Lasketun kentän lisääminen Excelin pivot-taulukkoon

Tutustu, kuinka voit lisätä lasketun kentän Excelin pivot-taulukkoon ja laskea myynnistä syntyviä palkkioita tehokkaasti.
Excel-funktiot voivat auttaa sinua tekemään suuria asioita. Excelin SUMMA-toiminto on täydellinen, kun haluat saada kaikkien tietyn alueen tai aluejoukon lukujen summat. Mutta entä ne ajat, jolloin haluat vain tiettyjen kohteiden kokonaismäärän solualueella? Näissä tilanteissa voit käyttää Excelin SUMIF- tai SUMIFS-toimintoa Math & Trig -komentopainikkeen avattavassa valikossa.
SUMIF-funktion avulla voit käskeä Exceliä laskemaan yhteen tietyn alueen luvut vain, jos nämä luvut täyttävät määrittämäsi ehdot. SUMIF-funktion syntaksi on seuraava:
SUMIF( alue , kriteerit ,[ summa_alue ])
Vuonna SUMIF toiminnon, alue argumentti määrittää solualue, joka haluat Excelin arvioida tehtäessä yhteenlaskua; kriteerit argumentti määrittää kriteerit, joita käytetään arvioitaessa, onko sisällyttää tietyt arvot alueella on summaus; ja lopuksi valinnainen summa_alue- argumentti on kaikkien yhteen laskettavien solujen alue. Jos jätät väli- argumentin pois , Excel summaa vain alue- argumentissa määritetyt solut (ja tietysti vain, jos ne täyttävät kriteeriargumentissa määritetyt ehdot ).
SUMIFS-funktio (eli ifs, monikko) toimii kuten SUMIF-funktio, paitsi että sen avulla voit määrittää useamman kuin yhden kriteerialueen, joka ohjaa, milloin tietty arvoalue summataan. Sen syntaksi on hieman erilainen:
SUMIFS( summa_alue,kriteerien_väli,ehdot,…)
Tässä funktiossa sum_range- argumentti määrittää kaikki mahdolliset arvot, jotka voidaan laskea yhteen, ehtoalue määrittää solut, joissa on kaikki merkinnät, jotka on arvioitava if-ehdoilla, ja kriteeri- argumentti sisältää lausekkeen, jota käytetään merkinnät kriteerivälissä määrittääksesi, mitkä arvot lasketaan yhteen summa- alueeseen.
Alla oleva kuva havainnollistaa, kuinka voit käyttää SUMIF-toimintoa myytyjen tuotteiden kokonaismyynnissä. Tämä näyttää myyntitietoluettelon, joka on lajiteltu kaupan sijainnin ja sitten myydyn tuotteen mukaan. Tässä Daily Sales -tietoluettelossa on kolme sijaintia: Mission Street, Anderson Rd. ja Curtis Way, joista vain myynti tapahtui Anderson Rd. sijainti näkyy täällä.
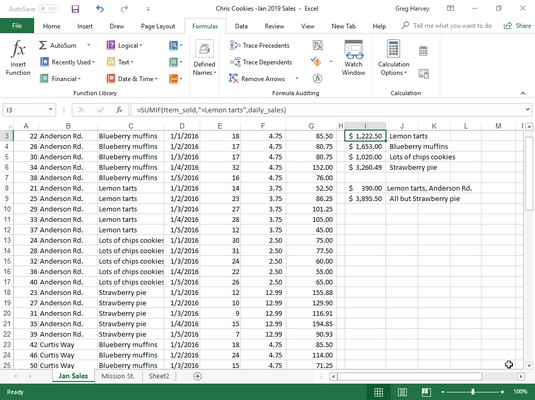
SUMIFin käyttäminen myytyjen tuotteiden kokonaismyynnissä.
Jos haluat laskea yhteen sitruunatorttujen myynnin kaikissa kolmessa tämän tietoluettelon sijainnissa, luo seuraava SUMIF-kaava soluun I3:
=SUMIF(tuote_myyty,"=Sitruunatorttuja",päivittäinen_myynti)
Tässä esimerkissä item_sold on alueen nimi, joka on annettu solualueelle C3:C62, joka sisältää luettelon kaikista tuotteista, jotka on myyty tammikuun 2016 viiden ensimmäisen päivän aikana (sitruunatorttuja, mustikkamuffinit, paljon sirukeksejä, tai Mansikkapiirakka), ja daily_sales on solualueelle G3:G62 määritetty alueen nimi, joka sisältää kussakin kaupassa kunkin tuotteen laajennetun myynnin.
Solun I3 SUMIF-kaava etsii sitten jokaisen esiintymän "Sitruunatortut" -alueelta item_sold (SUMIF- funktion kriteeriargumentti ) Evästeiden myynti -luettelon Nimike-sarakkeesta ja lisää sitten laajennetun myyntihinnan daily_sales-alueelta. Päivittäinen myynti -sarakkeesta kokonaismäärään.
Solujen I4, I5 ja I6 kaavat sisältävät SUMIF-funktioita, jotka ovat hyvin samankaltaisia kuin solussa I3, paitsi että ne korvaavat kyseisen jälkiruokaherkun nimen =Lemon torts -kriteeriargumentin sijaan .
Tämä kuva havainnollistaa SUMIFS-toiminnon käyttöä useiden kriteerien soveltamiseen päivittäisten myyntien summauksessa. Täällä haluat tietää yhden tuotteen (sitruunatortut) myynnin kokonaismäärän yhdessä myymälässä (Anderson Rd.).
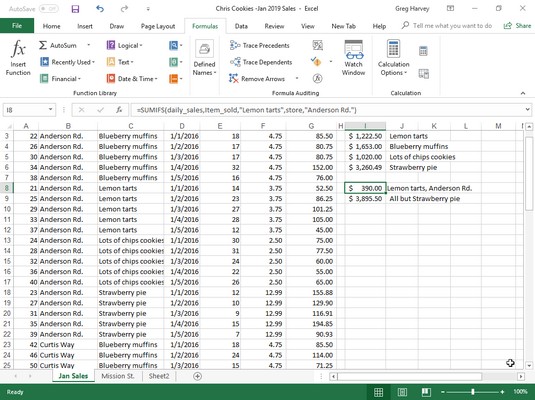
SUMIFS:n avulla voit laskea kokonaismyynnin sijainnin ja myytyjen kohteiden mukaan.
Tätä varten soluun I8 luotiin seuraava kaava SUMIFS-funktiolla:
=SUMIFS(päivittäin_myynti,tuote_myyty"Sitruunatortut",myymälä,"Anderson Rd.")
Tässä kaavassa summa_alue- argumentti (määritetty ensimmäisenä eikä viimeisenä, kuten SUMIF:ssä) on edelleen daily_sales -solualue (G3:G62). Ensimmäinen kriteerialue- argumentti on item_sold (C3:C62), jossa kriteeri on "Sitruunatortut", ja toinen kriteerialue- argumentti on kauppa (B3:B62), jossa kriteeri on "Andersonin tie". Kun Excel arvioi solussa I8 olevaa kaavaa, se soveltaa molempia kriteerejä niin, että ohjelma laskee yhteen vain ne päivittäiset myynnit, joissa tuote on sitruunatortut ja myymäläpaikka on Anderson Rd.
Yllä näytetyn laskentataulukon välittömästi alla olevassa solussa I9 oleva kaava käyttää myös SUMIFS-funktiota, mutta tällä kertaa summauksessa käytetään vain yhtä kriteeriä. Tämä kaava summaa päivittäisen myynnin mille tahansa leipomotuotteelle, joka ei ole mansikkapiirakka:
=SUMIFS(päivittäinen_myynti,tuote_myyty,"<>Mansikkapiirakka")
Koska esineen Mansikkapiirakka esipuheessa oli not (<>) -operaattori (joka voidaan sijoittaa avoimen lainausmerkin eteen tai jälkeen), Excel laskee kaikkien tuotteiden myynnin yhteen mansikkapiirakkaa lukuun ottamatta.
Tutustu, kuinka voit lisätä lasketun kentän Excelin pivot-taulukkoon ja laskea myynnistä syntyviä palkkioita tehokkaasti.
Opi käyttämään Microsoft Teamsia: verkkopohjaista sovellusta, asiakkaana kannettavalla tietokoneella tai pöytätietokoneella tai Teams-mobiilisovellusta älypuhelimella tai tabletilla.
Kuinka estää Microsoft Wordia avaamasta tiedostoja vain luku -tilassa Windowsissa Microsoft Word avaa tiedostot vain luku -tilassa, jolloin niiden muokkaaminen on mahdotonta? Älä huoli, menetelmät ovat alla
Virheiden korjaaminen virheellisten Microsoft Word -asiakirjojen tulostuksessa. Virheet tulostettaessa Word-asiakirjoja, joissa on muuttuneet fontit, sotkuiset kappaleet, puuttuva teksti tai kadonnut sisältö ovat melko yleisiä. Älä kuitenkaan
Jos olet piirtänyt PowerPoint-dioihin esityksen aikana kynää tai korostuskynää, voit tallentaa piirustukset seuraavaa esitystä varten tai poistaa ne, jotta seuraavan kerran näytät ne. Aloitat puhtailla PowerPoint-dioilla. Pyyhi kynä- ja korostuskynäpiirrokset noudattamalla näitä ohjeita: Pyyhi rivit yksi kerrallaan […]
Tyylikirjasto sisältää CSS-tiedostoja, Extensible Stylesheet Language (XSL) -tiedostoja ja kuvia, joita käyttävät ennalta määritetyt sivupohjat, sivuasettelut ja säätimet SharePoint 2010:ssä. CSS-tiedostojen etsiminen julkaisusivuston tyylikirjastosta: Valitse Sivuston toiminnot→ Näytä Kaikki sivuston sisältö. Sivuston sisältö tulee näkyviin. Style-kirjasto sijaitsee […]
Älä hukuta yleisöäsi jättimäisillä numeroilla. Microsoft Excelissä voit parantaa koontinäyttöjesi ja raporttiesi luettavuutta muotoilemalla numerot näyttämään tuhansia tai miljoonia.
Opi käyttämään SharePointin sosiaalisen verkostoitumisen työkaluja, joiden avulla yksilöt ja ryhmät voivat kommunikoida, tehdä yhteistyötä, jakaa ja pitää yhteyttä.
Juliaanisia päivämääriä käytetään usein valmistusympäristöissä aikaleimana ja pikaviitteenä eränumerolle. Tämän tyyppisen päivämääräkoodauksen avulla jälleenmyyjät, kuluttajat ja huoltoedustajat voivat tunnistaa tuotteen valmistusajankohdan ja siten tuotteen iän. Julian-päivämääriä käytetään myös ohjelmoinnissa, armeijassa ja tähtitiedessä. Erilainen […]
Voit luoda verkkosovelluksen Access 2016:ssa. Mikä verkkosovellus sitten on? No, verkko tarkoittaa, että se on verkossa, ja sovellus on vain lyhenne sanoista "sovellus". Mukautettu verkkosovellus on online-tietokantasovellus, jota käytetään pilvestä selaimen avulla. Rakennat ja ylläpidät verkkosovellusta työpöytäversiossa […]








