Lasketun kentän lisääminen Excelin pivot-taulukkoon

Tutustu, kuinka voit lisätä lasketun kentän Excelin pivot-taulukkoon ja laskea myynnistä syntyviä palkkioita tehokkaasti.
Microsoft Excel 2019:ssä voit käyttää näppäimistöä valitaksesi soluja ja käyttääksesi pikanäppäinsarjoja, jotka voivat nopeuttaa huomattavasti ohjelmakomentojen valintaa. Excel 2019:n avulla on myös helppo asettaa alueellisia päivämääriä, jakaa OneDriveen tallennettuja työkirjoja ja lisätä SmartArt-grafiikkaa laskentataulukoihisi. Excel 2019:ssä voit myös lajitella useita tietoluettelon kenttiä, luoda uuden pivot-taulukon tai lisätä kuvauksen käyttäjän määrittämälle funktiolle.
Voit aktivoida Excel 2019:n pikanäppäimet painamalla Alt-näppäintä, ennen kuin kirjoitat erilaisia muistikirjainsarjoja. Muistokirjain on F (Tiedostolle) Excel 2019:n Tiedosto-valikon komentoille uudessa Backstage-näkymässä. Siksi seuraavassa taulukossa sinun tulee muistaa vain toinen kirjain Tiedosto-valikon pikanäppäinsarjassa. Valitettavasti kaikkia näitä toisia kirjaimia ei ole yhtä helppo yhdistää ja muistaa kuin Alt+F. Tarkista esimerkiksi Tili-vaihtoehdon pikanäppäinsarja, Alt+FD, jossa toista muistikirjainta ei ole missään vaihtoehdon nimessä!
| Excelin nauhakomento | Toiminto |
| Tiedosto-valikko → Tiedot | Näyttää Backstage-näkymässä Tiedot-näytön, jossa voit tarkastella esikatselua ja työkirjan tilastoja sekä suojata työkirjan, tarkistaa tiedoston yhteensopivuusongelmien varalta ja hallita erilaisia automaattisen palautusominaisuuden luomia versioita. |
| Tiedosto-valikko→ Uusi | Näyttää New-näytön Backstage-näkymässä, jossa voit avata tyhjän työkirjan jostakin käytettävissä olevista malleista |
| Tiedosto-valikko → Avaa | Näyttää Backstage-näkymässä Avaa-näytön, jossa voit valita uuden Excel-työkirjan avattavaksi muokkausta tai tulostusta varten |
| Tiedosto-valikko → Tallenna | Tallentaa muutokset työkirjaan: Kun valitset tämän komennon ensimmäistä kertaa uudelle työkirjalle, Excel näyttää Backstage-näkymässä Tallenna nimellä -näytön, jossa määrität tiedoston tallennuspaikan. |
| Tiedosto-valikko → Tallenna nimellä | Näyttää Backstage-näkymässä Tallenna nimellä -näytön, jossa määrität tiedoston tallennuspaikan, tiedostonimen ja muodon, jossa tiedosto tallennetaan |
| Tiedosto-valikko→Tallenna Adobe PDF:nä | Näyttää Acrobat PDF Maker -valintaikkunan, jossa voit määrittää alueen ja asetukset, joita käytetään Excel-työkirjan muuntamiseen Adobe PDF -tiedostoksi. |
| Tiedosto-valikko→ Tulosta | Näyttää Backstage-näkymässä Tulosta-näytön, jossa voit esikatsella tulostetta ja muuttaa tulostusasetuksia ennen nykyisen laskentataulukon, työkirjan tai soluvalinnan lähettämistä tulostimeen |
| Tiedosto-valikko → Jaa | Näyttää Backstage-näkymässä Share-näytön, jossa voit tallentaa työkirjan pilveen (tarvittaessa) ennen sen jakamista sähköpostiviestissä olevan linkin kautta, lähettää kopion sähköpostin liitetiedostona tai muuntaa sen Adobe PDF -tiedosto jaettuun kommentointiin Adobe Acrobat Reader DC:ssä (Document Cloud) |
| Tiedosto-valikko→ Vie | Näyttää Backstage-näkymässä vientinäytön, jossa voit muuttaa työkirjan tiedostotyyppiä tai muuntaa sen Adobe PDF- tai Microsoft XPS -asiakirjaksi |
| Tiedosto-valikko -> Julkaise | Mahdollistaa työkirjan tai osan lataamisen Microsoft Power BI:hen (Business Intelligence), joka on erillinen ohjelma, jonka avulla voit luoda monipuolisia visuaalisia raportteja ja koontinäyttöjä Excel-tiedoillesi. |
| Tiedosto-valikko→ Sulje | Sulkee nykyisen työkirjan sulkematta Excelistä |
| Tiedosto-valikko→Tili | Näyttää Tili-näytön Backstage-näkymässä, jossa voit muokata käyttäjätietojasi, valita uuden taustan ja teeman kaikille Office 2019 -ohjelmille, lisätä yhdistettyjä tallennuspalveluita ja saada tuotetunnuksen ja muita tietoja Office 2019 -versiostasi. |
| Tiedosto-valikko→Palaute | Näyttää Backstage-näkymässä Palaute-näytön, jossa voit lähettää Microsoftille kommenttejasi Excelin ominaisuuksista, joista pidät tai joista et pidä, sekä ehdottaa uusia ominaisuuksia ja muita parannuksia. |
| Tiedosto-valikko→ Asetukset | Näyttää tavallisessa taulukkonäkymässä Excelin asetukset -valintaikkunan, jossa voit muuttaa ohjelman oletusasetuksia, muokata pikatyökalupalkin painikkeita ja mukauttaa Excel-nauhaa. |
Excel 2019:n avulla voit helposti valita solualueita fyysisellä näppäimistöllä käyttämällä tekniikkaa, joka tunnetaan nimellä valinnan laajentaminen . Voit käyttää tätä tekniikkaa siirtämällä solukohdistimen alueen aktiiviseen soluun, painamalla F8 ottaaksesi Laajenna valinta -tilan käyttöön (ilmaisee tilapalkissa Extend Selection) ja siirtämällä osoittimen viimeiseen soluun suuntanäppäimillä. alueella. Excel valitsee kaikki solut, joiden läpi solukohdistin liikkuu, kunnes poistat Laajenna valinta -tilan käytöstä (painamalla F8-näppäintä uudelleen).
Voit laajentaa valintaa hiirellä ja näppäimistöllä, kun Excel on Laajenna valinta -tilassa. Napsauta vain aktiivista solua, paina F8 ja napsauta sitten viimeistä solua alueen merkitsemiseksi.
Voit myös valita solualueen näppäimistöllä kytkemättä Extend Selection -tilaa päälle. Tässä voit käyttää Vaihto+napsautusmenetelmän muunnelmaa siirtämällä soluosoittimen alueen aktiiviseen soluun, pitämällä Vaihto-näppäintä painettuna ja laajentamalla sitten aluetta suuntanäppäimillä. Kun olet korostanut kaikki solut, jotka haluat sisällyttää, vapauta Shift-näppäin.
Jos haluat merkitä näppäimistöllä ei-viereisen soluvalikoiman, sinun on yhdistettävä Laajenna valinta -tilan käyttö Lisää valintaan -tilaan. Voit ottaa Lisää valintaan -tilan käyttöön (ilmaisee tilapalkin Lisää valintaan) painamalla Vaihto+F8. Voit merkitä vierekkäisen valinnan käyttämällä Laajenna valintaa ja Lisää valintaan -tiloja seuraavasti:
Siirrä solukohdistin ensimmäisen valittavan alueen ensimmäiseen soluun.
Ota Laajenna valinta -tila käyttöön painamalla F8.
Laajenna solualuetta nuolinäppäimillä, kunnes olet korostanut kaikki sen solut.
Paina Vaihto+F8 poistaaksesi Laajenna valinta -tilan käytöstä ja ota sen sijaan käyttöön Lisää valintaan -tila.
Siirrä solukohdistin seuraavan solualueen ensimmäiseen soluun, jonka haluat lisätä valintaan.
Paina F8 sammuttaaksesi Lisää valintaan -tilan ja ottaaksesi Laajenna valinta -tilan käyttöön.
Laajenna aluetta nuolinäppäimillä, kunnes kaikki solut on korostettu.
Toista vaiheita 4–7, kunnes olet valinnut kaikki alueet, jotka haluat sisällyttää viereiseen valintaan.
Paina F8 sammuttaaksesi Extend Selection -tilan.
Excel 2019:ää ei ole määritetty automaattisesti tunnistamaan eurooppalaisia päivämäärämuotoja, joissa päivän numero edeltää kuukauden ja vuoden numeroa. Voit esimerkiksi haluta 6.11.2019 edustavan 6. marraskuuta 2019 11. kesäkuuta 2019 sijasta. Jos työskentelet laskentataulukon kanssa, joka käyttää tämäntyyppistä eurooppalaista päivämääräjärjestelmää, sinun on mukautettava Windowsin alueellisia asetuksia. Yhdysvalloissa niin, että lyhyt päivämäärämuoto Windows-ohjelmissa, kuten Excelissä ja Word 2013:ssa, käyttää D/kk/vvvv (päivä, kuukausi, vuosi) muotoa oletusmuodon M/d/yyyy (kuukausi, päivä, vuosi) muodossa.
Voit tehdä nämä muutokset seuraavasti:
Napsauta Windowsin Käynnistä-painiketta ja napsauta sitten Käynnistä-valikosta Asetukset. Windows 10 avaa Asetukset-valintaikkunan.
Napsauta Aika ja kieli -painiketta Asetukset-valintaikkunassa. Päivämäärä- ja aika-asetukset näkyvät Asetukset-valintaikkunassa.
Napsauta Muuta päivämäärän ja kellonajan muotoja -linkkiä, joka tulee näkyviin Muoto-esimerkkien alle, joka näyttää nykyisen pitkän ja lyhyen päivämäärän ja kellonajan muotoilun. Asetukset-valintaikkunassa näkyy avattavia tekstiruutuja, joissa voit valita uuden muotoilun lyhyille ja pitkille päivämäärille.
Napsauta avattavaa Lyhyt päivämäärä -painiketta, napsauta muotoa pp-KKM-vv avattavan luettelon alaosassa ja napsauta sitten Sulje-painiketta.
Kun olet muuttanut Lyhyen päivämäärän muotoa Windows 10:n Asetukset-valintaikkunassa, seuraavan kerran kun käynnistät Excel 2019:n, se muotoilee päivämäärät automaattisesti à la European; niin, että esimerkiksi 5.3.2019 tulkitaan 3.5.2019 eikä 5.3.2019.
Älä unohda muuttaa Short Date -muotoa takaisin alkuperäiseen M/d/yyyy Short Date -muotoon Windows-versiossasi, kun käytät laskentataulukoita, jotka noudattavat Yhdysvalloissa suositeltua "kuukausi-päivä-vuosi" -muotoa. Älä myöskään unohda, että sinun on käynnistettävä Excel uudelleen, jotta se havaitsee muutokset, jotka teet mihin tahansa Windowsin päivämäärä- ja aikamuoto-asetuksiin.
Voit jakaa Excel 2019 -työkirjoja OneDrivesta seuraavasti:
Avaa työkirjatiedosto, jonka haluat jakaa Excel 2019:ssä, ja napsauta sitten Jaa-painiketta nauharivin oikeassa reunassa. Jos et ole vielä tallentanut työkirjaa OneDriveen, näyttöön tulee Jaa-valintaikkuna, jossa sinua pyydetään lataamaan työkirjatiedosto OneDriveen. Kun olet napsauttanut OneDrive-painiketta ja tiedosto on ladattu pilveen, Jaa-valintaikkuna muuttuu Lähetä linkki -valintaikkunaksi (samanlainen kuin kuvassa), jossa määrität ihmiset, joiden kanssa tiedosto jaetaan.
Aloita sen henkilön nimen tai sähköpostiosoitteen kirjoittaminen, jonka kanssa haluat jakaa työkirjan lisäyskohdan tekstikenttään. Kun Excel löytää vastaavan henkilön nimeä Outlook-osoitekirjassasi tai vahvistaa antamasi sähköpostiosoitteen, napsauta tämän tekstiruudun alla olevaa painiketta lisätäksesi tämän vastaanottajan.
(Valinnainen) Napsauta avattavaa Kaikki tämän linkin saaneet voivat muokata -painiketta avataksesi Linkin asetukset -valintaikkunan, jossa voit muokata ihmisiä, joille linkki toimii, evätä muokkausoikeudet niiltä, joiden kanssa jaat tiedoston, ja/tai määrittää viimeinen voimassaolopäivä, jonka jälkeen linkki ei ole enää toiminnassa, ennen kuin napsautat Käytä-painiketta.
Oletusarvoisesti Excel 2019 luo jakamislinkin, jonka avulla kaikki, jotka voivat käyttää työkirjatiedostoa verkossa, voivat käyttää tiedostoa, vaikka he eivät olisi kirjautuneena Office 365:een tai OneDriveen.
Napsauta sitten Lähetä linkki -valintaikkunassa ellipsiä (…) Lähetä linkki -otsikon oikealla puolella ja napsauta avattavasta valikosta Hallinnoi käyttöoikeuksia avataksesi Luvat-valintaikkunan, jossa voit valita henkilöiden nimet, joiden kanssa haluat jakaa. työkirjatiedosto, ennen kuin napsautat takaisin-nuolipainiketta palataksesi Lähetä linkki -valintaikkunaan.
Oletusarvoisesti Excel antaa henkilöille, joiden kanssa jaat työkirjasi, tehdä muutoksia työkirjaan, jotka tallennetaan automaattisesti OneDriveen. Jos haluat rajoittaa vastaanottajien tarkastelemaan tietoja ilman, että he voivat tehdä muutoksia, muista poistaa valintamerkki Salli muokkaaminen -valintaruudusta ennen kuin napsautat Käytä.
Jos haluat määrittää vanhenemispäivän, jonka jälkeen jakolinkki ei ole enää toiminnassa, napsauta Aseta vanhenemispäivä -painiketta avataksesi ponnahduskalenterin, josta voit valita vanhenemispäivämäärän napsauttamalla sitä kalenterissa. Kun olet valinnut vanhenemispäivän, sulje ponnahduskalenteri napsauttamalla jotakin valintaikkunassa ja syötä päivämäärä Linkkiasetukset-valintaikkunaan.
5. (Valinnainen) Napsauta Lisää viesti -tekstiruutua ja kirjoita mikä tahansa henkilökohtainen viesti, jonka haluat sisällyttää sähköpostiin, jossa on yleinen kutsu tiedoston jakamiseen.
Oletusarvoisesti Excel luo yleisen kutsun.
6. Kun olet lisännyt kaikki vastaanottajat, joiden kanssa haluat jakaa työkirjatiedoston tällä tavalla, napsauta Lähetä-painiketta Lähetä linkki -ruudussa.
Heti kun napsautat tätä Jaa-painiketta, Excel lähettää sähköpostilla kutsun jakaa työkirja jokaiselle vastaanottajalle.
Kaikki ihmiset, joiden kanssa jaat työkirjan, saavat sähköpostiviestin, joka sisältää hyperlinkin OneDrivessa olevaan työkirjaan. Kun he seuraavat tätä linkkiä (ja kirjautuvat sisään sivustolle, jos tämä vaaditaan), työkirjan kopio avautuu uudelle sivulle oletusselaimessaan Excel Online -verkkosovelluksella. Jos olet antanut käyttäjälle luvan muokata tiedostoa, verkkosovellus sisältää avattavan Muokkaa työkirjaa -painikkeen.
Kun työtoverit, joiden kanssa olet jakanut työkirjan, napsauttavat tätä painiketta Excel Onlinessa, he voivat valita avattavasta valikosta Muokkaa Excelissä tai Muokkaa Excel Onlinessa -vaihtoehdon. Kun käyttäjä valitsee Muokkaa Excelissä, työkirja ladataan ja avataan hänen Excel-versiossaan. Kun käyttäjä valitsee Muokkaa Excel Onlinessa, selain avaa työkirjan uudessa Excel Online -versiossa, joka sisältää Etusivu-, Lisää-, Tiedot-, Tarkista- ja Näytä-välilehdet, joissa jokaisessa on rajoitetumpi komentovaihtoehto kuin Excel 2019:ssä, joka voit käyttää tarvittavien muutosten tekemiseen ja jotka tallennetaan automaattisesti OneDriven työkirjaan, kun suljet Excel Onlinen.
Kun jaat työkirjan oletusarvoisen Kuka tahansa voi muokata -asetuksen kanssa, kaikki niiden ihmisten tekemät muutokset, joiden kanssa olet jakanut työkirjan, tallennetaan automaattisesti AutoSave-toiminnolla. Jos työkirja on avoinna tietokoneellasi Excel 2019:ssä ja sama laskentataulukko on näytössä, niiden muokkausmuutokset näkyvät automaattisesti laskentataulukossasi (niin lähellä reaaliaikaa kuin Internet-yhteytesi nopeus mahdollistaa). Samoin kaikki muokkausmuutokset, jotka teet työkirjaan Excel 2019:ssä, päivitetään automaattisesti heidän Excel Online -työkirjoihin. Microsoft viittaa tähän prosessiin yhteiskirjoittajana.
Jos laskentataulukossasi näkyy kyseenalainen muokkausmuutos, kun kirjoitat yhdessä työtoverin kanssa, lisää kommentti soluun, joka sisältää kysymyksen muokkauksen (Tarkistus–>Uusi kommentti), joka ilmoittaa varauksesi heidän tekemästään muutoksesta. Sitten pieni ilmapallo ilmestyy sen solun yläpuolelle, johon kirjoitit kommentin käyttäjän Excel Online -laskentataulukossa. Kun työtoveri napsauttaa tätä ilmapalloa, Excel Online näyttää kommenttisi tekstin, joka kyseenalaistaa heidän muokkauksensa Kommentit-tehtäväruudussa. He voivat sitten vastata varauksihisi kirjoittamalla selityksensä muutokselle samaan kommenttiin tässä tehtäväruudussa ja päivittämällä sen sitten työkirjaasi napsauttamalla Lähetä-painiketta tai he voivat vain mennä eteenpäin ja tehdä tarvittavat päivitykset, jotka vastaavat varauksiasi suoraan laskentataulukko Excel Onlinessa.
Excel 2019:n SmartArt-grafiikka antaa sinulle mahdollisuuden luoda nopeasti ja helposti hienoja graafisia luetteloita, kaavioita ja kuvatekstejä laskentataulukkoon. SmartArt-luettelot, -kaaviot ja -kuvat ovat saatavilla laajassa valikoimassa kokoonpanoja, jotka sisältävät erilaisia organisaatiokaavioita ja vuokaavioita, joiden avulla voit lisätä omaa tekstiä ennalta määritettyihin graafisiin muotoihin.
SmartArt-grafiikan lisääminen laskentataulukkoon:
Napsauta Lisää SmartArt -komentopainiketta nauhan Lisää-välilehden Kuvat-ryhmässä (tai paina Alt+NZIM1).
Excel avaa Valitse SmartArt-grafiikka -valintaikkunan.
Valitse vasemmalla olevasta navigointiruudusta luokka ja sen jälkeen luettelon tai kaavion pikkukuva keskiosassa, ennen kuin napsautat OK.
Excel lisää luettelon, kaavion tai kuvan perusrakenteen laskentataulukkoon [Teksti]-paikkamerkit (kuten kuvassa) osoittavat, mihin voit kirjoittaa otsikoita, kuvauksia, kuvatekstejä ja SmartArt-kuvien tapauksessa kuvan kuvakkeet, jotka osoittavat, mihin voit lisätä omia kuviasi SmartArt-grafiikkaan. Samanaikaisesti SmartArt-työkalujen kontekstuaalisen välilehden Suunnittelu-välilehti näkyy nauhassa, jossa on Asettelut- ja SmartArt-tyyligalleriat alun perin valitsemasi SmartArt-luettelon tai -kaavion tyypin kohdalla.

Jos haluat täyttää uuden SmartArt-grafiikkasi ensimmäisen tekstin, napsauta sen [Teksti]-paikkamerkkiä ja kirjoita sitten teksti.
Kun olet kirjoittanut uuden kaavion tekstin, poista valinta napsauttamalla grafiikan ulkopuolella.
Jos valitsemasi SmartArt-luettelon tai -kaavion tyyli sisältää enemmän osioita kuin tarvitset, voit poistaa käyttämättömät grafiikat napsauttamalla niitä ja valitsemalla ne (ilmaisee sen ympärillä olevat valinta- ja kiertokahvat) ja painamalla sitten Delete-näppäintä.
Jos laskentataulukkoon lisäämäsi SmartArt-grafiikkaobjekti on jokin Valitse SmartArt-grafiikka -valintaikkunan Kuva-ryhmästä, valitsemasi SmartArt-grafiikka sisältää Lisää kuva -painikkeen (merkitty vain pienellä kuvakuvakkeella) sekä [Teksti]-ilmaisimet.
(Valinnainen) Voit lisätä graafisen kuvan SmartArt-objektiin napsauttamalla kuvakuvaketta avataksesi Lisää kuvia -valintaikkunan . Tämä valintaikkuna sisältää seuraavat kolme vaihtoehtoa:
Kun sinun täytyy lajitella tietoluettelo useampaan kuin yhteen kenttään, käytä Lajittele-valintaikkunaa (näkyy kuvassa). Ja sinun on lajiteltava useampaan kuin yhteen kenttään, kun ensimmäinen kenttä sisältää päällekkäisiä arvoja ja haluat määrittää, kuinka kaksoiskappaleet sisältävät tietueet järjestetään. (Jos et määritä toista lajittelukenttää, Excel vain asettaa tietueet siihen järjestykseen, jossa kirjoitit ne.)
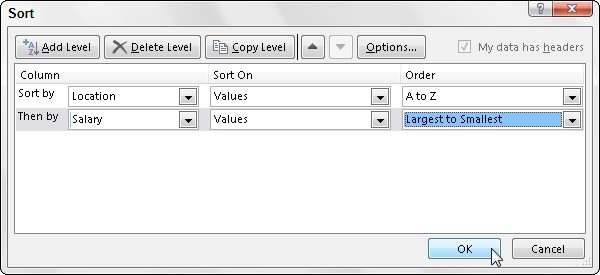
Paras ja yleisin esimerkki siitä, kun tarvitset useamman kuin yhden kentän, on lajitella suuri tietokanta aakkosjärjestykseen sukunimijärjestykseen. Oletetaan, että sinulla on tietokanta, joka sisältää useita henkilöitä, joiden sukunimi on Smith, Jones tai Zastrow (kuten työskentelet Zastrow and Sonsilla). Jos määrität Sukunimi-kentän ainoaksi lajittelukenttään (käyttämällä oletusarvoista nousevaa järjestystä), kaikki kopiot Smithit, Jonesit ja Zastrowt sijoitetaan siihen järjestykseen, jossa niiden tietueet alun perin syötettiin. Lajitellaksesi nämä kaksoiskappaleet paremmin, voit määrittää Etunimi-kentän toiseksi lajittelukenttään (jälleen käyttämällä oletusarvoista nousevaa järjestystä), jolloin toisesta kentästä tulee tasapiste, jolloin Ian Smithin tietue edeltää Sandra Smithin ennätystä. Vladimir Zastrow'n ennätys tulee Mihail Zastrow'n ennätyksen jälkeen.
Voit lajitella tietueita tietoluettelossa Lajittele-valintaikkunan avulla seuraavasti:
Aseta solukohdistin johonkin tietoluettelotaulukon soluista.
Napsauta Lajittele-painiketta Tiedot-välilehden Lajittele ja suodata -ryhmässä tai paina Alt+ASS.
Excel valitsee kaikki tietokannan tietueet (ei sisällä ensimmäistä kenttien nimiriviä) ja avaa Lajittele-valintaikkunan. Huomaa, että voit myös avata Lajittele-valintaikkunan valitsemalla Mukautettu lajittelu -vaihtoehdon avattavasta Lajittele ja suodata -painikkeen valikosta tai painamalla Alt+HSU.
Valitse avattavasta Lajitteluperuste-luettelosta sen kentän nimi, jonka mukaan haluat ensin lajitella tietueet.
Jos haluat tietueet järjestykseen laskevaan järjestykseen, muista valita oikealla olevasta Järjestys-pudotusvalikosta myös laskeva lajitteluvaihtoehto (Z:sta A:hen, Pienimmästä suurimpaan tai Vanhimmasta uusimpaan).
(Valinnainen) Jos ensimmäinen kenttä sisältää kaksoiskappaleita ja haluat määrittää, kuinka tämän kentän tietueet lajitellaan, napsauta Lisää taso -painiketta lisätäksesi toisen lajittelutason, valitse toinen kenttä lajittelua varten avattavasta Sitten-luettelosta, ja valitse joko nouseva tai laskeva vaihtoehto sen oikealla puolella olevasta Tilaus-pudotusvalikosta.
(Valinnainen) Toista tarvittaessa vaihe 4 ja lisää niin monta lajittelutasoa kuin on tarpeen.
Napsauta OK tai paina Enter.
Excel sulkee Lajittele-valintaikkunan ja lajittelee tietoluettelon tietueet käyttämällä lajittelukenttiä niiden tasojen mukaisessa järjestyksessä tässä valintaikkunassa. Jos näet, että olet lajitellut tietokannan vääriin kenttiin tai väärään järjestykseen, napsauta pikatyökalurivin Kumoa-painiketta tai paina Ctrl+Z palauttaaksesi tietoluettelotietueet välittömästi aiempaan järjestykseen.
Oletuksena, kun suoritat lajittelutoiminnon, Excel olettaa, että lajittelet tietoluetteloa, jossa on otsikkorivi (kenttien nimien kanssa), jota ei järjestetä uudelleen muiden tietueiden kanssa lajittelun aikana. Voit kuitenkin käyttää Lajittele-ominaisuutta lajitellaksesi soluvalinnan, jossa ei ole tällaista otsikkoriviä. Siinä tapauksessa sinun on määritettävä lajitteluavaimet sarakkeen kirjaimen mukaan ja sinun on poistettava Oma tiedoissa on otsikot -valintaruudun valinta poistaaksesi sen valintamerkin Lajittele-valintaikkunassa.
Excel 2019:n avulla on helppo luoda uusi pivot-taulukko käyttämällä laskentataulukossasi Quick Analysis -työkalulla valittua tietoluetteloa. Voit esikatsella erilaisia pivot-taulukoita, jotka Excel voi luoda sinulle paikan päällä käyttämällä Excel-laskentataulukossa avaamasi tietoluettelon merkintöjä, toimimalla seuraavasti:
Valitse kaikki tietoluettelosi tiedot (mukaan lukien sarakkeiden otsikot) solualueeksi laskentataulukossa.
Jos olet määrittänyt tietoluettelolle alueen nimen, voit valita sarakeotsikot ja kaikki tietotietueet yhdellä toiminnolla yksinkertaisesti valitsemalla tietoluettelon nimen avattavasta Nimi-ruudun valikosta.
Napsauta Pika-analyysityökalua, joka tulee näkyviin nykyisen soluvalinnan oikean alakulman alapuolelle.
Tämän tekeminen avaa Quick Analysis -vaihtoehtojen paletin, jossa alkuperäinen Muotoilu-välilehti on valittuna ja sen erilaiset ehdolliset muotoiluasetukset näkyvät.
Napsauta Taulukot-välilehteä Pika-analyysin asetuspaletin yläosassa.
Excel valitsee Taulukot-välilehden ja näyttää sen Taulukko- ja PivotTable-valintapainikkeet. Taulukko-painike esikatselee, kuinka valitut tiedot näyttäisivät muotoiltuna taulukkona. Muut PivotTable-painikkeet esikatselevat erityyppisiä pivot-taulukoita, jotka voidaan luoda valituista tiedoista.
Voit esikatsella jokaista pivot-taulukkoa, jonka Excel 2019 voi luoda tiedoillesi, korostamalla sen PivotTable-painiketta Pika-analyysipaletissa.
Kun korostat jokaisen pivot-taulukon painikkeen asetuspaletissa, Excelin Live Preview -ominaisuus näyttää pikkukuvan pivot-taulukosta, joka voidaan luoda käyttämällä taulukkotietoja. Tämä pikkukuva näkyy Quick Analysis -asetuspaletin yläpuolella niin kauan kuin hiiri tai kosketusosoitin on vastaavan painikkeen päällä.
Kun luotavan pivot-taulukon esikatselu tulee näkyviin, luo se napsauttamalla sen painiketta Pika-analyysin asetuspaletissa.
Excel 2019 luo sitten esikatselun pivot-taulukon uuteen laskentataulukkoon, joka lisätään nykyisen työkirjan alkuun. Tämä uusi pivot-taulukon sisältävä laskentataulukko on aktiivinen, joten voit välittömästi nimetä ja siirtää taulukon uudelleen sekä muokata uutta pivot-taulukkoa, jos haluat.
Seuraavat kuvat näyttävät, kuinka tämä menettely toimii. Ensimmäisessä kuvassa neljäs ehdotettu PivotTable-painike Quick Analysis -työkalun asetuspaletissa on korostettu. Paletin yläpuolella näkyvän pikkukuvan esikatselutaulukko näyttää palkkojen välisummat ja loppusummat Työntekijätietoluettelossa järjestettynä riippumatta siitä, osallistuvatko työntekijät voitonjakoon (Kyllä vai Ei).

Toisessa kuvassa näkyy pivot-taulukko, jonka Excel loi, kun napsautin edellisen kuvan asetuspaletin korostettua painiketta. Huomaa, että tämä pivot-taulukko on valittu omalle laskentataulukolleen (Sheet1), joka on lisätty Työntekijätiedot-laskentataulukon eteen. Koska uusi pivot-taulukko on valittuna, PivotTable Fields -tehtäväruutu näkyy Excel-laskentataulukkoikkunan oikealla puolella ja PivotTable Tools -kontekstivälilehti näkyy nauhassa. Voit käyttää tämän tehtäväruudun ja kontekstivälilehden vaihtoehtoja mukauttaaksesi uutta pivot-taulukkoasi.

Huomaa, että jos Excel ei voi ehdottaa erilaisten pivot-taulukoiden luomista laskentataulukon valituista tiedoista, yksi Tyhjä pivottaulukko -painike näkyy Taulukko-painikkeen jälkeen Pika-analyysityökalun asetuksissa Taulukot-välilehdessä. Voit valita tämän painikkeen luodaksesi manuaalisesti uuden pivot-taulukon tiedoille.
Voit auttaa käyttäjää ymmärtämään Excel 2019:n mukautettujen funktioidesi tarkoituksen lisäämällä kuvauksia, jotka näkyvät Lisää funktio- ja Funktioargumentit -valintaikkunoissa ja jotka auttavat selittämään, mitä funktio tekee. Voit lisätä tämänkaltaisen kuvauksen käyttäjän määrittämääsi funktioon käyttämällä Objektiselainta, Visual Basic Editorin erityistä ikkunaa, jonka avulla voit saada tietoja tietyistä objekteista, jotka ovat avoinna avaamassasi projektissa.
To add a description for your user-defined function, follow these steps:
Open the Visual Basic Editor from Excel by clicking the Visual Basic button on the Developer tab of the Ribbon or pressing Alt+LV or Alt+F11.
Now, you need to open the Object Browser.
Choose View→Object Browser from the Visual Basic Editor menu bar or press F2.
This action opens the Object Browser window, which obscures the Code window.
Click the drop-down list box that currently contains the value and then select VBAProject from the drop-down list.
When you select VBAProject from this drop-down list, the Object Browser then displays your user-defined function as one of the objects in one of the Classes in the pane on the left.
Right-click the name of your user-defined function.
This action selects the function and displays it in the Members pane on the right, while at the same time displaying the object’s shortcut menu.
Click Properties on the shortcut menu.
This action opens the Member Options dialog box for your user-defined function, where you can enter your description of this function, as shown in the figure.

Type the text that you want to appear in the Insert Function and Function Arguments dialog box for the user-defined function in the Description text box and then click OK.
Now, you can close the Object Browser and save your changes.
Click the Close Window button to close the Object Browser and then choose the File→Save command.
Tutustu, kuinka voit lisätä lasketun kentän Excelin pivot-taulukkoon ja laskea myynnistä syntyviä palkkioita tehokkaasti.
Opi käyttämään Microsoft Teamsia: verkkopohjaista sovellusta, asiakkaana kannettavalla tietokoneella tai pöytätietokoneella tai Teams-mobiilisovellusta älypuhelimella tai tabletilla.
Kuinka estää Microsoft Wordia avaamasta tiedostoja vain luku -tilassa Windowsissa Microsoft Word avaa tiedostot vain luku -tilassa, jolloin niiden muokkaaminen on mahdotonta? Älä huoli, menetelmät ovat alla
Virheiden korjaaminen virheellisten Microsoft Word -asiakirjojen tulostuksessa. Virheet tulostettaessa Word-asiakirjoja, joissa on muuttuneet fontit, sotkuiset kappaleet, puuttuva teksti tai kadonnut sisältö ovat melko yleisiä. Älä kuitenkaan
Jos olet piirtänyt PowerPoint-dioihin esityksen aikana kynää tai korostuskynää, voit tallentaa piirustukset seuraavaa esitystä varten tai poistaa ne, jotta seuraavan kerran näytät ne. Aloitat puhtailla PowerPoint-dioilla. Pyyhi kynä- ja korostuskynäpiirrokset noudattamalla näitä ohjeita: Pyyhi rivit yksi kerrallaan […]
Tyylikirjasto sisältää CSS-tiedostoja, Extensible Stylesheet Language (XSL) -tiedostoja ja kuvia, joita käyttävät ennalta määritetyt sivupohjat, sivuasettelut ja säätimet SharePoint 2010:ssä. CSS-tiedostojen etsiminen julkaisusivuston tyylikirjastosta: Valitse Sivuston toiminnot→ Näytä Kaikki sivuston sisältö. Sivuston sisältö tulee näkyviin. Style-kirjasto sijaitsee […]
Älä hukuta yleisöäsi jättimäisillä numeroilla. Microsoft Excelissä voit parantaa koontinäyttöjesi ja raporttiesi luettavuutta muotoilemalla numerot näyttämään tuhansia tai miljoonia.
Opi käyttämään SharePointin sosiaalisen verkostoitumisen työkaluja, joiden avulla yksilöt ja ryhmät voivat kommunikoida, tehdä yhteistyötä, jakaa ja pitää yhteyttä.
Juliaanisia päivämääriä käytetään usein valmistusympäristöissä aikaleimana ja pikaviitteenä eränumerolle. Tämän tyyppisen päivämääräkoodauksen avulla jälleenmyyjät, kuluttajat ja huoltoedustajat voivat tunnistaa tuotteen valmistusajankohdan ja siten tuotteen iän. Julian-päivämääriä käytetään myös ohjelmoinnissa, armeijassa ja tähtitiedessä. Erilainen […]
Voit luoda verkkosovelluksen Access 2016:ssa. Mikä verkkosovellus sitten on? No, verkko tarkoittaa, että se on verkossa, ja sovellus on vain lyhenne sanoista "sovellus". Mukautettu verkkosovellus on online-tietokantasovellus, jota käytetään pilvestä selaimen avulla. Rakennat ja ylläpidät verkkosovellusta työpöytäversiossa […]








