Lasketun kentän lisääminen Excelin pivot-taulukkoon

Tutustu, kuinka voit lisätä lasketun kentän Excelin pivot-taulukkoon ja laskea myynnistä syntyviä palkkioita tehokkaasti.
VBA for Excel 2016 on nopea, mutta se ei aina ole tarpeeksi nopea. (Tietokoneohjelmat eivät ole koskaan tarpeeksi nopeita.) Jatka lukemista löytääksesi ohjelmointiesimerkkejä, joiden avulla voit nopeuttaa makrojasi.
Kun suoritat makroa, voit rentoutua ja katsella kaikkia makrossa tapahtuvia näytön toimintoja. Vaikka tämä voi olla opettavaista, makron toimimisen jälkeen se on usein ärsyttävää ja voi hidastaa makrosi suorituskykyä huomattavasti. Onneksi voit poistaa käytöstä näytön päivityksen, joka normaalisti tapahtuu makroa suoritettaessa. Voit poistaa näytön päivitykset käytöstä seuraavalla lauseella:
Application.ScreenUpdating = False
Jos haluat käyttäjän näkevän, mitä makron aikana tapahtuu, ota näytön päivitys takaisin käyttöön seuraavalla käskyllä:
Application.ScreenUpdating = Totta
Osoittaaksesi nopeuden eron, suorita tämä yksinkertainen makro, joka täyttää alueen numeroilla:
Sub FillRange()
Dim r as Long, c As Long
Himmeä numero yhtä pitkä
Numero = 0
Jos r = 1 - 50
Jos c = 1 - 50
Numero = numero + 1
Solut(r, c).Valitse
Solut(r, c). Arvo = numero
Seuraava c
Seuraava r
Lopeta ala
Näet jokaisen solun valitun ja arvon syötettävän soluihin. Lisää nyt seuraava lause toimenpiteen alkuun ja suorita se uudelleen:
Application.ScreenUpdating = False
Alue täyttyy paljon nopeammin, etkä näe tulosta ennen kuin makro on suoritettu ja näytön päivitys on (automaattisesti) asetettu arvoon True.
Kun suoritat koodin virheenkorjausta, ohjelman suorittaminen päättyy joskus jonnekin puoliväliin ilman, että olet laittanut näytön päivityksen takaisin päälle. Tämä aiheuttaa joskus sen, että Excelin sovellusikkuna ei vastaa ollenkaan. Pääsy tästä jäätyneestä tilasta on yksinkertainen: Palaa VBE:hen ja suorita seuraava käsky Välittömässä ikkunassa:
Application.ScreenUpdating = Totta
Jos sinulla on laskentataulukko, jossa on monia monimutkaisia kaavoja, saatat huomata, että voit nopeuttaa asioita huomattavasti asettamalla laskentatilan manuaaliseksi makron suorittamisen aikana. Kun makro on valmis, aseta laskentatila takaisin automaattiseen.
Seuraava lause asettaa Excel-laskentatilan manuaaliseksi:
Application.Calculation = xlCalculationManual
Suorita seuraava käsky asettaaksesi laskentatilan automaattiseksi:
Application.Calculation = xlCalculationAutomatic
Jos koodisi käyttää soluja kaavatuloksilla, laskennan poistaminen käytöstä tarkoittaa, että soluja ei lasketa uudelleen, ellet nimenomaisesti kehota Exceliä tekemään niin!
Kuten tiedät, makro voi suorittaa automaattisesti useita toimintoja. Monissa tapauksissa voit käynnistää makron ja mennä sitten viettämään aikaa taukohuoneessa, kun Excel tekee tehtävänsä. Jotkut Excel-toiminnot näyttävät kuitenkin viestejä, jotka edellyttävät ihmisen vastausta. Tämäntyyppiset viestit tarkoittavat, että et voi jättää Exceliä valvomatta sen suorittaessa makroa – ellet tiedä salaista temppua.
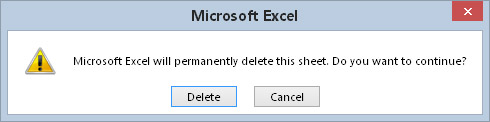
Voit ohjeistaa Exceliä olemaan näyttämättä tämäntyyppisiä hälytyksiä makron suorittamisen aikana.
Salainen temppu näiden hälytysviestien välttämiseksi on seuraavan VBA-lauseen lisääminen makroon:
Application.DisplayAlerts = False
Excel suorittaa oletustoiminnon tämän tyyppisille viesteille. Jos arkki poistetaan, oletustoiminto on Poista. Jos et ole varma, mikä oletustoiminto on, suorita testi nähdäksesi mitä tapahtuu.
Kun toimenpide päättyy, Excel palauttaa automaattisesti DisplayAlerts-ominaisuuden arvoon True. Jos sinun on otettava hälytykset takaisin käyttöön ennen toimenpiteen päättymistä, käytä tätä lausetta:
Application.DisplayAlerts = Tosi
Kuten luultavasti jo tiedät, viittaukset esineisiin voivat olla hyvin pitkiä. Esimerkiksi täysin tarkennettu viittaus Range-objektiin voi näyttää tältä:
Työkirjat("OmaKirja.xlsx"). Työarkit("Sheet1") _
.Range("korko")
Jos makrosi käyttää usein tätä aluetta, voit luoda objektimuuttujan käyttämällä Set-komentoa. Esimerkiksi seuraava käsky määrittää tämän Range-objektin objektimuuttujalle nimeltä Rate:
Aseta määrä = työkirjat ("OmaKirja.xlsx") _
.Työtaulukot("Taulukko1"). Alue("Korko")
Kun olet määrittänyt tämän objektimuuttujan, voit käyttää muuttujaa Rate pitkän viittauksen sijaan. Voit esimerkiksi muuttaa Korkokorko-nimisen solun arvoa:
Hinta.Arvo = 0,085
Tämä on paljon helpompi kirjoittaa kuin seuraava lause:
Työkirjat ("OmaKirja.xlsx"). Työarkit ("Sheet1"). _
Väli("Korko") = 0,085
Koodauksen yksinkertaistamisen lisäksi objektimuuttujien käyttö nopeuttaa makrojasi huomattavasti.
Sinun ei yleensä tarvitse huolehtia muuttujalle määrittämiesi tietojen tyypistä. Excel hoitaa kaikki yksityiskohdat puolestasi kulissien takana. Jos sinulla on esimerkiksi muuttuja nimeltä MyVar, voit määrittää tälle muuttujalle minkä tahansa tyypin numeron. Voit jopa määrittää sille tekstimerkkijonon myöhemmin toimenpiteen aikana.
Jos haluat, että toimenpiteesi suoritetaan mahdollisimman nopeasti, kerro Excelille, minkä tyyppistä dataa kullekin muuttujasi kohdennetaan. Tätä kutsutaan julistamisesta muuttujan tyyppi.
Yleensä kannattaa käyttää tietotyyppiä, joka vaatii pienimmän määrän tavuja, mutta silti pystyy käsittelemään kaikki sille osoitetut tiedot. Kun VBA toimii tietojen kanssa, suoritusnopeus riippuu VBA:n käytettävissä olevien tavujen määrästä. Toisin sanoen mitä vähemmän tavuja dataa käytetään, sitä nopeammin VBA voi käyttää ja käsitellä tietoja. Poikkeuksena tähän on Integer-tietotyyppi. Jos nopeus on kriittinen, käytä sen sijaan Long-tietotyyppiä.
Jos käytät objektimuuttujaa, voit määrittää muuttujan tietyksi objektityypiksi. Tässä on esimerkki:
Himmennysnopeus vaihteluvälinä
Aseta määrä = työkirjat ("OmaKirja.xlsx") _
.Työtaulukot("Taulukko1"). Alue("Korko")
Pitääkö objektille asettaa useita ominaisuuksia? Koodisi toimii nopeammin, jos käytät With-End With -rakennetta. Lisäetuna on, että koodisi voi olla helpompi lukea.
Seuraavassa koodissa ei käytetä With-End With:tä:
Selection.Horizontal Alignment = xlCenter Selection.VerticalAlignment = xlCenter Selection.WrapText = Tosi Valinta. Suunta = 0 Selection.ShrinkToFit = False Selection.MergeCells = False
Tässä on sama koodi, kirjoitettu uudelleen käyttämään With-End With:
Valinnan kanssa .HorizontalAlignment = xlCenter .VerticalAlignment = xlCenter .WrapText = Tosi .Suunta = 0 .ShrinkToFit = False .MergeCells = False Lopeta kanssa
Kun käytät With-End With -toimintoa, varmista, että jokainen lause alkaa pisteellä.
Tutustu, kuinka voit lisätä lasketun kentän Excelin pivot-taulukkoon ja laskea myynnistä syntyviä palkkioita tehokkaasti.
Opi käyttämään Microsoft Teamsia: verkkopohjaista sovellusta, asiakkaana kannettavalla tietokoneella tai pöytätietokoneella tai Teams-mobiilisovellusta älypuhelimella tai tabletilla.
Kuinka estää Microsoft Wordia avaamasta tiedostoja vain luku -tilassa Windowsissa Microsoft Word avaa tiedostot vain luku -tilassa, jolloin niiden muokkaaminen on mahdotonta? Älä huoli, menetelmät ovat alla
Virheiden korjaaminen virheellisten Microsoft Word -asiakirjojen tulostuksessa. Virheet tulostettaessa Word-asiakirjoja, joissa on muuttuneet fontit, sotkuiset kappaleet, puuttuva teksti tai kadonnut sisältö ovat melko yleisiä. Älä kuitenkaan
Jos olet piirtänyt PowerPoint-dioihin esityksen aikana kynää tai korostuskynää, voit tallentaa piirustukset seuraavaa esitystä varten tai poistaa ne, jotta seuraavan kerran näytät ne. Aloitat puhtailla PowerPoint-dioilla. Pyyhi kynä- ja korostuskynäpiirrokset noudattamalla näitä ohjeita: Pyyhi rivit yksi kerrallaan […]
Tyylikirjasto sisältää CSS-tiedostoja, Extensible Stylesheet Language (XSL) -tiedostoja ja kuvia, joita käyttävät ennalta määritetyt sivupohjat, sivuasettelut ja säätimet SharePoint 2010:ssä. CSS-tiedostojen etsiminen julkaisusivuston tyylikirjastosta: Valitse Sivuston toiminnot→ Näytä Kaikki sivuston sisältö. Sivuston sisältö tulee näkyviin. Style-kirjasto sijaitsee […]
Älä hukuta yleisöäsi jättimäisillä numeroilla. Microsoft Excelissä voit parantaa koontinäyttöjesi ja raporttiesi luettavuutta muotoilemalla numerot näyttämään tuhansia tai miljoonia.
Opi käyttämään SharePointin sosiaalisen verkostoitumisen työkaluja, joiden avulla yksilöt ja ryhmät voivat kommunikoida, tehdä yhteistyötä, jakaa ja pitää yhteyttä.
Juliaanisia päivämääriä käytetään usein valmistusympäristöissä aikaleimana ja pikaviitteenä eränumerolle. Tämän tyyppisen päivämääräkoodauksen avulla jälleenmyyjät, kuluttajat ja huoltoedustajat voivat tunnistaa tuotteen valmistusajankohdan ja siten tuotteen iän. Julian-päivämääriä käytetään myös ohjelmoinnissa, armeijassa ja tähtitiedessä. Erilainen […]
Voit luoda verkkosovelluksen Access 2016:ssa. Mikä verkkosovellus sitten on? No, verkko tarkoittaa, että se on verkossa, ja sovellus on vain lyhenne sanoista "sovellus". Mukautettu verkkosovellus on online-tietokantasovellus, jota käytetään pilvestä selaimen avulla. Rakennat ja ylläpidät verkkosovellusta työpöytäversiossa […]








