Lasketun kentän lisääminen Excelin pivot-taulukkoon

Tutustu, kuinka voit lisätä lasketun kentän Excelin pivot-taulukkoon ja laskea myynnistä syntyviä palkkioita tehokkaasti.
Ennen kuin voit jakaa Excel 2016 -työkirjan, sinun on tallennettava siitä kopio OneDriven kansioon. Helpoin tapa tehdä tämä on avata ensin jaettava työkirja Excelissä ja napsauttaa Jaa-painiketta, joka näkyy nauhan oikealla puolella.
Excel avaa sitten laskentataulukossa Jaa-tehtäväruudun Tallenna pilveen -painikkeella. Napsauta Tallenna pilveen -painiketta, jotta Excel avaa Tallenna nimellä -näytön Backstage-näkymässä, jossa voit tallentaa työkirjan kansioon OneDrivessa.
Kun olet tallentanut työkirjan OneDriveen, Excel palauttaa sinut laskentataulukkonäkymään päivitetyllä Jaa-tehtäväruudulla, joka on samanlainen kuin tässä näkyvä.
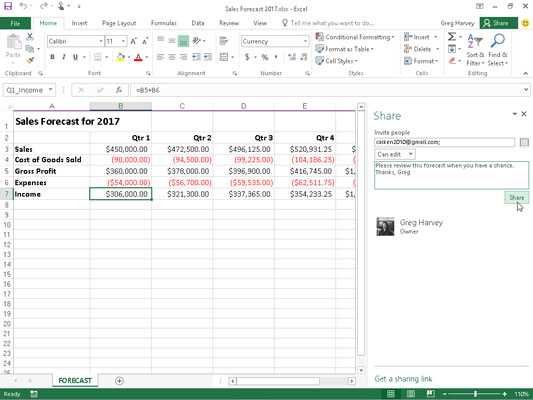
Työtovereiden tai asiakkaiden kutsuminen jakamaan OneDriveen tallennettua Excel-työkirjaa Jaa-tehtäväruudussa.
Näet sen vaihtoehdot työkirjan jakamiseen seuraavasti:
Napsauta Jaa-tehtäväruudun Kutsu ihmisiä -tekstiruutua ja ala sitten kirjoittaa sen ensimmäisen henkilön sähköpostiosoitetta, jonka kanssa haluat jakaa työkirjan.
Kun kirjoitat, Excel yhdistää kirjaimet osoitekirjaasi syötettyihin nimiin ja sähköpostiosoitteisiin. Kun se löytää mahdollisia osumia, ne näytetään avattavassa valikossa, ja voit valita henkilön sähköpostiosoitteen napsauttamalla hänen nimeään luettelosta. Voit etsiä sähköpostiosoitteita osoiteluettelosta ja lisätä ne tähän tekstiruutuun napsauttamalla Etsi yhteystietojen osoitekirjasta -painiketta (Kutsu ihmisiä -luetteloruudun oikealla puolella) ja käyttämällä sitten Osoitekirjan vaihtoehtoja: Yleinen. Osoiteluettelo-valintaikkuna. Jos haluat jakaa työkirjan useiden ihmisten kanssa, kirjoita puolipiste (;) jokaisen tähän tekstiruutuun lisäämäsi sähköpostiosoitteen perään.
(Valinnainen) Napsauta avattavaa Voi muokata -painiketta ja valitse valikosta Voi tarkastella -vaihtoehto estääksesi kutsumiasi ihmisiä tekemästä muutoksia jakamaasi työkirjaan.
Oletusarvoisesti Excel 2016 antaa henkilöille, joiden kanssa jaat työkirjasi, tehdä työkirjaan muutoksia, jotka tallennetaan automaattisesti OneDriveen. Jos haluat rajoittaa vastaanottajien tarkastelemaan tietoja ilman, että he voivat tehdä muutoksia, muista korvata Can Edit -vaihtoehto Can View -toiminnolla ennen työkirjan jakamista.
(Valinnainen) Napsauta Sisällytä kutsuun henkilökohtainen viesti -tekstiruutua ja kirjoita mikä tahansa henkilökohtainen viesti, jonka haluat liittää sähköpostiin, jossa on yleinen kutsu jakaa tiedosto.
Oletusarvoisesti Excel luo yleisen kutsun.
Napsauta Jaa-painiketta.
Heti kun napsautat Jaa-painiketta, Excel lähettää sähköpostilla kutsun jakaa työkirja jokaiselle Kutsu ihmisiä -tekstikenttään syötetylle vastaanottajalle. Ohjelma lisää myös heidän sähköpostiosoitteensa ja kunkin vastaanottajan muokkaustilan (Voi muokata tai voi tarkastella) Jaa-tehtäväruudun alaosaan.
Kaikki ihmiset, joiden kanssa jaat työkirjan, saavat sähköpostiviestin, joka sisältää hyperlinkin OneDrivessa olevaan työkirjaan. Kun he seuraavat tätä linkkiä, työkirjan kopio avautuu uudelle sivulle oletusselaimessa käyttämällä Excel Online -verkkosovellusta (jos verkkosovellus ei ole yhteensopiva heidän laitteellaan käytettävän selaimen kanssa, selain avaa sen verkkokatseluohjelman kanssa). Jos olet antanut käyttäjälle luvan muokata tiedostoa, verkkosovellus sisältää Muokkaa työkirjaa -painikkeen.
Kun käyttäjät napsauttavat tätä painiketta Excel Onlinessa, he voivat valita avattavasta valikosta Muokkaa Excelissä tai Muokkaa Excel Onlinessa -vaihtoehdon välillä. Kun he valitsevat Muokkaa Excelissä, työkirja ladataan ja avataan tässä Excel-versiossa. Kun he valitsevat Muokkaa Excel Onlinessa, selain avaa työkirjan uudessa Excel Online -versiossa, joka sisältää Tiedosto-painikkeen ja Aloitus-, Lisää-, Tiedot-, Tarkista- ja Näytä nauha-välilehdet, joissa on rajoitetummat komentoasetukset kuin Excel 2016:ssa. voidaan käyttää tarvittavien muutosten tekemiseen (jotka tallennetaan automaattisesti OneDriven työkirjaan).
Voit myös jakaa OneDriveen aiemmin tallennetun työkirjan. Avaa työkirja OneDrive-kansiossa, johon se on tallennettu, ja napsauta sitten nauhan Jaa-painiketta.
Sen sijaan, että lähettäisit sähköpostikutsuja yksittäisille vastaanottajille, joissa on linkit työkirjoihin, jotka haluat jakaa OneDrivessa, voit luoda niihin hyperlinkkejä, jotka voit sitten asettaa kaikkien online-muokkaus- tai tarkistusoikeuksia tarvitsevien ihmisten saataville.
Jos haluat luoda linkin Excel 2016:ssa avoinna olevaan työkirjaan, joka on tallennettu OneDriveen, napsauta Jaa-tehtäväruudun alareunassa olevaa Hanki jakamislinkki -vaihtoehtoa. Kun napsautat tätä linkkiä, Jaa-tehtäväruutuun tulee Muokkaa linkkiä ja Vain Näytä linkki -tekstivaihtoehto.
Jos haluat luoda vain katselu -linkin, joka ei salli online-muokkausta, napsauta Jaa-tehtäväruudun Luo vain katselu -painike Muokkaa linkkiä -tekstiruutua, jolloin Excel näyttää hyperlinkin painikkeen tekstikentässä, jossa on Kopioi-painike nyt. näkyy sen välittömässä oikealla puolella.
Jos haluat luoda muokkauslinkin, joka mahdollistaa online-muokkauksen vain katselu -linkin sijaan tai sen lisäksi, napsauta Jaa-tehtäväruudun Luo muokkauslinkki -painiketta. Excel näyttää sitten hyperlinkin tämän painikkeen tekstikentässä ja Kopioi-painike ilmestyy nyt sen oikealle puolelle.
Kun olet luonut näkymälinkin tai muokkauslinkin työkirjallesi Jaa-tehtäväruudussa, voit valita koko hyperlinkin napsauttamalla sen tekstiruudun oikealla puolella olevaa Kopioi-painiketta. Kun teet tämän, Excel kopioi pitkän ja monimutkaisen hyperlinkin Officen leikepöydälle (Ctrl+C). Kun olet kopioinut sen leikepöydälle, voit lisätä sen uuteen sähköpostiviestiin (Ctrl+V), jonka lähetät kaikille henkilöille, joiden kanssa haluat jakaa Excel-työkirjan, johon se viittaa.
Tutustu, kuinka voit lisätä lasketun kentän Excelin pivot-taulukkoon ja laskea myynnistä syntyviä palkkioita tehokkaasti.
Opi käyttämään Microsoft Teamsia: verkkopohjaista sovellusta, asiakkaana kannettavalla tietokoneella tai pöytätietokoneella tai Teams-mobiilisovellusta älypuhelimella tai tabletilla.
Kuinka estää Microsoft Wordia avaamasta tiedostoja vain luku -tilassa Windowsissa Microsoft Word avaa tiedostot vain luku -tilassa, jolloin niiden muokkaaminen on mahdotonta? Älä huoli, menetelmät ovat alla
Virheiden korjaaminen virheellisten Microsoft Word -asiakirjojen tulostuksessa. Virheet tulostettaessa Word-asiakirjoja, joissa on muuttuneet fontit, sotkuiset kappaleet, puuttuva teksti tai kadonnut sisältö ovat melko yleisiä. Älä kuitenkaan
Jos olet piirtänyt PowerPoint-dioihin esityksen aikana kynää tai korostuskynää, voit tallentaa piirustukset seuraavaa esitystä varten tai poistaa ne, jotta seuraavan kerran näytät ne. Aloitat puhtailla PowerPoint-dioilla. Pyyhi kynä- ja korostuskynäpiirrokset noudattamalla näitä ohjeita: Pyyhi rivit yksi kerrallaan […]
Tyylikirjasto sisältää CSS-tiedostoja, Extensible Stylesheet Language (XSL) -tiedostoja ja kuvia, joita käyttävät ennalta määritetyt sivupohjat, sivuasettelut ja säätimet SharePoint 2010:ssä. CSS-tiedostojen etsiminen julkaisusivuston tyylikirjastosta: Valitse Sivuston toiminnot→ Näytä Kaikki sivuston sisältö. Sivuston sisältö tulee näkyviin. Style-kirjasto sijaitsee […]
Älä hukuta yleisöäsi jättimäisillä numeroilla. Microsoft Excelissä voit parantaa koontinäyttöjesi ja raporttiesi luettavuutta muotoilemalla numerot näyttämään tuhansia tai miljoonia.
Opi käyttämään SharePointin sosiaalisen verkostoitumisen työkaluja, joiden avulla yksilöt ja ryhmät voivat kommunikoida, tehdä yhteistyötä, jakaa ja pitää yhteyttä.
Juliaanisia päivämääriä käytetään usein valmistusympäristöissä aikaleimana ja pikaviitteenä eränumerolle. Tämän tyyppisen päivämääräkoodauksen avulla jälleenmyyjät, kuluttajat ja huoltoedustajat voivat tunnistaa tuotteen valmistusajankohdan ja siten tuotteen iän. Julian-päivämääriä käytetään myös ohjelmoinnissa, armeijassa ja tähtitiedessä. Erilainen […]
Voit luoda verkkosovelluksen Access 2016:ssa. Mikä verkkosovellus sitten on? No, verkko tarkoittaa, että se on verkossa, ja sovellus on vain lyhenne sanoista "sovellus". Mukautettu verkkosovellus on online-tietokantasovellus, jota käytetään pilvestä selaimen avulla. Rakennat ja ylläpidät verkkosovellusta työpöytäversiossa […]








