Lasketun kentän lisääminen Excelin pivot-taulukkoon

Tutustu, kuinka voit lisätä lasketun kentän Excelin pivot-taulukkoon ja laskea myynnistä syntyviä palkkioita tehokkaasti.
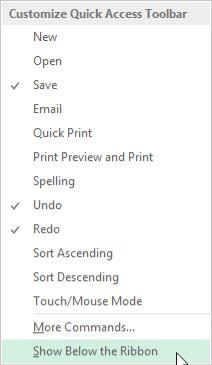
Napsauta Mukauta pikakäyttötyökalupalkkia -painiketta pikatyökalupalkin lopussa ja napsauta sitten Näytä nauhan alla -vaihtoehtoa.
Kun täytät pikatyökalurivin painikkeilla, sinun on sijoitettava palkki nauhan alle, jotta se ei tungosta nykyisen työkirjatiedoston nimeä.
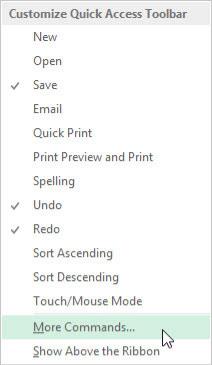
Napsauta Mukauta pikatyökaluriviä -painiketta uudelleen ja napsauta tällä kertaa Lisää komentoja -vaihtoehtoa.
Excel avaa Excelin asetukset -valintaikkunan, jossa Quick Access Toolbar -välilehti on valittuna. Tämän valintaikkunan oikealla puolella olevassa Mukauta pikatyökalupalkkia -luetteloruudussa näkyvät kaikki kolme oletuspainiketta siinä järjestyksessä, jossa ne nyt näkyvät työkalupalkissa.
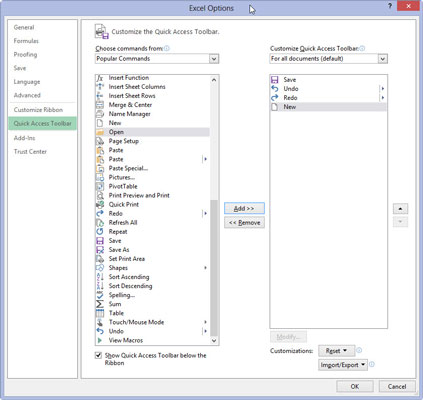
Napsauta Uusi-vaihtoehtoa Suositut komennot -luettelosta ja sen jälkeen Lisää-painiketta.
Excel lisää Uusi-komentopainikkeen työkalupalkin loppuun, mikä osoittaa Uusi-painikkeen ilmestymisen luettelon alareunaan oikealla olevassa Mukauta pikatyökalupalkkia -luetteloruudussa.
Napsauta Uusi-vaihtoehtoa Suositut komennot -luettelosta ja sen jälkeen Lisää-painiketta.
Excel lisää Uusi-komentopainikkeen työkalupalkin loppuun, mikä osoittaa Uusi-painikkeen ilmestymisen luettelon alareunaan oikealla olevassa Mukauta pikatyökalupalkkia -luetteloruudussa.
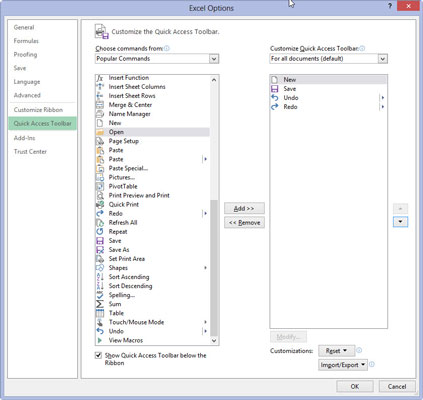
Napsauta Siirrä ylös -painiketta (kolmio osoittaa ylöspäin) kolme kertaa siirtääksesi Uusi-painikkeen Mukauta pikakäyttötyökalupalkkia -luetteloruudun yläosaan ja pikatyökalupalkin ensimmäiseen kohtaan.
Uusi-painike on nyt työkalupalkin Tallenna-painikkeen edessä.
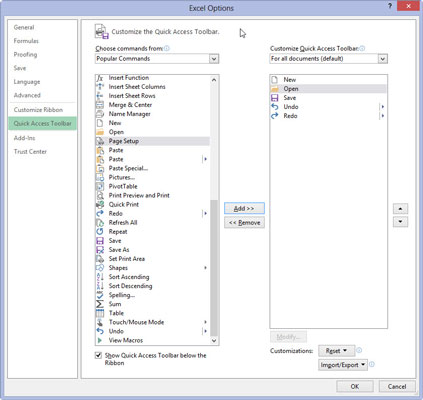
Napsauta Avaa-vaihtoehtoa Suositut komennot -luetteloruudussa vasemmalla ja napsauta sitten Lisää-painiketta.
Excel lisää Avaa-painikkeen Mukauta pikatyökaluriviä -luetteloruutuun Uusi- ja Tallenna-painikkeiden väliin, missä se näkyy tarkalleen vakiotyökalupalkissa.
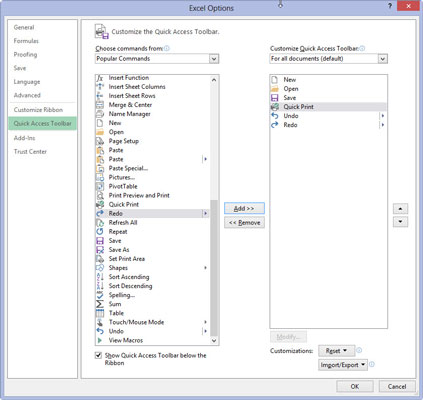
Valitse tämä painike napsauttamalla Tallenna-painiketta oikealla olevassa Customize Quick Access Toolbar -luetteloruudussa. Napsauta sitten Pikatulostus-vaihtoehtoa Suositut komennot -luetteloruudussa vasemmalla ja napsauta Lisää-painiketta.
Excel lisää Pikatulostus-painikkeen Tallenna-painikkeen jälkeen.
Valitse tämä painike napsauttamalla Tallenna-painiketta oikealla olevassa Customize Quick Access Toolbar -luetteloruudussa. Napsauta sitten Pikatulostus-vaihtoehtoa Suositut komennot -luetteloruudussa vasemmalla ja napsauta Lisää-painiketta.
Excel lisää Pikatulostus-painikkeen Tallenna-painikkeen jälkeen.
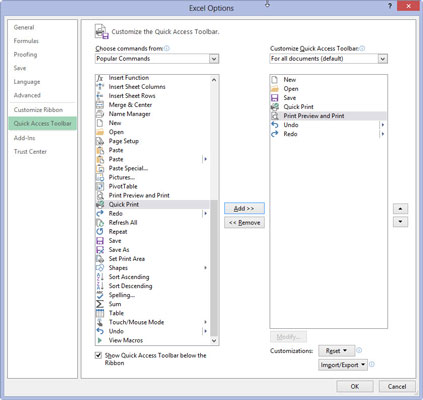
Napsauta Tulostuksen esikatselu ja Tulosta -painiketta lähellä Suositut komennot -luetteloruudun alaosaa ja napsauta sitten Lisää-painiketta.
Excel lisää Tulostuksen esikatselu- ja Tulosta-painikkeet Pikatulostus-painikkeen jälkeen Mukauta pikatyökaluriviä -luetteloruudussa.
Nyt sinun on lisättävä Oikeinkirjoitus- ja Tutkimuspainikkeet. Ne sijaitsevat Excel 2013:n Tarkista-välilehdellä. Ennen kuin voit lisätä painikkeita pikatyökalupalkkiin, sinun on korvattava suositut komennot tarkistusvälilehdellä valitsemalla tämä vaihtoehto avattavasta Valitse komennot -luettelosta.
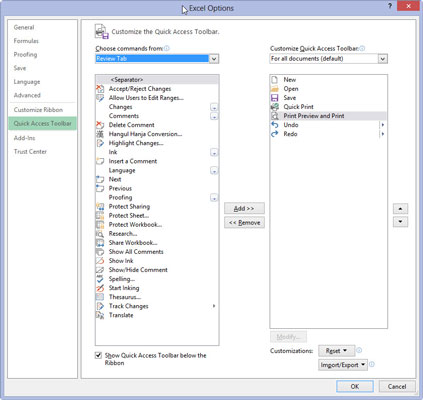
Napsauta avattavaa Valitse komennot -painiketta ja napsauta sitten avattavasta luettelosta Tarkista-välilehti.
Excel näyttää nyt kaikki komentopainikkeet nauhan Tarkista-välilehdellä alla olevassa luetteloruudussa.
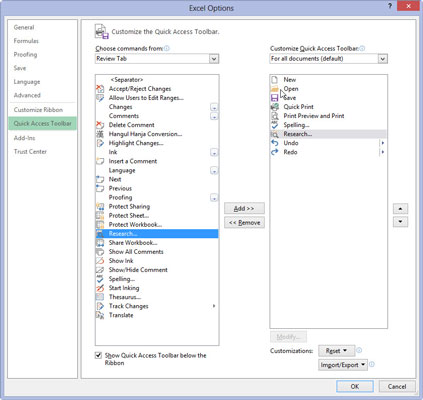
1
Lisää Oikeinkirjoitus- ja Tutkimuspainikkeet Tarkista-välilehti -luetteloruudusta Mukauta pikatyökalupalkkia -luetteloruutuun ja sijoita ne niin, että ne näkyvät peräkkäin Tulostuksen esikatselu- ja Tulosta-painikkeen jälkeen.
Seuraavaksi sinun on lisättävä Leikkaa-, Kopioi-, Liitä- ja Muotomaalaus-painikkeet pikatyökaluriville. Nämä komentopainikkeet ovat Koti-välilehdellä.
1
Lisää Oikeinkirjoitus- ja Tutkimuspainikkeet Tarkista-välilehti -luetteloruudusta Mukauta pikatyökalupalkkia -luetteloruutuun ja sijoita ne niin, että ne näkyvät peräkkäin Tulostuksen esikatselu- ja Tulosta-painikkeen jälkeen.
Seuraavaksi sinun on lisättävä Leikkaa-, Kopioi-, Liitä- ja Muotomaalaus-painikkeet pikatyökaluriville. Nämä komentopainikkeet ovat Koti-välilehdellä.
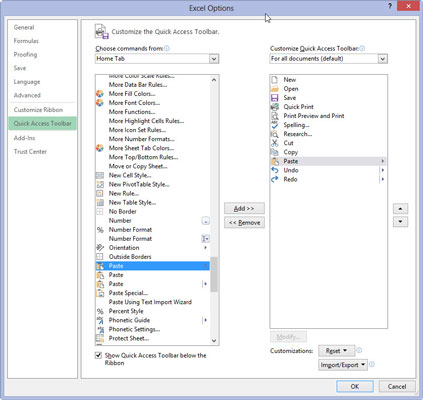
1
Napsauta Aloitus-välilehti -vaihtoehtoa avattavasta Valitse komennot -luettelosta ja lisää sitten Leikkaa-, Kopioi- ja Liitä-painikkeet Mukauta pikakäyttötyökalupalkkiin tässä järjestyksessä Kumoa-painikkeen eteen.
Huomaa, kun lisäät Kopioi- ja Liitä-painikkeita, että Valitse komennot -vaihtoehto näyttää useamman kuin yhden painikkeen näille vaihtoehdoille. Ensimmäiset Kopioi- ja Liitä-painikkeet ovat tavallisia komentopainikkeita, jotka olivat vakiotyökalurivillä.
Toinen Kopioi ja liitä -painike (jatkopainikkeen kuvakkeella) näyttää avattavan painikkeen, jota napsautettuna avautuu valikko, jossa on kaikki Kopioi ja Liitä -vaihtoehdot. Voit lisätä jommankumman, vaikka alasvetovalikoilla varustetut ovat paljon monipuolisempia.
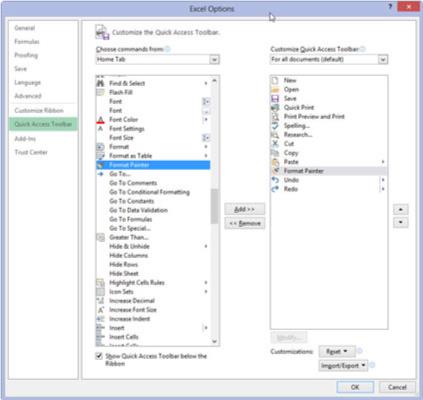
1
Napsauta Aloitus-välilehden luetteloruudussa Format Painter -vaihtoehtoa ja napsauta sitten Lisää-painiketta.
Excel lisää Format Painter -painikkeen Liitä-painikkeen jälkeen oikealla olevaan Mukauta pikatyökalupalkkia -luetteloruutuun.
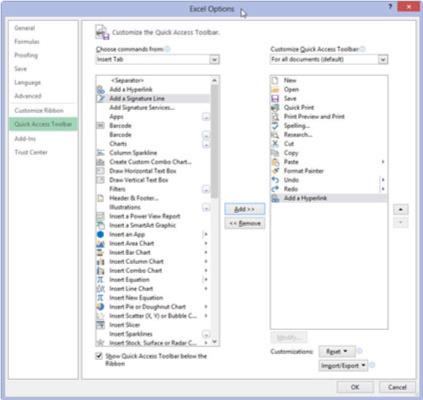
1
Napsauta Toista-painiketta Mukauta pikakäyttötyökalupalkkia -luetteloruudussa ja valitse sen kuvake, napsauta Lisää välilehti avattavasta Valitse komennot -luettelosta ja lisää sitten Lisää hyperlinkki -painike pikakäyttötyökalupalkkiin.
Lisää loput vakiotyökalurivin painikkeet - Automaattinen summa, Lajittele nouseva, Lajittele laskeva ja Kaaviot - Pikakäyttötyökalupalkkiin.
Automaattinen summa-, Lajittele A–Z- ja Lajittele Z:sta A-painikkeet ovat käytettävissä Koti-välilehti -luetteloruudussa ja Kaaviot-painike (lähinnä Excel 2013:n ohjattua kaaviotoimintoa) on Lisää välilehti -luetteloruudussa.
1
Napsauta Toista-painiketta Mukauta pikakäyttötyökalupalkkia -luetteloruudussa ja valitse sen kuvake, napsauta Lisää välilehti avattavasta Valitse komennot -luettelosta ja lisää sitten Lisää hyperlinkki -painike pikakäyttötyökalupalkkiin.
Lisää loput vakiotyökalurivin painikkeet - Automaattinen summa, Lajittele nouseva, Lajittele laskeva ja Kaaviot - Pikakäyttötyökalupalkkiin.
Automaattinen summa-, Lajittele A–Z- ja Lajittele Z:sta A-painikkeet ovat käytettävissä Koti-välilehti -luetteloruudussa ja Kaaviot-painike (lähinnä Excel 2013:n ohjattua kaaviotoimintoa) on Lisää välilehti -luetteloruudussa.
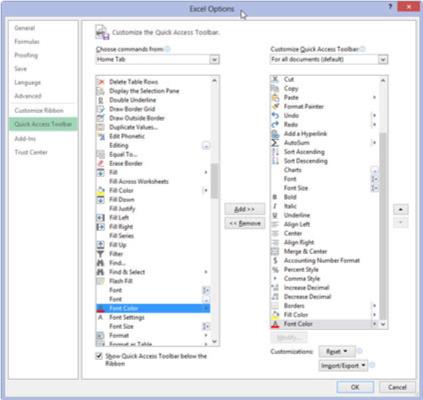
1
Lisää Muotoilu-työkalupalkin painikkeet pikatyökaluriville siinä järjestyksessä, jossa ne näkyvät.
Muotoilu-työkalurivi sisältää kaikki Koti-välilehden työkalut.
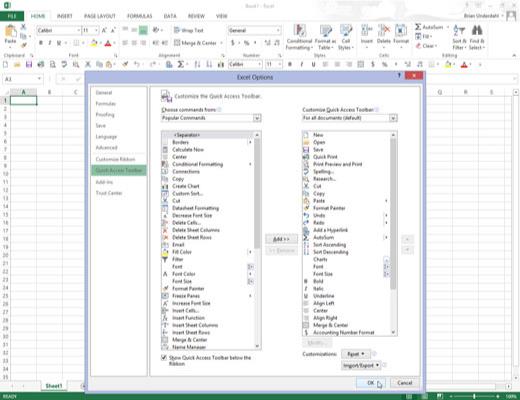
1
Napsauta OK-painiketta sulkeaksesi Excelin asetukset -valintaikkunan ja palataksesi Excel-ohjelman ikkunaan.
Pikatyökalurivilläsi pitäisi nyt olla samat painikkeet kuin kuvassa.
Tutustu, kuinka voit lisätä lasketun kentän Excelin pivot-taulukkoon ja laskea myynnistä syntyviä palkkioita tehokkaasti.
Opi käyttämään Microsoft Teamsia: verkkopohjaista sovellusta, asiakkaana kannettavalla tietokoneella tai pöytätietokoneella tai Teams-mobiilisovellusta älypuhelimella tai tabletilla.
Kuinka estää Microsoft Wordia avaamasta tiedostoja vain luku -tilassa Windowsissa Microsoft Word avaa tiedostot vain luku -tilassa, jolloin niiden muokkaaminen on mahdotonta? Älä huoli, menetelmät ovat alla
Virheiden korjaaminen virheellisten Microsoft Word -asiakirjojen tulostuksessa. Virheet tulostettaessa Word-asiakirjoja, joissa on muuttuneet fontit, sotkuiset kappaleet, puuttuva teksti tai kadonnut sisältö ovat melko yleisiä. Älä kuitenkaan
Jos olet piirtänyt PowerPoint-dioihin esityksen aikana kynää tai korostuskynää, voit tallentaa piirustukset seuraavaa esitystä varten tai poistaa ne, jotta seuraavan kerran näytät ne. Aloitat puhtailla PowerPoint-dioilla. Pyyhi kynä- ja korostuskynäpiirrokset noudattamalla näitä ohjeita: Pyyhi rivit yksi kerrallaan […]
Tyylikirjasto sisältää CSS-tiedostoja, Extensible Stylesheet Language (XSL) -tiedostoja ja kuvia, joita käyttävät ennalta määritetyt sivupohjat, sivuasettelut ja säätimet SharePoint 2010:ssä. CSS-tiedostojen etsiminen julkaisusivuston tyylikirjastosta: Valitse Sivuston toiminnot→ Näytä Kaikki sivuston sisältö. Sivuston sisältö tulee näkyviin. Style-kirjasto sijaitsee […]
Älä hukuta yleisöäsi jättimäisillä numeroilla. Microsoft Excelissä voit parantaa koontinäyttöjesi ja raporttiesi luettavuutta muotoilemalla numerot näyttämään tuhansia tai miljoonia.
Opi käyttämään SharePointin sosiaalisen verkostoitumisen työkaluja, joiden avulla yksilöt ja ryhmät voivat kommunikoida, tehdä yhteistyötä, jakaa ja pitää yhteyttä.
Juliaanisia päivämääriä käytetään usein valmistusympäristöissä aikaleimana ja pikaviitteenä eränumerolle. Tämän tyyppisen päivämääräkoodauksen avulla jälleenmyyjät, kuluttajat ja huoltoedustajat voivat tunnistaa tuotteen valmistusajankohdan ja siten tuotteen iän. Julian-päivämääriä käytetään myös ohjelmoinnissa, armeijassa ja tähtitiedessä. Erilainen […]
Voit luoda verkkosovelluksen Access 2016:ssa. Mikä verkkosovellus sitten on? No, verkko tarkoittaa, että se on verkossa, ja sovellus on vain lyhenne sanoista "sovellus". Mukautettu verkkosovellus on online-tietokantasovellus, jota käytetään pilvestä selaimen avulla. Rakennat ja ylläpidät verkkosovellusta työpöytäversiossa […]








