Lasketun kentän lisääminen Excelin pivot-taulukkoon

Tutustu, kuinka voit lisätä lasketun kentän Excelin pivot-taulukkoon ja laskea myynnistä syntyviä palkkioita tehokkaasti.
Excelin automaattinen suodatusominaisuus tekee ei-toivottujen tietojen suodattamisen tietoluettelosta yhtä helppoa kuin napsauttamalla sen sarakkeen Automaattinen suodatus -painiketta, jonka tiedot haluat suodattaa, ja valitsemalla sitten sopivat suodatusehdot kyseisen sarakkeen avattavasta valikosta.
Jos avaat laskentataulukon, jossa on tietoluettelo, etkä löydä automaattisen suodattimen painikkeita liitettynä jokaiseen kenttien nimeen luettelon yläosassa, voit näyttää ne yksinkertaisesti asettamalla soluosoittimen johonkin soluun, jossa on kenttien nimi. ja napsauta sitten Suodatinkomento-painiketta nauhan Tiedot-välilehdessä tai paina Ctrl+Shift+L tai Alt+AT.
Sarakkeen Automaattinen suodatin -pudotusvalikon suodatusvaihtoehdot riippuvat kentän merkintöjen tyypistä. Vain päivämäärämerkintöjä sisältävän sarakkeen avattavassa valikossa on Päivämääräsuodattimet-vaihtoehto, johon on liitetty todellisten suodattimien alivalikko.
Sarakkeen avattavassa valikossa, joka sisältää vain numeerisia merkintöjä (päivitysten lisäksi) tai yhdistelmän päivämääriä muuntyyppisten numeeristen merkintöjen kanssa, valikko sisältää Numerosuodattimet-vaihtoehdon. Vain tekstiä tai tekstiä, päivämäärää ja muita numeerisia merkintöjä sisältävän sarakkeen avattavassa valikossa on Tekstisuodattimet-vaihtoehto.
Päivämääräsuodattimet, tekstisuodattimet tai numerosuodattimet (kentän tyypistä riippuen) kunkin tietoluettelon kentän Automaattinen suodatin -pudotusvalikko sisältää luetteloruudun, jossa on täydellinen luettelo kaikista kyseiseen tietoluetteloon tehdyistä merkinnöistä. sarakkeessa, jokaisella on oma valintaruutu. Perustasolla voit suodattaa tietoluetteloa poistamalla valintaruudut kaikista tietueista, joiden tietueita et halua nähdä luettelossa.
Tällainen perussuodatus toimii parhaiten kentillä, kuten kaupunki, osavaltio tai maa, jotka sisältävät useita kaksoiskappaleita, joten näet tietoluettelon osajoukon, joka sisältää vain ne kaupungit, osavaltiot tai maat, joiden kanssa haluat työskennellä aika.
Helpoin tapa suorittaa tämä perussuodatus kentällä on ensin poistaa valinta kentän luetteloruudun yläreunassa olevan (Valitse kaikki) -vaihtoehdon edessä olevasta valintaruudusta, jolloin valintaruutujen valinnat poistetaan, ja valitse sitten jokainen valinta laatikot, jotka sisältävät niiden tietueiden merkinnät, jotka haluat näkyvän suodatetun datan luettelossa.
Kun olet valinnut kaikkien säilytettävien merkintöjen valintaruudut, napsauta OK sulkeaksesi avattavan AutoFilter-valikon.
Excel piilottaa sitten tietoluettelon rivit kaikille tietueille paitsi niille, jotka sisältävät juuri valitsemasi merkinnät. Ohjelma kertoo myös, mitä kenttää tai kenttiä on käytetty suodatustoiminnassa lisäämällä kartiosuodatinkuvakkeen sarakkeen AutoFilter-painikkeeseen.
Jos haluat palauttaa kaikki tietueet tietoluetteloon, voit poistaa suodatuksen napsauttamalla Tyhjennä-komentopainiketta nauhan Tiedot-välilehden Lajittele ja suodattaa -ryhmässä tai painamalla Alt+AC.
Kun teet tämän perustyyppisen luettelosuodatuksen, voit valita tiettyjä merkintöjä useammasta kuin yhdestä luettelon kentästä. Täällä haluat vain yrityksen työntekijät, jotka työskentelevät suunnittelu- ja tietopalveluosastoilla Chicagon ja Seattlen toimistoissa.
Voit tehdä tämän valitsemalla vain Engineering and Information Services -merkinnät Dept-kentän AutoFilter-pudotusvalikon luetteloruudusta ja vain Chicagon ja Seattlen merkinnät Sijainti-kentän AutoFilter-pudotusvalikon luetteloruudusta.
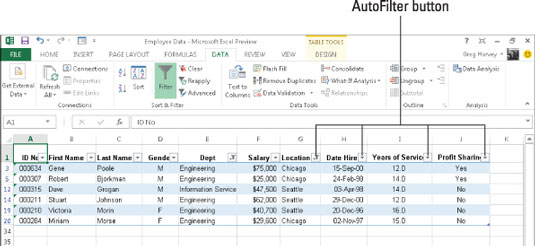
Kuten näet, sen jälkeen, kun Työntekijätietoluettelo on suodatettu siten, että luettelossa näkyvät vain Chicagon tai Seattlen toimistojen suunnittelu- tai tietopalveluosaston työntekijöiden tietueet, Excel lisää kartiosuodatinkuvakkeen molempien Osasto- ja Sijainti-kentät ylärivillä, mikä osoittaa, että luettelo on suodatettu molempia kenttiä koskevilla kriteereillä.
Muista, että kun olet suodattanut tietoluettelon tällä tavalla, voit kopioida loput tietueet, jotka muodostavat halutun tietoluettelon osajoukon, uudelle alueelle samassa laskentataulukossa tai työkirjan uudelle taulukolle.
Voit sitten lajitella tiedot (lisäämällä AutoFilter-painikkeita Tiedot-välilehden Suodatin-komentopainikkeen kanssa), kaavioida tiedot, analysoida tiedot tai tehdä yhteenvedon tiedoista pivot-taulukkoon.
Tutustu, kuinka voit lisätä lasketun kentän Excelin pivot-taulukkoon ja laskea myynnistä syntyviä palkkioita tehokkaasti.
Opi käyttämään Microsoft Teamsia: verkkopohjaista sovellusta, asiakkaana kannettavalla tietokoneella tai pöytätietokoneella tai Teams-mobiilisovellusta älypuhelimella tai tabletilla.
Kuinka estää Microsoft Wordia avaamasta tiedostoja vain luku -tilassa Windowsissa Microsoft Word avaa tiedostot vain luku -tilassa, jolloin niiden muokkaaminen on mahdotonta? Älä huoli, menetelmät ovat alla
Virheiden korjaaminen virheellisten Microsoft Word -asiakirjojen tulostuksessa. Virheet tulostettaessa Word-asiakirjoja, joissa on muuttuneet fontit, sotkuiset kappaleet, puuttuva teksti tai kadonnut sisältö ovat melko yleisiä. Älä kuitenkaan
Jos olet piirtänyt PowerPoint-dioihin esityksen aikana kynää tai korostuskynää, voit tallentaa piirustukset seuraavaa esitystä varten tai poistaa ne, jotta seuraavan kerran näytät ne. Aloitat puhtailla PowerPoint-dioilla. Pyyhi kynä- ja korostuskynäpiirrokset noudattamalla näitä ohjeita: Pyyhi rivit yksi kerrallaan […]
Tyylikirjasto sisältää CSS-tiedostoja, Extensible Stylesheet Language (XSL) -tiedostoja ja kuvia, joita käyttävät ennalta määritetyt sivupohjat, sivuasettelut ja säätimet SharePoint 2010:ssä. CSS-tiedostojen etsiminen julkaisusivuston tyylikirjastosta: Valitse Sivuston toiminnot→ Näytä Kaikki sivuston sisältö. Sivuston sisältö tulee näkyviin. Style-kirjasto sijaitsee […]
Älä hukuta yleisöäsi jättimäisillä numeroilla. Microsoft Excelissä voit parantaa koontinäyttöjesi ja raporttiesi luettavuutta muotoilemalla numerot näyttämään tuhansia tai miljoonia.
Opi käyttämään SharePointin sosiaalisen verkostoitumisen työkaluja, joiden avulla yksilöt ja ryhmät voivat kommunikoida, tehdä yhteistyötä, jakaa ja pitää yhteyttä.
Juliaanisia päivämääriä käytetään usein valmistusympäristöissä aikaleimana ja pikaviitteenä eränumerolle. Tämän tyyppisen päivämääräkoodauksen avulla jälleenmyyjät, kuluttajat ja huoltoedustajat voivat tunnistaa tuotteen valmistusajankohdan ja siten tuotteen iän. Julian-päivämääriä käytetään myös ohjelmoinnissa, armeijassa ja tähtitiedessä. Erilainen […]
Voit luoda verkkosovelluksen Access 2016:ssa. Mikä verkkosovellus sitten on? No, verkko tarkoittaa, että se on verkossa, ja sovellus on vain lyhenne sanoista "sovellus". Mukautettu verkkosovellus on online-tietokantasovellus, jota käytetään pilvestä selaimen avulla. Rakennat ja ylläpidät verkkosovellusta työpöytäversiossa […]








