Lasketun kentän lisääminen Excelin pivot-taulukkoon

Tutustu, kuinka voit lisätä lasketun kentän Excelin pivot-taulukkoon ja laskea myynnistä syntyviä palkkioita tehokkaasti.
Jos käytät Excel 2013:a tietokoneella, joka on liitetty digitaaliseen tablettiin tai kosketusnäytöllä, voit merkitä laskentataulukot digitaalisella musteella. Digitaalisella tabletilla varustetussa tietokoneessa tai kosketusnäyttölaitteessa toimiva Excel 2013 sisältää Start Inking -komentopainikkeen, joka sijaitsee aivan nauhan Review-välilehden lopussa.
Kun napautat tätä komentopainiketta (tai painat Alt+RK), Excel näyttää Kynät-välilehden Mustetyökalujen kontekstivälilehdellä.
Oletusarvoisesti Excel valitsee huopakynän kynätyypiksi, kun laskentataulukko merkitään digitaalisella musteella. Jos haluat mieluummin käyttää kuulakärkikynää tai korostuskynää laskentataulukon merkitsemiseen, napsauta Kynä-ryhmässä Kynä-komentopainiketta tai Korosta-komentopainiketta.
Kun käytät korostuskynää tai jompaakumpaa kahdesta kynätyypistä (huopakärki tai kuulakärkikynä), voit valita kärjen kynät-paletista, joka näkyy Kynät-välilehden keskellä. Voit myös valita musteelle uuden viivan paksuuden valitsemalla pistekoon (alkaen 3/4 aina 6 pisteeseen) Paksuus-komentopainikkeen avattavasta valikosta.
Voit myös valita uuden musteen värin (keltainen on korostuskynän oletusväri, punainen huopakynällä ja musta kuulakärkikynällä) napsauttamalla sen värimallia Color-komentopainikkeen avattavasta paletista.
Kun olet valinnut kynän kärjen, värin ja viivan paksuuden, voit merkitä laskentataulukkoon sormella tai digitaalitabletin mukana tulevalla kynällä seuraavasti:
Korosta laskentataulukon tiedot korostuspainikkeella vetämällä korostushiiren osoitinta solujen läpi (ikään kuin kädessäsi olisi todellinen keltainen korostusvalo).
Jos haluat ympyröidä laskentataulukon tiedot huopakynällä, vedä kynän kärjen hiiren osoitinta laskentataulukon solujen ympärille.
Voit lisätä kommentin kuulakärkikynällä vetämällä kynän kärjen hiiren osoitinta kirjoittaaksesi tekstisi laskentataulukkoon.
Kuvassa on kopio Tuloanalyysi-laskentataulukosta sen jälkeen, kun Kynät-välilehden Highlighter- ja Kynä-komentoja käytettiin korostamaan laskentataulukon solua B4, ympyröimään se ja kirjoittamaan kommentin "verify" digitaalisella musteella.
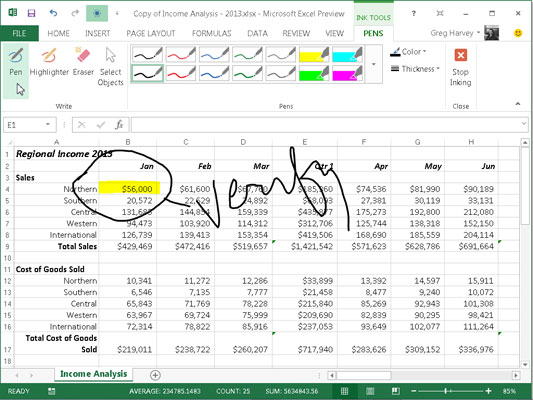
Jos teet virheen musteen kanssa, sinun on poistettava se ja aloitettava alusta. Poistaaksesi musteen, valitse Eraser-komentopainike Kirjoita-ryhmästä ja napauta sitten jotakin korostusta, piirrosta tai käsinkirjoitusta, jonka haluat poistaa pyyhekumi-hiiren osoittimella. (Joskus joudut vetämään musteen läpi poistaaksesi sen kokonaan.)
Valitse sitten korostuskynä tai huopakärki tai kuulakärkikynä uudelleen ja lisää mustemerkintä uudelleen.
Kun olet lopettanut laskentataulukon merkinnän musteella, napsauta Mustetyökalujen kontekstivälilehden Kynät-välilehden Lopeta väritys -komentopainiketta. Excel sulkee sitten Ink Tools -ohjelman kontekstivälilehden ja näyttää jälleen vain normaalit nauhavälilehdet.
Kun olet merkinnyt työkirjan kommenteillasi, voit jakaa sen asiakkaiden tai työtovereiden kanssa joko lähettämällä sähköpostiviestin, jossa heitä pyydetään tarkistamaan työkirja, tai lähettämällä heille itse asiassa kopion sähköpostin liitteenä.
Tutustu, kuinka voit lisätä lasketun kentän Excelin pivot-taulukkoon ja laskea myynnistä syntyviä palkkioita tehokkaasti.
Opi käyttämään Microsoft Teamsia: verkkopohjaista sovellusta, asiakkaana kannettavalla tietokoneella tai pöytätietokoneella tai Teams-mobiilisovellusta älypuhelimella tai tabletilla.
Kuinka estää Microsoft Wordia avaamasta tiedostoja vain luku -tilassa Windowsissa Microsoft Word avaa tiedostot vain luku -tilassa, jolloin niiden muokkaaminen on mahdotonta? Älä huoli, menetelmät ovat alla
Virheiden korjaaminen virheellisten Microsoft Word -asiakirjojen tulostuksessa. Virheet tulostettaessa Word-asiakirjoja, joissa on muuttuneet fontit, sotkuiset kappaleet, puuttuva teksti tai kadonnut sisältö ovat melko yleisiä. Älä kuitenkaan
Jos olet piirtänyt PowerPoint-dioihin esityksen aikana kynää tai korostuskynää, voit tallentaa piirustukset seuraavaa esitystä varten tai poistaa ne, jotta seuraavan kerran näytät ne. Aloitat puhtailla PowerPoint-dioilla. Pyyhi kynä- ja korostuskynäpiirrokset noudattamalla näitä ohjeita: Pyyhi rivit yksi kerrallaan […]
Tyylikirjasto sisältää CSS-tiedostoja, Extensible Stylesheet Language (XSL) -tiedostoja ja kuvia, joita käyttävät ennalta määritetyt sivupohjat, sivuasettelut ja säätimet SharePoint 2010:ssä. CSS-tiedostojen etsiminen julkaisusivuston tyylikirjastosta: Valitse Sivuston toiminnot→ Näytä Kaikki sivuston sisältö. Sivuston sisältö tulee näkyviin. Style-kirjasto sijaitsee […]
Älä hukuta yleisöäsi jättimäisillä numeroilla. Microsoft Excelissä voit parantaa koontinäyttöjesi ja raporttiesi luettavuutta muotoilemalla numerot näyttämään tuhansia tai miljoonia.
Opi käyttämään SharePointin sosiaalisen verkostoitumisen työkaluja, joiden avulla yksilöt ja ryhmät voivat kommunikoida, tehdä yhteistyötä, jakaa ja pitää yhteyttä.
Juliaanisia päivämääriä käytetään usein valmistusympäristöissä aikaleimana ja pikaviitteenä eränumerolle. Tämän tyyppisen päivämääräkoodauksen avulla jälleenmyyjät, kuluttajat ja huoltoedustajat voivat tunnistaa tuotteen valmistusajankohdan ja siten tuotteen iän. Julian-päivämääriä käytetään myös ohjelmoinnissa, armeijassa ja tähtitiedessä. Erilainen […]
Voit luoda verkkosovelluksen Access 2016:ssa. Mikä verkkosovellus sitten on? No, verkko tarkoittaa, että se on verkossa, ja sovellus on vain lyhenne sanoista "sovellus". Mukautettu verkkosovellus on online-tietokantasovellus, jota käytetään pilvestä selaimen avulla. Rakennat ja ylläpidät verkkosovellusta työpöytäversiossa […]








