Lasketun kentän lisääminen Excelin pivot-taulukkoon

Tutustu, kuinka voit lisätä lasketun kentän Excelin pivot-taulukkoon ja laskea myynnistä syntyviä palkkioita tehokkaasti.
Excel 2010:n Backstage-näkymän Tulosta-paneeli sisältää komentoja, joiden avulla voit määrittää, mitkä työkirjan osat haluat tulostaa. Voit myös määrittää tulostusalueen nauhan Sivun asettelu -välilehdeltä.
Tuo Tulosta-paneeli näkyviin napsauttamalla Tiedosto-välilehteä ja valitsemalla Tulosta (tai painamalla Ctrl+P).
Voit määrittää tulostusalueet Excelin Backstage-näkymän Tulosta-paneelin Asetukset-osiossa. Voit muuttaa raporttiin tulostettavan laskentataulukon osan valitsemalla vaihtoehdon Tulosta aktiiviset arkit -painikkeen avattavasta valikosta – voit valita seuraavista vaihtoehdoista:
Tulosta aktiiviset taulukot: Excel tulostaa kaikki työkirjan aktiivisten laskentataulukoiden tiedot. Normaalisti tämä tarkoittaa vain nykyisen laskentataulukon tietojen tulostamista. Jos haluat tulostaa lisää työkirjan laskentataulukoita, pidä Ctrl-näppäintä painettuna samalla, kun napsautat arkkien välilehtiä.
Tulosta koko työkirja: Valitse tämä vaihtoehto, jos haluat Excelin tulostaa kaikki työkirjan jokaisen laskentataulukon tiedot.
Tulosta valinta: Valitse tämä vaihtoehto, jos haluat Excelin tulostaa vain työkirjassasi valitut solut. (Muista valita nämä solut ennen kuin avaat Tulosta-paneelin ja valitset tämän tulostusvaihtoehdon.)
Riippuen siitä, mitä laskentataulukossa on valittu, kun näytät Tulosta-paneelin, saatat nähdä lisävaihtoehtoja tässä valikossa, kuten Tulosta valittu taulukko tai Tulosta valittu kaavio. Valitse haluamasi vaihtoehto sen perusteella, mitä haluat tulostaa.
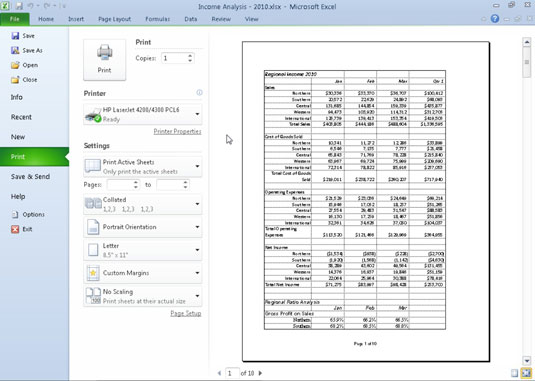
Määritä tulostettavat työkirjan osat Excelin Backstage-näkymän Tulosta-paneelissa.
Valitse Tulosta aktiiviset arkit -painikkeen valikon alalaidasta Ohita tulostusalue, jos haluat käyttää jotakin muista tulostusasetuksista (Tulosta aktiiviset arkit, Tulosta koko työkirja tai Tulosta valinta), jota valitset tulostuksessa tulostusalueen sijaan. määritit aiemmin.
Muita Asetukset-alueen asetuksia, jotka vaikuttavat tulostukseen, ovat seuraavat:
Sivut: Joskus saatat joutua tulostamaan vain yhden sivun tai useita sivuja. Jos haluat tulostaa yhden sivun, kirjoita sen sivunumero kumpaankin tekstiruutuun tai valitse nämä sivunumerot pyörän painikkeilla. Jos haluat tulostaa useita sivuja, laita ensimmäinen sivunumero ensimmäiseen tekstiruutuun ja viimeinen sivunumero toiseen tekstiruutuun.
Tulosta yksipuolinen : Jos tulostimesi pystyy tulostamaan kaksipuolisesti, voit valita yhden Tulosta molemmille puolille -asetuksista avattavasta Tulosta yksipuolinen -valikosta.
Lajiteltu: Kun lajittelet sivuja, teet yksinkertaisesti erilliset pinot jokaisesta täydellisestä raportista sen sijaan, että tulostat kaikki kopiot sivusta yksi ja sitten kaikki kopiot sivusta kaksi ja niin edelleen. Jos haluat, että Excel lajittelee jokaisen raportin kopion, varmista, että Lajiteltu on valittuna tästä valikosta.
Voit käyttää valintanauhaa määrittääksesi minkä tahansa Excel-laskentataulukon soluvalinnan tulostusalueeksi. Kun olet määrittänyt tulostusalueen, Excel tulostaa tämän soluvalinnan aina, kun tulostat laskentataulukon (kunnes tyhjennät tulostusalueen tai määrität toisen tulostusalueen).
Voit käyttää valintanauhaa tulostusalueen määrittämiseen Excel 2010:ssä seuraavasti:
Valitse solualue, jonka haluat tulostaa.
Voit valita laskentataulukon epäyhtenäisiä alueita pitämällä Ctrl-näppäintä painettuna, kun valitset solualueita.
Valitse valintanauhan Sivun asettelu -välilehden Sivun asetukset -ryhmästä Tulostusalue→ Aseta tulostusalue.
Kun olet määrittänyt tulostusalueen, sen solualue on ainoa, jonka voit tulostaa (ellet valitse Ohita tulostusalue -komentoa), kunnes tyhjennät tulostusalueen.
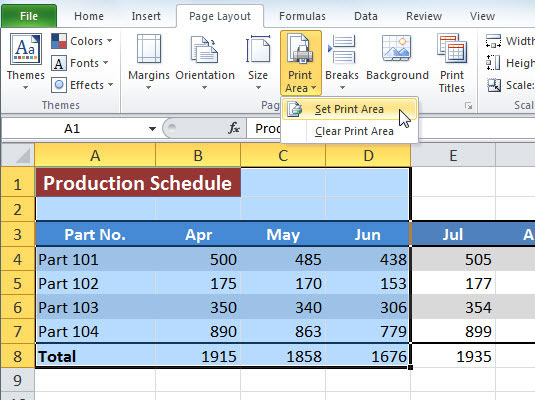
Käytä Tulostusalue-komentoa tulostusalueen määrittämiseen tai tyhjentämiseen.
Voit tyhjentää aiemmin määrittämäsi tulostusalueen valitsemalla nauhan Sivun asettelu -välilehdellä Tulostusalue → Tyhjennä tulostusalue.
Tutustu, kuinka voit lisätä lasketun kentän Excelin pivot-taulukkoon ja laskea myynnistä syntyviä palkkioita tehokkaasti.
Opi käyttämään Microsoft Teamsia: verkkopohjaista sovellusta, asiakkaana kannettavalla tietokoneella tai pöytätietokoneella tai Teams-mobiilisovellusta älypuhelimella tai tabletilla.
Kuinka estää Microsoft Wordia avaamasta tiedostoja vain luku -tilassa Windowsissa Microsoft Word avaa tiedostot vain luku -tilassa, jolloin niiden muokkaaminen on mahdotonta? Älä huoli, menetelmät ovat alla
Virheiden korjaaminen virheellisten Microsoft Word -asiakirjojen tulostuksessa. Virheet tulostettaessa Word-asiakirjoja, joissa on muuttuneet fontit, sotkuiset kappaleet, puuttuva teksti tai kadonnut sisältö ovat melko yleisiä. Älä kuitenkaan
Jos olet piirtänyt PowerPoint-dioihin esityksen aikana kynää tai korostuskynää, voit tallentaa piirustukset seuraavaa esitystä varten tai poistaa ne, jotta seuraavan kerran näytät ne. Aloitat puhtailla PowerPoint-dioilla. Pyyhi kynä- ja korostuskynäpiirrokset noudattamalla näitä ohjeita: Pyyhi rivit yksi kerrallaan […]
Tyylikirjasto sisältää CSS-tiedostoja, Extensible Stylesheet Language (XSL) -tiedostoja ja kuvia, joita käyttävät ennalta määritetyt sivupohjat, sivuasettelut ja säätimet SharePoint 2010:ssä. CSS-tiedostojen etsiminen julkaisusivuston tyylikirjastosta: Valitse Sivuston toiminnot→ Näytä Kaikki sivuston sisältö. Sivuston sisältö tulee näkyviin. Style-kirjasto sijaitsee […]
Älä hukuta yleisöäsi jättimäisillä numeroilla. Microsoft Excelissä voit parantaa koontinäyttöjesi ja raporttiesi luettavuutta muotoilemalla numerot näyttämään tuhansia tai miljoonia.
Opi käyttämään SharePointin sosiaalisen verkostoitumisen työkaluja, joiden avulla yksilöt ja ryhmät voivat kommunikoida, tehdä yhteistyötä, jakaa ja pitää yhteyttä.
Juliaanisia päivämääriä käytetään usein valmistusympäristöissä aikaleimana ja pikaviitteenä eränumerolle. Tämän tyyppisen päivämääräkoodauksen avulla jälleenmyyjät, kuluttajat ja huoltoedustajat voivat tunnistaa tuotteen valmistusajankohdan ja siten tuotteen iän. Julian-päivämääriä käytetään myös ohjelmoinnissa, armeijassa ja tähtitiedessä. Erilainen […]
Voit luoda verkkosovelluksen Access 2016:ssa. Mikä verkkosovellus sitten on? No, verkko tarkoittaa, että se on verkossa, ja sovellus on vain lyhenne sanoista "sovellus". Mukautettu verkkosovellus on online-tietokantasovellus, jota käytetään pilvestä selaimen avulla. Rakennat ja ylläpidät verkkosovellusta työpöytäversiossa […]








