Lasketun kentän lisääminen Excelin pivot-taulukkoon

Tutustu, kuinka voit lisätä lasketun kentän Excelin pivot-taulukkoon ja laskea myynnistä syntyviä palkkioita tehokkaasti.
Voit lisätä solukommentin – tarralapun sähköisen version – mihin tahansa Excel 2007 -laskentataulukon soluun. Kommenttien avulla laskentataulukkoa tarkistavat voivat antaa ohjeita, esimerkiksi huomioimalla, kuinka monimutkainen kaava toimii, kirjoittamalla ajatuksia, kysymyksiä ja jopa yksityiskohtia siitä, minkä tyyppistä tietoa loppukäyttäjän tulee syöttää soluihin. Kommentin lisääminen ei muuta laskentataulukon ulkoasua.
Noudata näitä ohjeita lisätäksesi kommentin Excel 2007 -laskentataulukon soluun:
Napsauta Uusi kommentti -painiketta Tarkista-välilehden Kommentit-ryhmässä.
Näkyviin tulee keltainen kommenttilaatikko, jossa on nimesi ja vilkkuva kohdistin. Kun kommenttikenttä on auki, voit suurentaa sen vetämällä sen oikeaa alakulmaa.
Kirjoita kommenttisi.
Kommentit voivat olla enintään 32 767 merkin pituisia.
Napsauta kommenttikentän ulkopuolella.
Excel hyväksyy kommentin ja näyttää punaisen kolmion kommentoidun solun oikeassa yläkulmassa.
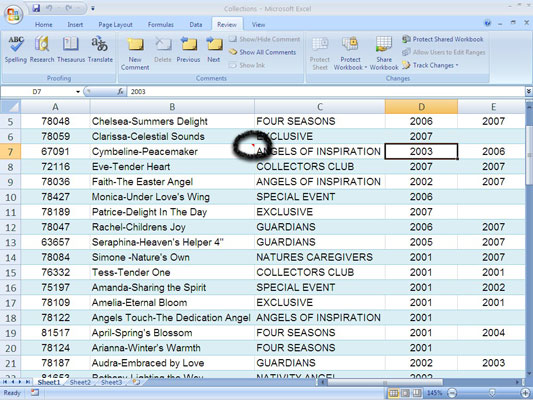
Excel 2007 osoittaa kommentoidut solut punaisella kolmiolla.
Näytä kommenttiteksti osoittamalla punaisen kolmion sisältävää solua.
Voit muokata olemassa olevaa solukommenttia seuraavasti:
Valitse solu, jossa on muokattava kommentti.
Napsauta Muokkaa kommenttia -painiketta Tarkista-välilehden Kommentit-ryhmässä.
Keltainen kommenttiruutu tulee näkyviin.
Tee haluamasi muutokset kommenttiin ja napsauta sitten kommenttikentän ulkopuolella.
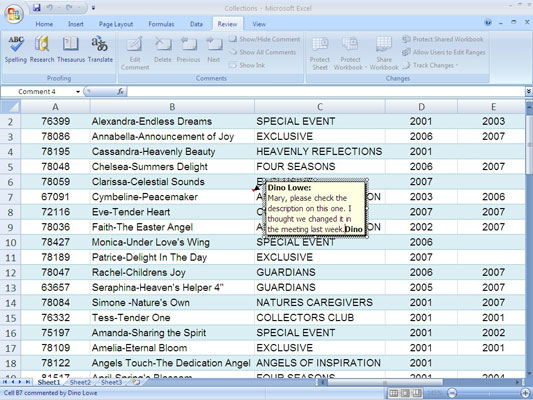
Voit muokata solujen kommentteja tarpeen mukaan.
Seuraavien vaiheiden avulla voit tarkastella useita solujen kommentteja laskentataulukossa:
Napsauta solua, jossa on kommentti ja pidä hiiren osoitin kommentin ilmaisimen päällä.
Excel näyttää kommenttitekstin; mutta kun siirrät hiiren pois kommenttiosoittimesta, kommenttiteksti piiloutuu.
Kokeile seuraavia vaihtoehtoja:
Napsauta Seuraava-painiketta tai Edellinen-painiketta Arvostelu-välilehden Kommentit-ryhmässä. Excel näyttää toisen kommentin.
Napsauta Näytä/piilota kommentti -painiketta Tarkista-välilehden Kommentit-ryhmässä. Excel pitää nykyisen kommentin näytössä, kunnes napsautat tätä painiketta uudelleen.
Napsauta Näytä kaikki kommentit -painiketta Tarkista-välilehden Kommentit-ryhmässä. Excel näyttää kaikki nykyisen laskentataulukon kommenttiruudut. Napsauta Näytä kaikki kommentit -painiketta uudelleen sulkeaksesi kommenttinäytön.

Näytä kaikki kommentit -painikkeella voit tarkastella useita kommentteja näytöllä kerralla.
Voit poistaa kommentin valitsemalla kommentin sisältävän solun ja valitsemalla Tarkista-välilehden Kommentit-ryhmästä Poista-painikkeen.
Tutustu, kuinka voit lisätä lasketun kentän Excelin pivot-taulukkoon ja laskea myynnistä syntyviä palkkioita tehokkaasti.
Opi käyttämään Microsoft Teamsia: verkkopohjaista sovellusta, asiakkaana kannettavalla tietokoneella tai pöytätietokoneella tai Teams-mobiilisovellusta älypuhelimella tai tabletilla.
Kuinka estää Microsoft Wordia avaamasta tiedostoja vain luku -tilassa Windowsissa Microsoft Word avaa tiedostot vain luku -tilassa, jolloin niiden muokkaaminen on mahdotonta? Älä huoli, menetelmät ovat alla
Virheiden korjaaminen virheellisten Microsoft Word -asiakirjojen tulostuksessa. Virheet tulostettaessa Word-asiakirjoja, joissa on muuttuneet fontit, sotkuiset kappaleet, puuttuva teksti tai kadonnut sisältö ovat melko yleisiä. Älä kuitenkaan
Jos olet piirtänyt PowerPoint-dioihin esityksen aikana kynää tai korostuskynää, voit tallentaa piirustukset seuraavaa esitystä varten tai poistaa ne, jotta seuraavan kerran näytät ne. Aloitat puhtailla PowerPoint-dioilla. Pyyhi kynä- ja korostuskynäpiirrokset noudattamalla näitä ohjeita: Pyyhi rivit yksi kerrallaan […]
Tyylikirjasto sisältää CSS-tiedostoja, Extensible Stylesheet Language (XSL) -tiedostoja ja kuvia, joita käyttävät ennalta määritetyt sivupohjat, sivuasettelut ja säätimet SharePoint 2010:ssä. CSS-tiedostojen etsiminen julkaisusivuston tyylikirjastosta: Valitse Sivuston toiminnot→ Näytä Kaikki sivuston sisältö. Sivuston sisältö tulee näkyviin. Style-kirjasto sijaitsee […]
Älä hukuta yleisöäsi jättimäisillä numeroilla. Microsoft Excelissä voit parantaa koontinäyttöjesi ja raporttiesi luettavuutta muotoilemalla numerot näyttämään tuhansia tai miljoonia.
Opi käyttämään SharePointin sosiaalisen verkostoitumisen työkaluja, joiden avulla yksilöt ja ryhmät voivat kommunikoida, tehdä yhteistyötä, jakaa ja pitää yhteyttä.
Juliaanisia päivämääriä käytetään usein valmistusympäristöissä aikaleimana ja pikaviitteenä eränumerolle. Tämän tyyppisen päivämääräkoodauksen avulla jälleenmyyjät, kuluttajat ja huoltoedustajat voivat tunnistaa tuotteen valmistusajankohdan ja siten tuotteen iän. Julian-päivämääriä käytetään myös ohjelmoinnissa, armeijassa ja tähtitiedessä. Erilainen […]
Voit luoda verkkosovelluksen Access 2016:ssa. Mikä verkkosovellus sitten on? No, verkko tarkoittaa, että se on verkossa, ja sovellus on vain lyhenne sanoista "sovellus". Mukautettu verkkosovellus on online-tietokantasovellus, jota käytetään pilvestä selaimen avulla. Rakennat ja ylläpidät verkkosovellusta työpöytäversiossa […]








