Lasketun kentän lisääminen Excelin pivot-taulukkoon

Tutustu, kuinka voit lisätä lasketun kentän Excelin pivot-taulukkoon ja laskea myynnistä syntyviä palkkioita tehokkaasti.
Kun olet luonut SmartArt-kuvan laskentataulukkoon, Excel 2007 tarjoaa monia tapoja muotoilla kyseinen kuva SmartArt-työkalujen kontekstuaalisilla välilehdillä. Voit esimerkiksi muuttaa grafiikan värimaailmaa ja tyyliä sekä tehdä muotoilumuutoksia grafiikan yksittäisiin muotoihin.
Voit muuttaa SmartArt-grafiikan väriteemaa ja tyyliä seuraavasti:
Napsauta Muuta värejä -painiketta SmartArt-työkalujen Suunnittelu-välilehden SmartArt-tyylit-ryhmässä.
Värivaihtoehtojen galleria tulee näkyviin.
Valitse väriyhdistelmä, jota haluat käyttää.
Napsauta Lisää-painiketta SmartArt-tyylit-ryhmässä.
Tyyligalleria tulee näkyviin.
Pidä hiiren osoitin minkä tahansa valinnan päällä nähdäksesi valinnan kuvauksen ja tarkastellaksesi, miltä grafiikkasi näyttää tietyllä tyylillä.
Jotkut valinnat ovat hienovaraisempia kuin toiset. Useat niistä ovat kolmiulotteisia, ja joissakin on jopa erikoisominaisuuksia, kuten pehmeät tai hehkuvat reunat.
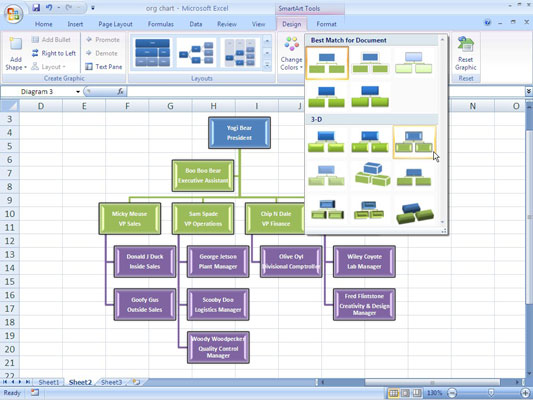
Valitse värimaailma ja tyyli.
Valitse SmartArt-grafiikallesi parhaiten sopiva vaihtoehto.
Muuta Smart Art -grafiikan yksittäisten muotojen tyyliä seuraavasti:
Valitse muotoruutu, jota haluat muuttaa.
Napsauta SmartArt-työkalujen Muoto-välilehden Muodot-ryhmän Muuta muotoa -painiketta.
Näkyviin tulee muotogalleria.
Valitse muoto, jota haluat käyttää.
Valittu muotoruutu vaihtuu uuteen tyyliin.
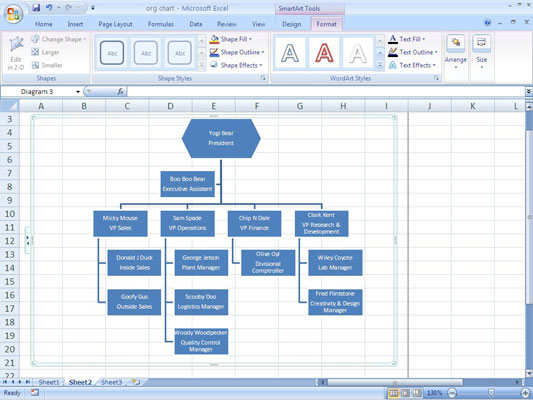
Korosta muotoa muuttamalla muotolaatikon tyyliä.
(Valinnainen) Kun muotoruutu on edelleen valittuna, napsauta Suurempi-painiketta SmartArt-työkalujen Muoto-välilehden Muodot-ryhmässä.
Valitun muodon koko kasvaa.
Muuta SmartArt-grafiikan yksittäisten muotojen muita attribuutteja noudattamalla näitä ohjeita:
Valitse muotoruudut, joita haluat muuttaa.
Jos haluat muuttaa kehystä yksittäisten muotojen sijaan, älä valitse yksittäisiä muotoja.
Napsauta Muodon täyttö SmartArt-työkalujen Muoto-välilehden Muototyylit-ryhmässä.
Avattava paletti tulee näkyviin.
Valitse täyttövaihtoehto.
Voit käyttää kuvaa muodon täyttämiseen, mutta tämä saattaa vaikeuttaa tekstin lukemista.
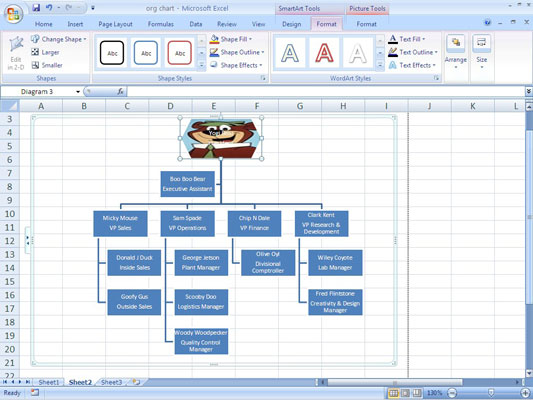
Käytä kuvaa määrittääksesi organisaatiokaavion muodon tarkemmin.
Napsauta Muodon ääriviivat SmartArt-työkalujen Muoto-välilehden Muototyylit-ryhmässä.
Avattava paletti tulee näkyviin.
Valitse vaihtoehto muodon ääriviivalle viivalle.
Valitse Paino, jos haluat valita raskaamman reunaviivatyylin, tai valitse Viivat valitaksesi eri reunustyyli.
Napsauta Muodon tehosteet SmartArt-työkalujen Muoto-välilehden Muototyylit-ryhmässä.
Vaihtoehtoluettelo tulee näkyviin.
Valitse erikoistehoste, kuten Shadow tai Glow.
Useimmat vaihtoehdot tarjoavat ylimääräisen lennon toissijaisilla vaihtoehdoilla.
Tutustu, kuinka voit lisätä lasketun kentän Excelin pivot-taulukkoon ja laskea myynnistä syntyviä palkkioita tehokkaasti.
Opi käyttämään Microsoft Teamsia: verkkopohjaista sovellusta, asiakkaana kannettavalla tietokoneella tai pöytätietokoneella tai Teams-mobiilisovellusta älypuhelimella tai tabletilla.
Kuinka estää Microsoft Wordia avaamasta tiedostoja vain luku -tilassa Windowsissa Microsoft Word avaa tiedostot vain luku -tilassa, jolloin niiden muokkaaminen on mahdotonta? Älä huoli, menetelmät ovat alla
Virheiden korjaaminen virheellisten Microsoft Word -asiakirjojen tulostuksessa. Virheet tulostettaessa Word-asiakirjoja, joissa on muuttuneet fontit, sotkuiset kappaleet, puuttuva teksti tai kadonnut sisältö ovat melko yleisiä. Älä kuitenkaan
Jos olet piirtänyt PowerPoint-dioihin esityksen aikana kynää tai korostuskynää, voit tallentaa piirustukset seuraavaa esitystä varten tai poistaa ne, jotta seuraavan kerran näytät ne. Aloitat puhtailla PowerPoint-dioilla. Pyyhi kynä- ja korostuskynäpiirrokset noudattamalla näitä ohjeita: Pyyhi rivit yksi kerrallaan […]
Tyylikirjasto sisältää CSS-tiedostoja, Extensible Stylesheet Language (XSL) -tiedostoja ja kuvia, joita käyttävät ennalta määritetyt sivupohjat, sivuasettelut ja säätimet SharePoint 2010:ssä. CSS-tiedostojen etsiminen julkaisusivuston tyylikirjastosta: Valitse Sivuston toiminnot→ Näytä Kaikki sivuston sisältö. Sivuston sisältö tulee näkyviin. Style-kirjasto sijaitsee […]
Älä hukuta yleisöäsi jättimäisillä numeroilla. Microsoft Excelissä voit parantaa koontinäyttöjesi ja raporttiesi luettavuutta muotoilemalla numerot näyttämään tuhansia tai miljoonia.
Opi käyttämään SharePointin sosiaalisen verkostoitumisen työkaluja, joiden avulla yksilöt ja ryhmät voivat kommunikoida, tehdä yhteistyötä, jakaa ja pitää yhteyttä.
Juliaanisia päivämääriä käytetään usein valmistusympäristöissä aikaleimana ja pikaviitteenä eränumerolle. Tämän tyyppisen päivämääräkoodauksen avulla jälleenmyyjät, kuluttajat ja huoltoedustajat voivat tunnistaa tuotteen valmistusajankohdan ja siten tuotteen iän. Julian-päivämääriä käytetään myös ohjelmoinnissa, armeijassa ja tähtitiedessä. Erilainen […]
Voit luoda verkkosovelluksen Access 2016:ssa. Mikä verkkosovellus sitten on? No, verkko tarkoittaa, että se on verkossa, ja sovellus on vain lyhenne sanoista "sovellus". Mukautettu verkkosovellus on online-tietokantasovellus, jota käytetään pilvestä selaimen avulla. Rakennat ja ylläpidät verkkosovellusta työpöytäversiossa […]








