Lasketun kentän lisääminen Excelin pivot-taulukkoon

Tutustu, kuinka voit lisätä lasketun kentän Excelin pivot-taulukkoon ja laskea myynnistä syntyviä palkkioita tehokkaasti.
Jos haluat löytää tietyn merkinnän sisältävän solun Excel 2013:ssa, jotta voit muuttaa sitä, voit automatisoida tämän prosessin käyttämällä Etsi ja korvaa -valintaikkunan Korvaa-välilehteä. Jos napsautat Aloitus→ Etsi ja valitse→ Korvaa tai painat Ctrl+H tai Alt+HFDR, Excel avaa Etsi ja korvaa -valintaikkunan, jossa Korvaa-välilehti (eikä Etsi-välilehti) on valittuna.
Kirjoita Korvaa-välilehden teksti tai arvo, jonka haluat korvata Etsi mikä -tekstiruutuun ja kirjoita sitten korvaava teksti tai arvo Korvaa tekstikenttään.
Kun kirjoitat korvaavaa tekstiä, kirjoita se täsmälleen sellaisena kuin haluat sen näkyvän solussa. Toisin sanoen, jos haluat korvata kaikki laskentataulukon Jan esiintymät tammikuulla, kirjoita Korvaa tekstikenttään seuraava:
tammikuu
Varmista, että käytät isoa J-kirjainta Korvaa tekstikentässä, vaikka voit kirjoittaa Etsi mitä -tekstiruutuun seuraavan (edellyttäen, että et valitse Match Case -valintaruutua, joka tulee näkyviin vain, kun valitset Asetukset-painikkeen. laajenna Etsi ja korvaa -valintaikkunan asetukset):
tammikuu
Kun olet määrittänyt, mitä korvataan ja millä se korvataan, voit määrittää Excelin korvaamaan esiintymiä laskentataulukossa tapauskohtaisesti tai maailmanlaajuisesti. Jos haluat korvata kaikki esiintymät yhdellä toiminnolla, napsauta Korvaa kaikki -painiketta.
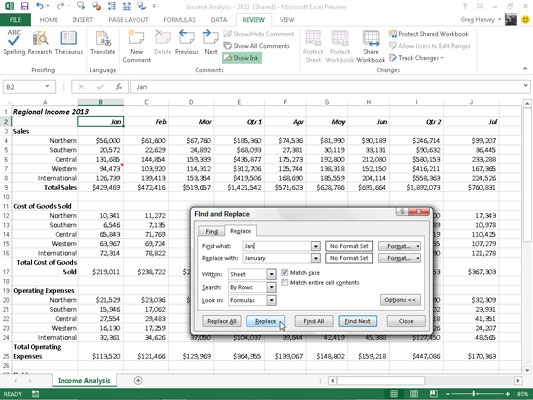
Ole varovainen maailmanlaajuisten haku- ja korvaustoimintojen kanssa. ne voivat todella sotkea laskentataulukon kiireessä, jos korvaat vahingossa arvoja, kaavojen osia tai merkkejä otsikoissa ja otsikoissa, joita et ollut aikonut muuttaa. Noudata tämän mielessä aina yhtä sääntöä: Älä koskaan suorita maailmanlaajuista haku- ja korvaustoimintoa tallentamattomassa laskentataulukossa.
Tarkista myös, onko Match Entire Cell Contents -valintaruutu (näkyy vain, kun napsautat Asetukset-painiketta) valittuna ennen kuin aloitat. Voit päätyä moniin ei-toivottuihin korvauksiin, jos jätät tämän valintaruudun valitsematta, kun todella haluat korvata vain kokonaisia solumerkintöjä (eikä osia solumerkinnöissä).
Jos teet sotkun, napsauta heti pikatyökalurivin Kumoa-painiketta tai palauta laskentataulukko painamalla Ctrl+Z.
Jos haluat nähdä jokaisen esiintymän ennen sen vaihtamista, napsauta Etsi seuraava -painiketta tai paina Enter. Excel valitsee seuraavan solun, jossa on Etsi mitä -tekstiruutuun kirjoittamasi teksti tai arvo. Jos haluat, että ohjelma korvaa valitun tekstin, napsauta Korvaa-painiketta. Voit ohittaa tämän tapahtuman napsauttamalla Etsi seuraava -painiketta jatkaaksesi hakua. Kun olet lopettanut esiintymien korvaamisen, napsauta Sulje-painiketta.
Tutustu, kuinka voit lisätä lasketun kentän Excelin pivot-taulukkoon ja laskea myynnistä syntyviä palkkioita tehokkaasti.
Opi käyttämään Microsoft Teamsia: verkkopohjaista sovellusta, asiakkaana kannettavalla tietokoneella tai pöytätietokoneella tai Teams-mobiilisovellusta älypuhelimella tai tabletilla.
Kuinka estää Microsoft Wordia avaamasta tiedostoja vain luku -tilassa Windowsissa Microsoft Word avaa tiedostot vain luku -tilassa, jolloin niiden muokkaaminen on mahdotonta? Älä huoli, menetelmät ovat alla
Virheiden korjaaminen virheellisten Microsoft Word -asiakirjojen tulostuksessa. Virheet tulostettaessa Word-asiakirjoja, joissa on muuttuneet fontit, sotkuiset kappaleet, puuttuva teksti tai kadonnut sisältö ovat melko yleisiä. Älä kuitenkaan
Jos olet piirtänyt PowerPoint-dioihin esityksen aikana kynää tai korostuskynää, voit tallentaa piirustukset seuraavaa esitystä varten tai poistaa ne, jotta seuraavan kerran näytät ne. Aloitat puhtailla PowerPoint-dioilla. Pyyhi kynä- ja korostuskynäpiirrokset noudattamalla näitä ohjeita: Pyyhi rivit yksi kerrallaan […]
Tyylikirjasto sisältää CSS-tiedostoja, Extensible Stylesheet Language (XSL) -tiedostoja ja kuvia, joita käyttävät ennalta määritetyt sivupohjat, sivuasettelut ja säätimet SharePoint 2010:ssä. CSS-tiedostojen etsiminen julkaisusivuston tyylikirjastosta: Valitse Sivuston toiminnot→ Näytä Kaikki sivuston sisältö. Sivuston sisältö tulee näkyviin. Style-kirjasto sijaitsee […]
Älä hukuta yleisöäsi jättimäisillä numeroilla. Microsoft Excelissä voit parantaa koontinäyttöjesi ja raporttiesi luettavuutta muotoilemalla numerot näyttämään tuhansia tai miljoonia.
Opi käyttämään SharePointin sosiaalisen verkostoitumisen työkaluja, joiden avulla yksilöt ja ryhmät voivat kommunikoida, tehdä yhteistyötä, jakaa ja pitää yhteyttä.
Juliaanisia päivämääriä käytetään usein valmistusympäristöissä aikaleimana ja pikaviitteenä eränumerolle. Tämän tyyppisen päivämääräkoodauksen avulla jälleenmyyjät, kuluttajat ja huoltoedustajat voivat tunnistaa tuotteen valmistusajankohdan ja siten tuotteen iän. Julian-päivämääriä käytetään myös ohjelmoinnissa, armeijassa ja tähtitiedessä. Erilainen […]
Voit luoda verkkosovelluksen Access 2016:ssa. Mikä verkkosovellus sitten on? No, verkko tarkoittaa, että se on verkossa, ja sovellus on vain lyhenne sanoista "sovellus". Mukautettu verkkosovellus on online-tietokantasovellus, jota käytetään pilvestä selaimen avulla. Rakennat ja ylläpidät verkkosovellusta työpöytäversiossa […]








