Lasketun kentän lisääminen Excelin pivot-taulukkoon

Tutustu, kuinka voit lisätä lasketun kentän Excelin pivot-taulukkoon ja laskea myynnistä syntyviä palkkioita tehokkaasti.
Excel 2013 sisältää muita erityisiä päivämäärätoimintoja Lisää funktio -valintaikkunan Päivämäärä ja aika -luokassa. Nämä päivämääräfunktiot laajentavat kykyäsi tehdä päivämäärälaskelmia laskentataulukossa – erityisesti ne, jotka toimivat vain normaaleina työpäivinä maanantaista perjantaihin.
PÄIVÄMÄÄRÄ (kulunut päivämäärä) -funktio laskee tulevan tai menneen päivämäärän, joka on niin monta kuukautta edellä tai jälkeen päivämäärän, jonka määrität sen alkamispäivämäärä- argumentiksi. PÄIVÄMÄÄRÄ-funktiolla voit määrittää nopeasti tietyn päivämäärän tietyllä aikavälillä tulevaisuudessa tai menneisyydessä (esimerkiksi kolme kuukautta eteenpäin tai kuukausi sitten).
EDATE-funktiolla on kaksi argumenttia:
PÄIVÄYS(alkamispäivä,kuukaudet)
Aloituspäivä argumentti on päivämäärä sarjanumero, jonka haluat käyttää kuin pohja päivämäärä. Kuukautta argumentti on positiivinen (tulevaisuuden varalle) tai negatiivinen (aiempien päivämäärien) kokonaisluku, joka edustaa useita kuukausia eteenpäin tai kuluneina kuukausina laskea.
Oletetaan esimerkiksi, että kirjoitat soluun seuraavan EDATE-funktion:
=PÄIVÄMÄÄRÄ(PÄIVÄYS(2012;1; 31);1)
Excel palauttaa päivämäärän sarjanumeron 40968, josta tulee 29.2.2012, kun käytät ensimmäistä päivämäärämuotoa sen soluun.
EOMONTH (kuukauden lopulle) -funktio laskee kuukauden viimeisen päivän, joka on niin monta kuukautta edellä tai jälkeen päivämäärän, jonka määrität sen alkamispäivämäärä- argumentiksi. Voit käyttää EOMONTH-toimintoa määrittääksesi nopeasti kuukauden lopun tietyin väliajoin tulevaisuudessa tai menneisyydessä.
Oletetaan esimerkiksi, että kirjoitat soluun seuraavan EOMONTH-funktion:
=KUUKAUSI(PÄIVÄYS(2013;1;1);1)
Excel palauttaa päivämäärän sarjanumeron 41333, josta tulee 28.2.2013, kun käytät ensimmäistä päivämäärämuotoa sen soluun.
VERKKOPÄIVÄT-funktio palauttaa argumenteiksi määrittämäsi alkamispäivän ja lopetuspäivän välillä olevien työpäivien määrän:
VERKKOPÄIVÄT(alkamispäivä,loppupäivä,[lomat])
Kun käytät tätä funktiota, voit myös määrittää solualueen laskentataulukossa tai taulukkovakiossa käytettäväksi valinnaisena loma- argumenttina, joka luettelee yrityksesi havaitsemat osavaltion, liittovaltion ja kelluvat vapaapäivät. Excel sulkee pois kaikki juhlapyhät- argumentissa luetellut päivämäärät, kun ne ovat alkamispäivä- ja lopetuspäivä- argumenttien välissä.
Tässä näytetyssä laskentataulukossa solualueelle B3:B13 luodaan luettelo kaikista kalenterivuoden 2013 havaituista vapaapäivistä. Sitten soluun E4 syötettiin seuraava VERKKOPÄIVÄT-funktio:
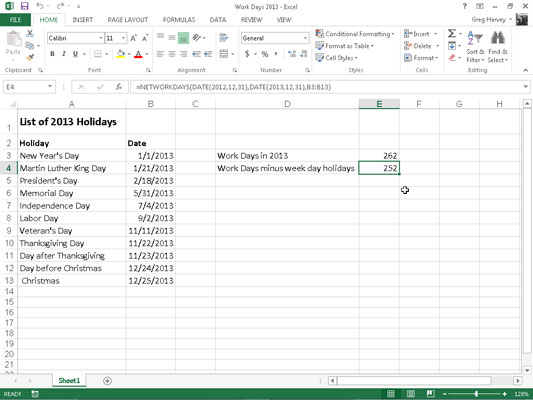
VERKKOPÄIVÄT(PÄIVÄMÄÄRÄ(2012;12;31),PÄIVÄYS(2013;12;31),B3:B13)
Edellinen funktio laskee työpäivien määrän 31. joulukuuta 2012 ja 31. joulukuuta 2013 välisenä aikana (262 työpäivää yhteensä) ja vähentää sitten solualueella B3:B13 luetellut päivämäärät, jos ne osuvat arkipäivään.
Koska 11 vapaapäivästä alueella B3:B13 10 sattuu osumaan arkipäivälle vuonna 2013, työpäivien lukumäärä 31. joulukuuta 2012 ja 31. joulukuuta 2013 välisenä aikana lasketaan solussa E4 252:ksi (262–10). =252).
VIIKKONUMERO-funktio palauttaa luvun, joka ilmaisee, mihin viikko tiettynä päivämääränä osuu vuoden sisällä. Tämä funktio ottaa seuraavat argumentit:
VIIKKONUM (sarjanumero, [palautustyyppi])
Tässä funktiossa sarjanumero- argumentti on päivämäärä, jonka viikon vuoden haluat määrittää. Valinnainen return_type- argumentti on numero 1 tai 2, jossa numero 1 (tai jätetty pois) osoittaa, että uusi viikko alkaa sunnuntaina ja arkipäivät on numeroitu 1:stä 7:ään. Numero 2 tarkoittaa, että uusi viikko alkaa maanantaina ja että myös arkipäivät on numeroitu 1-7.
Jos esimerkiksi syötät soluun seuraavan VIIKKONUMERO-funktion:
=VIIKKONUMERO(PÄIVÄMÄÄRÄ(2014;1;19))
Excel palauttaa luvun 4, mikä tarkoittaa, että viikko, joka sisältää päivämäärän 19.1.2014, on neljäs viikko vuonna, jolloin sunnuntaita pidetään viikon ensimmäisenä päivänä. (19. tammikuuta 2014, osuu sunnuntaille.)
Huomaa, että jos olisit lisännyt valinnaiseksi paluutyypin argumentiksi 2, Excel palauttaisi tulokseksi 3:n, koska 19. tammikuuta 2014 katsotaan osuvan vuoden kolmannen viikon viimeiselle päivälle, jolloin maanantai katsotaan ensimmäisenä päivänä. viikon.
Voit käyttää TYÖPÄIVÄ-toimintoa selvittääksesi päivämäärän, joka on niin monta työpäivää ennen tai jälkeen tiettyä päivämäärää. Tämä funktio ottaa seuraavat argumentit:
TYÖPÄIVÄ(alkamispäivä,päivät,[lomat])
Aloituspäivä argumentti on alkuperäistä päivämäärää, jonka haluat laskennassa käytettävät päivämäärän työpäivän, joka kuuluu niin monta päivää ennen tai sen jälkeen. Päivää argumentti on määrä työpäivää eteenpäin (positiivinen kokonaisluku) tai taakse (negatiivinen kokonaisluku) start_date .
Valinnainen juhlapyhät- argumentti on taulukkovakio tai solualue, joka sisältää niiden vapaapäivien päivämäärät, jotka tulisi jättää pois (kun ne osuvat viikonpäivälle) uutta päivämäärää laskettaessa.
Oletetaan esimerkiksi, että haluat määrittää raportin eräpäivän, joka on 30 työpäivää 1. helmikuuta 2013 jälkeen, käyttämällä samaa lomaaikataulua, joka on syötetty Työpäivät 2013 -työkirjan solualueelle B3:B13. Voit tehdä tämän kirjoittamalla seuraavan kaavan:
=TYÖPÄIVÄ(PÄIVÄYS(2013;2;1),30;B3:B11)
Excel palauttaa sitten sarjanumeron 41351 soluun, joka näkyy sitten 18. maaliskuuta 2013 (Pyhän Patrick's Dayn jälkeinen päivä), kun muotoilet sen Short Date -muodolla.
YEARFRAC (for Year Fraction) -funktion avulla voit laskea vuoden murto-osan, joka lasketaan kahden päivämäärän välisten päivien lukumäärästä. Voit käyttää YEARFRAC-toimintoa määrittääksesi osuuden koko vuoden etuuksista tai velvoitteista, jotka on kohdistettava tiettyyn ajanjaksoon.
YEARFRAC-funktio käyttää seuraavia argumentteja:
YEARFRAC(alkamispäivä,loppupäivä,[peruste])
Valinnainen perusteella argumenttina YEARFRAC toiminto on numero välillä 0 ja 4, joka määrittää päivä määrä perustan avulla määritetään murto-osan aikana:
0 (tai jätetty pois), jotta se perustuu US (NASD) -menetelmään 30/360
1 perustaaksesi murto-osan todellisiin päiviin/todellisiin päiviin
2 murto-osan perustamiseksi todellisiin päiviin/360
3 murto-osan perustamiseksi todellisiin päiviin/365
4 murto-osan perustamiseksi eurooppalaiseen menetelmään 30/360
Jos esimerkiksi kirjoitat soluun seuraavan YEARFRAC-kaavan saadaksesi selville, kuinka monta prosenttia vuodesta on jäljellä 15. lokakuuta 2013:
=VUOSI(PÄIVÄMÄÄRÄ(2013;10;15),PÄIVÄYS(2013;12;31))
Excel palauttaa soluun desimaaliarvon 0,2111111, mikä tarkoittaa, että vuodesta on jäljellä hieman yli 21 prosenttia.
Tutustu, kuinka voit lisätä lasketun kentän Excelin pivot-taulukkoon ja laskea myynnistä syntyviä palkkioita tehokkaasti.
Opi käyttämään Microsoft Teamsia: verkkopohjaista sovellusta, asiakkaana kannettavalla tietokoneella tai pöytätietokoneella tai Teams-mobiilisovellusta älypuhelimella tai tabletilla.
Kuinka estää Microsoft Wordia avaamasta tiedostoja vain luku -tilassa Windowsissa Microsoft Word avaa tiedostot vain luku -tilassa, jolloin niiden muokkaaminen on mahdotonta? Älä huoli, menetelmät ovat alla
Virheiden korjaaminen virheellisten Microsoft Word -asiakirjojen tulostuksessa. Virheet tulostettaessa Word-asiakirjoja, joissa on muuttuneet fontit, sotkuiset kappaleet, puuttuva teksti tai kadonnut sisältö ovat melko yleisiä. Älä kuitenkaan
Jos olet piirtänyt PowerPoint-dioihin esityksen aikana kynää tai korostuskynää, voit tallentaa piirustukset seuraavaa esitystä varten tai poistaa ne, jotta seuraavan kerran näytät ne. Aloitat puhtailla PowerPoint-dioilla. Pyyhi kynä- ja korostuskynäpiirrokset noudattamalla näitä ohjeita: Pyyhi rivit yksi kerrallaan […]
Tyylikirjasto sisältää CSS-tiedostoja, Extensible Stylesheet Language (XSL) -tiedostoja ja kuvia, joita käyttävät ennalta määritetyt sivupohjat, sivuasettelut ja säätimet SharePoint 2010:ssä. CSS-tiedostojen etsiminen julkaisusivuston tyylikirjastosta: Valitse Sivuston toiminnot→ Näytä Kaikki sivuston sisältö. Sivuston sisältö tulee näkyviin. Style-kirjasto sijaitsee […]
Älä hukuta yleisöäsi jättimäisillä numeroilla. Microsoft Excelissä voit parantaa koontinäyttöjesi ja raporttiesi luettavuutta muotoilemalla numerot näyttämään tuhansia tai miljoonia.
Opi käyttämään SharePointin sosiaalisen verkostoitumisen työkaluja, joiden avulla yksilöt ja ryhmät voivat kommunikoida, tehdä yhteistyötä, jakaa ja pitää yhteyttä.
Juliaanisia päivämääriä käytetään usein valmistusympäristöissä aikaleimana ja pikaviitteenä eränumerolle. Tämän tyyppisen päivämääräkoodauksen avulla jälleenmyyjät, kuluttajat ja huoltoedustajat voivat tunnistaa tuotteen valmistusajankohdan ja siten tuotteen iän. Julian-päivämääriä käytetään myös ohjelmoinnissa, armeijassa ja tähtitiedessä. Erilainen […]
Voit luoda verkkosovelluksen Access 2016:ssa. Mikä verkkosovellus sitten on? No, verkko tarkoittaa, että se on verkossa, ja sovellus on vain lyhenne sanoista "sovellus". Mukautettu verkkosovellus on online-tietokantasovellus, jota käytetään pilvestä selaimen avulla. Rakennat ja ylläpidät verkkosovellusta työpöytäversiossa […]








