Lasketun kentän lisääminen Excelin pivot-taulukkoon

Tutustu, kuinka voit lisätä lasketun kentän Excelin pivot-taulukkoon ja laskea myynnistä syntyviä palkkioita tehokkaasti.
Word 2013 antaa sinun kirjoittaa kaikki 26 aakkosten kirjainta. Muiden erikoismerkkien – plus, numerot 1–9 ja 0, joukon symboleja ja välimerkkejä – on paljon kirjoitettavaa.
Jotkut kirjailijat viettävät koko elämänsä kutoamalla noita hahmoja tekstikudoksiin, joita ei ole tähän mennessä nähty kirjallisuuden historiassa. Ikään kuin tämä ei olisi tarpeeksi, voit ripotella asiakirjaan vielä enemmän merkkejä ja maustaa sitä kuin valkosipulia salaatissa.
Asiakirjan kaksi ainutlaatuista merkkiä ovat välilyönti ja yhdysmerkki. Nämä merkit ovat erityisiä, koska Word käyttää jompaakumpaa niistä rivittääkseen tekstirivin: Välilyönti jakaa rivin kahden sanan väliin ja yhdysviiva (käyttämällä tavutusta) jakaa rivin sanan tavujen väliin.
Joskus et kuitenkaan halua, että riviä jaetaan välilyönnillä tai yhdysviivalla. Esimerkiksi puhelinnumeron jakaminen on huono asia – haluat puhelinnumeron pysyvän ennallaan. Ja saatat haluta kaksi sanaa, jotka on erotettu välilyönnillä, jotta ne voidaan liimata yhteen. Noihin aikoihin tarvitset rikkoutumattomia hahmoja.
Voit estää yhdysmerkkiä rikkomasta riviä painamalla Ctrl+Shift+- (yhdysviiva).
Voit estää välilyöntiä rikkomasta riviä painamalla Ctrl+Shift+välilyöntiä.
Kummassakin tapauksessa tekstiin lisätään katkeamaton merkki. Word ei katkaise tekstiriviä, kun käytät jotakin näistä erikoismerkeistä.
Ainoa tapa selvittää, onko asiakirjassasi välilyönti tai yhdysmerkki, on käyttää Aloitus-välilehden Näytä/piilota-komentoa. (Se on ¶-symbolipainike.) Katkeamattoman yhdysviivan koodi on laatikko, jossa on pieni kysymysmerkki. Katkeamattoman välilyönnin koodi on astesymboli.
Voit olla tylsä ja kirjoittaa deja vu tai olla fancy ja kirjoittaa déjà vu tai café tai ansioluettelo. Lukijasi luulevat, että tiedät asiasi, mutta tiedät todella, kuinka käyttää Wordin diakriittisiä etuliitenäppäimiä.
Diakriittisiä symboleja esiintyy tiettyjen kirjainten päällä vierailla kielillä ja vieraissa sanoissa, jotka on lainattu (varastettu, todella) englanniksi. Luodaksesi diakriittisen sanan Wordissa, paina erityistä Ctrl-näppäinyhdistelmää. Näppäinyhdistelmä, jota painat jonkin verran, edustaa tarvitsemaasi diakriittistä merkkiä, kuten Ctrl+', jotta voit luoda diakriittisen merkin. Ctrl-näppäinyhdistelmää seuraa merkki, joka tarvitsee uuden "hatun".
| Etuliitteen avain | Tuotetut hahmot |
|---|---|
| Ctrl+' | á é í ó ú |
| Ctrl+` | à è ì ò ù |
| Ctrl+, | ç |
| Ctrl+@ | å |
| Ctrl+: | ä ë ï ö ü |
| Ctrl+^ | â ê î ô û |
| Ctrl+~ | ã õ ñ |
| Ctrl+/ | ø |
Jos esimerkiksi haluat lisätä asiakirjaan é:n, paina Ctrl+' ja kirjoita sitten E- kirjain . Iso kirjain E antaa sinulle É:n ja pieni e antaa sinulle é:n. Se on järkevää, koska ' (heittomerkki) on pohjimmiltaan se merkki, jonka lisäät vokaaliin.
Muista huomata ero heittomerkin (tai rastin ) ja takamerkin tai korostusmerkin välillä. Heittomerkki (') on näppäimistön Enter-näppäimen vieressä. Takaisin rasti (`) on Esc-näppäimen alla.
Ctrl+@-, Ctrl+:-, Ctrl+^- ja Ctrl+~-näppäinyhdistelmissä sinun on painettava myös Shift-näppäintä, jota tarvitaan joka tapauksessa näppäimistölläsi olevien @-, :-, ^- tai ~-symbolien tuottamiseksi. Siksi Ctrl+~ on todella Ctrl+Shift+`. Pidä se mielessä.
Wordin automaattinen korjausominaisuus on koulutettu tuntemaan joitain erikoismerkkejä. Esimerkiksi kun kirjoitat sanaa café, Word kiinnittää automaattisesti tuon e-kirjaimen päälle .
Symboli-valikko sijaitsee Lisää-välilehden Symbolit-ryhmässä. Napsauttamalla Symboli-komentopainiketta saat luettelon suosituista tai äskettäin käytetyistä symboleista. Kun valitset symbolin valikosta, erikoissymboli lisätään suoraan tekstiisi.
Kun valitset Symboli-valikosta Lisää symboleja, näkyviin tulee Symboli-valintaikkuna. Valitse Fontti-valikosta koristeellinen kirjasin, kuten Wingdings, nähdäksesi outoja ja epätavallisia merkkejä. Jos haluat nähdä normaalin tekstin mahdollisen kirjon, valitse (normaali teksti) avattavasta Fontti-luettelosta. Käytä alajoukko-pudotusvalikkoa nähdäksesi lisää symboleja ja muita vastaavia.
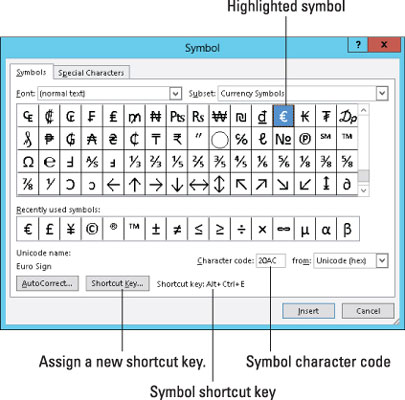
Jos haluat liittää merkin asiakirjaan Symboli-valintaikkunasta, valitse symboli ja napsauta Lisää-painiketta.
Sinun on napsautettava Peruuta-painiketta, kun olet lopettanut Symboli-valintaikkunan käytön.
Napsauta Lisää-painiketta kerran jokaisen lisättävän symbolin kohdalla. Kun laitat asiakirjaasi kolme Σ (sigma) -symbolia, sinun on löydettävä kyseinen symboli ruudukosta ja napsauta sitten Lisää-painiketta kolme kertaa.
Joillakin symboleilla on pikanäppäimet. Ne näkyvät Symboli-valintaikkunan alaosassa. Esimerkiksi astesymbolin (°) pikanäppäin on Ctrl+@, välilyönti – paina Ctrl+@ (itse asiassa Ctrl+Shift+2) ja kirjoita välilyönti. Näin saat tutkinnon symbolin.
Voit lisätä symboleja kirjoittamalla symbolin merkkikoodin ja painamalla sitten Alt+X-näppäinyhdistelmää. Esimerkiksi Σ:n (sigma) merkkikoodi on 2211: Kirjoita asiakirjaan 2211 ja paina sitten Alt+X. Numero 2211 muunnetaan maagisesti Σ-merkiksi.
Tutustu, kuinka voit lisätä lasketun kentän Excelin pivot-taulukkoon ja laskea myynnistä syntyviä palkkioita tehokkaasti.
Opi käyttämään Microsoft Teamsia: verkkopohjaista sovellusta, asiakkaana kannettavalla tietokoneella tai pöytätietokoneella tai Teams-mobiilisovellusta älypuhelimella tai tabletilla.
Kuinka estää Microsoft Wordia avaamasta tiedostoja vain luku -tilassa Windowsissa Microsoft Word avaa tiedostot vain luku -tilassa, jolloin niiden muokkaaminen on mahdotonta? Älä huoli, menetelmät ovat alla
Virheiden korjaaminen virheellisten Microsoft Word -asiakirjojen tulostuksessa. Virheet tulostettaessa Word-asiakirjoja, joissa on muuttuneet fontit, sotkuiset kappaleet, puuttuva teksti tai kadonnut sisältö ovat melko yleisiä. Älä kuitenkaan
Jos olet piirtänyt PowerPoint-dioihin esityksen aikana kynää tai korostuskynää, voit tallentaa piirustukset seuraavaa esitystä varten tai poistaa ne, jotta seuraavan kerran näytät ne. Aloitat puhtailla PowerPoint-dioilla. Pyyhi kynä- ja korostuskynäpiirrokset noudattamalla näitä ohjeita: Pyyhi rivit yksi kerrallaan […]
Tyylikirjasto sisältää CSS-tiedostoja, Extensible Stylesheet Language (XSL) -tiedostoja ja kuvia, joita käyttävät ennalta määritetyt sivupohjat, sivuasettelut ja säätimet SharePoint 2010:ssä. CSS-tiedostojen etsiminen julkaisusivuston tyylikirjastosta: Valitse Sivuston toiminnot→ Näytä Kaikki sivuston sisältö. Sivuston sisältö tulee näkyviin. Style-kirjasto sijaitsee […]
Älä hukuta yleisöäsi jättimäisillä numeroilla. Microsoft Excelissä voit parantaa koontinäyttöjesi ja raporttiesi luettavuutta muotoilemalla numerot näyttämään tuhansia tai miljoonia.
Opi käyttämään SharePointin sosiaalisen verkostoitumisen työkaluja, joiden avulla yksilöt ja ryhmät voivat kommunikoida, tehdä yhteistyötä, jakaa ja pitää yhteyttä.
Juliaanisia päivämääriä käytetään usein valmistusympäristöissä aikaleimana ja pikaviitteenä eränumerolle. Tämän tyyppisen päivämääräkoodauksen avulla jälleenmyyjät, kuluttajat ja huoltoedustajat voivat tunnistaa tuotteen valmistusajankohdan ja siten tuotteen iän. Julian-päivämääriä käytetään myös ohjelmoinnissa, armeijassa ja tähtitiedessä. Erilainen […]
Voit luoda verkkosovelluksen Access 2016:ssa. Mikä verkkosovellus sitten on? No, verkko tarkoittaa, että se on verkossa, ja sovellus on vain lyhenne sanoista "sovellus". Mukautettu verkkosovellus on online-tietokantasovellus, jota käytetään pilvestä selaimen avulla. Rakennat ja ylläpidät verkkosovellusta työpöytäversiossa […]








