Lasketun kentän lisääminen Excelin pivot-taulukkoon

Tutustu, kuinka voit lisätä lasketun kentän Excelin pivot-taulukkoon ja laskea myynnistä syntyviä palkkioita tehokkaasti.
Sinua saatetaan pyytää vertaamaan kahta luetteloa ja valitsemaan arvot, jotka ovat toisessa luettelossa, mutta eivät toisessa, tai sinun on ehkä vertailtava kahta luetteloa ja poimittava vain molemmissa luetteloissa olevat arvot. Ehdollinen muotoilu on ihanteellinen tapa suorittaa jompikumpi tehtävä.
Kuvassa on ehdollinen muotoiluharjoitus, jossa verrataan asiakkaita vuosilta 2013 ja 2014 ja korostetaan vuonna 2014 niitä asiakkaita, jotka ovat uusia asiakkaita (he eivät olleet asiakkaita vuonna 2013).
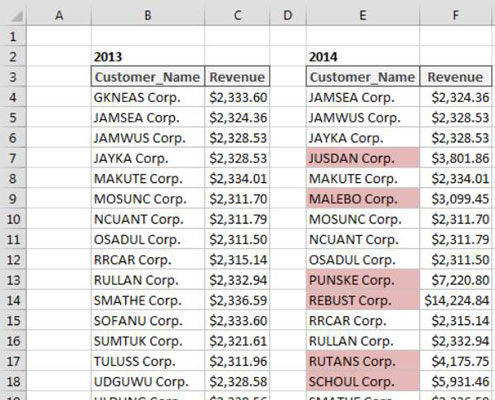
Voit luoda tämän perusmuotoilusäännön seuraavasti:
Valitse kohdealueen tietosolut (tässä esimerkissä solut E4:E28), napsauta Excel-nauhan Koti-välilehteä ja valitse sitten Ehdollinen muotoilu→ Uusi sääntö.
Tämä avaa Uusi muotoilusääntö -valintaikkunan.
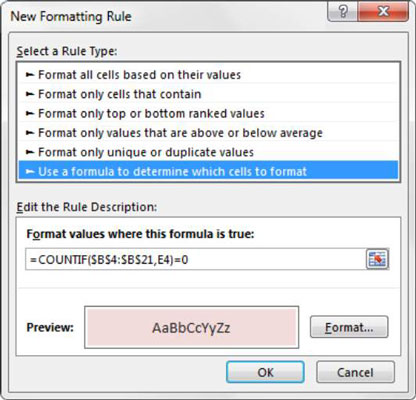
Napsauta valintaikkunan yläosassa olevasta luetteloruudusta Käytä kaavaa määrittääksesi, mitkä solut muotoillaan.
Tämä valinta arvioi arvot määrittämäsi kaavan perusteella. Jos tietyn arvon arvo on TOSI, ehdollista muotoilua sovelletaan kyseiseen soluun.
Syötä kaavan syöttöruutuun tässä vaiheessa näkyvä kaava.
Huomaa, että käytät COUNTIF-funktiota arvioidaksesi, löytyykö kohdesolun arvo (E4) vertailualueeltasi ($B$4:$B$21). Jos arvoa ei löydy, COUNTIF-funktio palauttaa arvon 0, mikä laukaisee ehdollisen muotoilun. Kuten tavallisten kaavojen kohdalla, sinun on varmistettava, että käytät absoluuttisia viittauksia, jotta jokaista alueesi arvoa verrataan sopivaan vertailusoluun.
=LASKEJOS($B$4:$B$21,E4)=0
Huomaa, että kaavassa suljet pois absoluuttiset vertailudollarisymbolit ($) kohdesolulle (E4). Jos napsautat solua E4 sen sijaan, että kirjoitat soluviittauksen, Excel tekee soluviittauksestasi automaattisesti absoluuttisen. On tärkeää, että et sisällytä absoluuttisia viitedollarisymboleja kohdesoluusi, koska tarvitset Excelin soveltamaan tätä muotoilusääntöä kunkin solun oman arvon perusteella.
Napsauta Muotoile-painiketta.
Tämä avaa Muotoile solut -valintaikkunan, jossa sinulla on kaikki vaihtoehdot kohdesolun fontin, reunuksen ja täytön muotoiluun. Kun olet valinnut muotoiluasetukset, napsauta OK-painiketta vahvistaaksesi muutokset ja palataksesi Uusi muotoilusääntö -valintaikkunaan.
Napsauta Uusi muotoilusääntö -valintaikkunassa OK-painiketta vahvistaaksesi muotoilusääntösi.
Jos sinun on muokattava ehdollisen muotoilun sääntöä, aseta osoitin mihin tahansa muotoillun alueen tietosoluun ja siirry sitten Koti-välilehteen ja valitse Ehdollinen muotoilu → Hallitse sääntöjä. Tämä avaa Ehdollisen muotoilun sääntöjen hallintaikkunan. Napsauta muokattavaa sääntöä ja napsauta sitten Muokkaa sääntöä -painiketta.
Kuvassa on ehdollinen muotoiluharjoitus, jossa verrataan asiakkaita vuosilta 2013 ja 2014 ja nostetaan esiin ne asiakkaat vuonna 2014, jotka ovat molemmissa listoissa.
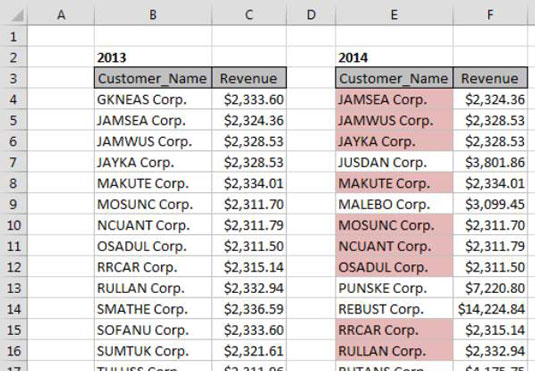
Voit luoda tämän perusmuotoilusäännön seuraavasti:
Valitse kohdealueen tietosolut (tässä esimerkissä solut E4:E28), napsauta Excel-nauhan Koti-välilehteä ja valitse Ehdollinen muotoilu → Uusi sääntö.
Tämä avaa Uusi muotoilusääntö -valintaikkunan.
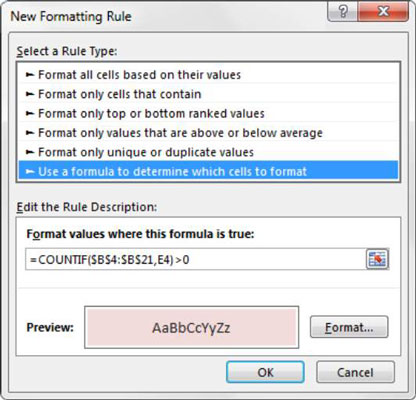
Napsauta valintaikkunan yläosassa olevasta luetteloruudusta Käytä kaavaa määrittääksesi, mitkä solut muotoillaan.
Tämä valinta arvioi arvot määrittämäsi kaavan perusteella. Jos tietyn arvon arvo on TOSI, ehdollista muotoilua sovelletaan kyseiseen soluun.
Syötä kaavan syöttöruutuun tässä vaiheessa näkyvä kaava.
Huomaa, että käytät COUNTIF-funktiota arvioidaksesi, löytyykö kohdesolun arvo (E4) vertailualueeltasi ($B$4:$B$21). Jos arvo löytyy, COUNTIF-funktio palauttaa luvun, joka on suurempi kuin 0, mikä laukaisee ehdollisen muotoilun. Kuten tavallisten kaavojen kohdalla, sinun on varmistettava, että käytät absoluuttisia viittauksia, jotta jokaista alueesi arvoa verrataan sopivaan vertailusoluun.
=LASKEJOS($B$4:$B$21,E4)>0
Huomaa, että kaavassa suljet pois absoluuttiset vertailudollarisymbolit ($) kohdesolulle (E4). Jos napsautat solua E4 sen sijaan, että kirjoitat soluviittauksen, Excel tekee soluviittauksestasi automaattisesti absoluuttisen. On tärkeää, että et sisällytä absoluuttisia viitedollarisymboleja kohdesoluusi, koska tarvitset Excelin soveltamaan tätä muotoilusääntöä kunkin solun oman arvon perusteella.
Napsauta Muotoile-painiketta.
Tämä avaa Muotoile solut -valintaikkunan, jossa sinulla on kaikki vaihtoehdot kohdesolun fontin, reunuksen ja täytön muotoiluun. Kun olet valinnut muotoiluasetukset, napsauta OK-painiketta vahvistaaksesi muutokset ja palataksesi Uusi muotoilu -valintaikkunaan Sääntö.
Takaisin Uusi muotoilusääntö -valintaikkunassa napsauta OK-painiketta vahvistaaksesi muotoilusääntösi.
Jos sinun on muokattava ehdollisen muotoilun sääntöä, aseta osoitin mihin tahansa muotoillun alueen tietosoluun ja siirry sitten Koti-välilehteen ja valitse Ehdollinen muotoilu → Hallitse sääntöjä. Tämä avaa Ehdollisen muotoilun sääntöjen hallintaikkunan. Napsauta muokattavaa sääntöä ja napsauta sitten Muokkaa sääntöä -painiketta.
Tutustu, kuinka voit lisätä lasketun kentän Excelin pivot-taulukkoon ja laskea myynnistä syntyviä palkkioita tehokkaasti.
Opi käyttämään Microsoft Teamsia: verkkopohjaista sovellusta, asiakkaana kannettavalla tietokoneella tai pöytätietokoneella tai Teams-mobiilisovellusta älypuhelimella tai tabletilla.
Kuinka estää Microsoft Wordia avaamasta tiedostoja vain luku -tilassa Windowsissa Microsoft Word avaa tiedostot vain luku -tilassa, jolloin niiden muokkaaminen on mahdotonta? Älä huoli, menetelmät ovat alla
Virheiden korjaaminen virheellisten Microsoft Word -asiakirjojen tulostuksessa. Virheet tulostettaessa Word-asiakirjoja, joissa on muuttuneet fontit, sotkuiset kappaleet, puuttuva teksti tai kadonnut sisältö ovat melko yleisiä. Älä kuitenkaan
Jos olet piirtänyt PowerPoint-dioihin esityksen aikana kynää tai korostuskynää, voit tallentaa piirustukset seuraavaa esitystä varten tai poistaa ne, jotta seuraavan kerran näytät ne. Aloitat puhtailla PowerPoint-dioilla. Pyyhi kynä- ja korostuskynäpiirrokset noudattamalla näitä ohjeita: Pyyhi rivit yksi kerrallaan […]
Tyylikirjasto sisältää CSS-tiedostoja, Extensible Stylesheet Language (XSL) -tiedostoja ja kuvia, joita käyttävät ennalta määritetyt sivupohjat, sivuasettelut ja säätimet SharePoint 2010:ssä. CSS-tiedostojen etsiminen julkaisusivuston tyylikirjastosta: Valitse Sivuston toiminnot→ Näytä Kaikki sivuston sisältö. Sivuston sisältö tulee näkyviin. Style-kirjasto sijaitsee […]
Älä hukuta yleisöäsi jättimäisillä numeroilla. Microsoft Excelissä voit parantaa koontinäyttöjesi ja raporttiesi luettavuutta muotoilemalla numerot näyttämään tuhansia tai miljoonia.
Opi käyttämään SharePointin sosiaalisen verkostoitumisen työkaluja, joiden avulla yksilöt ja ryhmät voivat kommunikoida, tehdä yhteistyötä, jakaa ja pitää yhteyttä.
Juliaanisia päivämääriä käytetään usein valmistusympäristöissä aikaleimana ja pikaviitteenä eränumerolle. Tämän tyyppisen päivämääräkoodauksen avulla jälleenmyyjät, kuluttajat ja huoltoedustajat voivat tunnistaa tuotteen valmistusajankohdan ja siten tuotteen iän. Julian-päivämääriä käytetään myös ohjelmoinnissa, armeijassa ja tähtitiedessä. Erilainen […]
Voit luoda verkkosovelluksen Access 2016:ssa. Mikä verkkosovellus sitten on? No, verkko tarkoittaa, että se on verkossa, ja sovellus on vain lyhenne sanoista "sovellus". Mukautettu verkkosovellus on online-tietokantasovellus, jota käytetään pilvestä selaimen avulla. Rakennat ja ylläpidät verkkosovellusta työpöytäversiossa […]








