Lasketun kentän lisääminen Excelin pivot-taulukkoon

Tutustu, kuinka voit lisätä lasketun kentän Excelin pivot-taulukkoon ja laskea myynnistä syntyviä palkkioita tehokkaasti.
Microsoft suhtautuu vakavasti Outlookin ja sen muiden sovellusten väliseen integrointiin , eikä Dynamics 365 todellakaan ole poikkeus. Loppujen lopuksi useimmat yrityskäyttäjät vastaavat sähköposteihin koko päivän. Saamasi sähköpostit sanelevat usein, mihin tehtäviin keskityt.
Tapa, jolla kommunikoit työtovereiden ja asiakkaiden kanssa, tapahtuu pääasiassa sähköpostitse. Joten jos sähköpostijärjestelmäsi on erillään front-office CRM:stä (myyntiautomaatio ja asiakaspalvelu) ja back-office ERP:stä (talous ja toiminta), voit vaihtaa irrotettujen sovellusten välillä, leikata ja liittää tietoja, ladata vaivalloisesti liitteitä, selaa löytääksesi kyseiset tiedostot ja tee sitten uusia liitetiedostoja. CRM- tai ERP-järjestelmän yhteystiedot on lisättävä manuaalisesti sähköpostiyhteystietoihin tai sähköpostiosoitteita on leikattava ja liitettävä edestakaisin. On selvää, että kriittisten front-office-, back-office- ja sähköpostisovellustesi tiiviin integroinnin puuttuminen on tehotonta, virhealtista ja aikaa vievää.
Microsoftin vastaus Outlookin sähköpostiintegraatioon Dynamics 365:n kanssa on Dynamics 365 App for Outlook. Tämä sovellus, joka on Microsoft Office -apuohjelma, on suositeltu sovellus, varsinkin jos käytät Dynamics 365:tä mobiililaitteissa.
Aiemmin Dynamics 365 for Outlook -sovellus (vanha nimi ei sisällä sanaa sovellus) oli Microsoftin tarjoama integraatio. Vanhempi sovellus (jota joskus kutsutaan Dynamics 365 for Outlook -asiakkaaksi) on edelleen saatavilla taaksepäin yhteensopivuuden vuoksi.
Seuraavat uudemmat ominaisuudet sisältyvät Dynamics 365 App for Outlookiin, mutta ne puuttuivat Dynamics 365 for Outlookista:
Onneksi, riippumatta siitä, mitä Outlookin versiota käytät, Dynamics 365 App for Outlook on saatavilla uusille julkaisuille kaikille näille Outlook-versioille:
Kun Dynamics 365 App for Outlook on asennettu, Dynamics 365 -ruutu tulee näkyviin sähköpostiviestisi oikealle puolelle. tämä sama ruutu tulee näkyviin aina, kun määrität kokousta. Yhdellä napsautuksella voit linkittää sähköpostiviestin Dynamics 365 -tietueeseen, kuten tapaukseen Dynamics 365 Customer Servicessä. Linkitetystä sähköpostista tulee automaattisesti tapaustoiminta. Toisin sanoen sähköposti on nyt osa asiakaspalvelutapausta, joten se näkyy molemmissa sovelluksissa. (Huomaa, että integrointityyppiä, joka mahdollistaa tiedonsiirron molempiin suuntiin, kutsutaan kaksisuuntaiseksi integraatioksi tai synkronointiksi .)
Voit käynnistää Dynamics 365 -ruudun Outlookissa napsauttamalla Dynamics 365 -kuvaketta – tätä hauskaa logoa, joka koostuu kahdesta kolmiosta ja yhdestä puolisuunnikkaan muotoisesta. Tutustu tähän logoon, koska se tarkoittaa Dynamics 365 Finance and Operations -järjestelmää (Enterprise ERP -järjestelmä) ja koska se näkyy usein muissa sovelluksissa, joissa integrointi Dynamics 365:een on saatavilla.
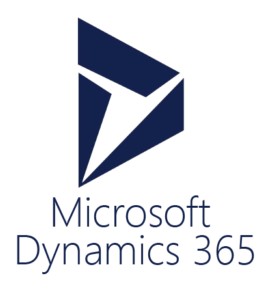
Dynamics 365 -logo.
Dynamics 365 App for Outlookin ominaisuuksien avulla voit
Saapuvien sähköpostien palvelinpuolen synkronointi sähköpostiisi vaaditaan, jotta voit käyttää Dynamics 365 App for Outlookia. Järjestelmänvalvojasi saattaa joutua muuttamaan organisaatiosi sähköpostin asetuksia. Nämä kokoonpanomuutokset koskevat Exchange Online -tilauksesi ja Microsoft Exchange Online -sähköpostipalvelinprofiilisi sekä oletussynkronointitavan määrittämistä. Kun kaikki tämä on määritetty, synkronointi tapahtuu 5 minuutin välein. Tämä taajuus kasvaa automaattisesti 2 minuutin välein, jos käyttäjällä on useita saapuvia sähköpostiviestejä.
Linkitä sähköpostiviesti Dynamics 365 -tiliin seuraavasti:
Napsauta Dynamics 365 -painiketta sähköpostiruudussa.
Esikatselu-ikkuna tulee näkyviin.
Napsauta Set Regarding/Link -kuvaketta (kaksi päällekkäistä soikiota, jotka näyttävät ketjun linkeiltä).
Näkyviin tulee hakukenttä.
Kirjoita hakuteksti ja napsauta suurennuslasikuvaketta.
Luettelo tilistä ja muista tietueista, jotka vastaavat hakuehtojasi, näkyy sen alapuolella. Voit rajoittaa tietueluettelon vain tileihin napsauttamalla Tilit-painiketta, joka on tietueluettelon yläpuolella.
Linkitä sähköposti napsauttamalla tiliä, johon haluat linkittää sen.
Voit myös seurata ilman suhdetta, mikä tarkoittaa, että sähköpostia seurataan Dynamics 365:ssä, mutta sitä ei ole liitetty (linkitetty) tiettyyn tiliin, yhteystietoon tai muuhun Dynamics 365:n entiteettiin. Sähköposti näkyy Dynamics 365:ssä luettelossasi. jäljitetyistä sähköpostiviesteistä, mutta se ei ponnahtaa esiin tietyn tietueen katselun yhteydessä.
Microsoftin käyttämiä termejä kuvaamaan tätä toimintoa seurataan, linkitetään ja ne koskevat. Näitä kolmea termiä käytetään melko vaihtokelpoisesti kuvaamaan Outlookin ja Dynamics 365:n välillä integroituja sähköposteja.
Dynamics 365 App for Outlookin hyödyllinen ominaisuus on mahdollisuus lisätä automaattisesti yhteystieto tai liidi Dynamics 365 Customer Engagement -järjestelmään (toisin sanoen CRM:ään) saamasi sähköpostin perusteella. Tämä säästää näppäinpainalluksia, jolloin vältytään vuorottelusta sovellusten välillä, tietojen leikkaamisesta ja liittämisestä tai, mikä pahempaa, samoja tietoja ei tarvitse näppäillä uudelleen useita kertoja.
Voit lisätä yhteyshenkilön Dynamics 365:een sähköpostin vastaanottajasta Outlookissa Dynamics 365 App for Outlookin avulla seuraavasti:
Napsauta Outlookissa näkyvässä Dynamics 365 -ruudussa plusmerkkiä (+).
Näyttöön tulevassa valikossa voit valita Yhteyshenkilön tai Leadin välillä.
Valitse Yhteystiedot.
Yhteyshenkilö lisätään Dynamics 365 Customer Engagement -sovellukseen.
Voit luoda tehtävän, tapaamisen tai puhelun Dynamics 365 -ruudusta. Toisin sanoen sinun ei tarvitse navigoida, vaihtaa tai vaihtaa sovelluksia. Dynamics 365 -ruutu on upotettu suoraan Outlookiin; se on osa Outlookia, mutta lisäät uusia tietueita Dynamics 365 CRM:ään. (Tämä on syvä integraatio.)
Voit lisätä puhelumuistutuksen Outlookista Dynamics 365 Customer Engagement (CRM) -sovellukseen Dynamics 365 App for Outlookin Dynamics 365 -osion avulla seuraavasti:
Avaa sähköpostiviesti Outlookissa tavalliseen tapaan.
Napsauta Dynamics 365 -kuvaketta.
Dynamics 365 -ruutu näkyy Outlookissa ikkunan oikealla puolella.
Seuraa sähköpostia (jos sitä ei ole jo seurattu).
Aseta Sähköpostin linkittäminen tiettyyn yhteystietoon Dynamics 365:ssä.
Napsauta Yhteystiedot-ikkunan oikeassa alakulmassa olevassa ympyrässä sinistä plusmerkkiä.
Näyttöön tulee pudotusvalikko, jossa on vaihtoehdot Tehtävä, Tapaaminen ja Puhelinsoitto.
Valitse Puhelu.
Luo puhelu -ikkuna tulee näkyviin.
Aseta prioriteetti ja eräpäivä.
Nämä kentät ovat valinnaisia. Pakollisia kenttiä edeltää punainen tähti.
Eräpäivä sisältää ajan, joten muista asettaa kellonaika, jolloin aiot soittaa tälle yhteyshenkilölle, jos tietty aika oli ennalta sovittu.
Aihe-kenttä, joka on pakollinen kenttä, täyttää automaattisesti sähköpostiviestin aiheen oletuksena.
Voit kirjoittaa aiheen päälle.
Call From ja Call Täytetään automaattisesti käyttäjänimelläsi (Call From) ja yhteystiedon nimellä (Call To).
Napsauta Tallenna-painiketta.
Näkyviin tulee viesti (vihreä), jossa sanotaan, että puhelun luominen onnistui. Puhelu liitetään yhteystietoon Dynamics 365:ssä, ja sinua muistutetaan Dynamics 365:ssä seuraamaan ja soittamaan puhelu määräpäivänä sovittuna aikana.
Tutustu, kuinka voit lisätä lasketun kentän Excelin pivot-taulukkoon ja laskea myynnistä syntyviä palkkioita tehokkaasti.
Opi käyttämään Microsoft Teamsia: verkkopohjaista sovellusta, asiakkaana kannettavalla tietokoneella tai pöytätietokoneella tai Teams-mobiilisovellusta älypuhelimella tai tabletilla.
Kuinka estää Microsoft Wordia avaamasta tiedostoja vain luku -tilassa Windowsissa Microsoft Word avaa tiedostot vain luku -tilassa, jolloin niiden muokkaaminen on mahdotonta? Älä huoli, menetelmät ovat alla
Virheiden korjaaminen virheellisten Microsoft Word -asiakirjojen tulostuksessa. Virheet tulostettaessa Word-asiakirjoja, joissa on muuttuneet fontit, sotkuiset kappaleet, puuttuva teksti tai kadonnut sisältö ovat melko yleisiä. Älä kuitenkaan
Jos olet piirtänyt PowerPoint-dioihin esityksen aikana kynää tai korostuskynää, voit tallentaa piirustukset seuraavaa esitystä varten tai poistaa ne, jotta seuraavan kerran näytät ne. Aloitat puhtailla PowerPoint-dioilla. Pyyhi kynä- ja korostuskynäpiirrokset noudattamalla näitä ohjeita: Pyyhi rivit yksi kerrallaan […]
Tyylikirjasto sisältää CSS-tiedostoja, Extensible Stylesheet Language (XSL) -tiedostoja ja kuvia, joita käyttävät ennalta määritetyt sivupohjat, sivuasettelut ja säätimet SharePoint 2010:ssä. CSS-tiedostojen etsiminen julkaisusivuston tyylikirjastosta: Valitse Sivuston toiminnot→ Näytä Kaikki sivuston sisältö. Sivuston sisältö tulee näkyviin. Style-kirjasto sijaitsee […]
Älä hukuta yleisöäsi jättimäisillä numeroilla. Microsoft Excelissä voit parantaa koontinäyttöjesi ja raporttiesi luettavuutta muotoilemalla numerot näyttämään tuhansia tai miljoonia.
Opi käyttämään SharePointin sosiaalisen verkostoitumisen työkaluja, joiden avulla yksilöt ja ryhmät voivat kommunikoida, tehdä yhteistyötä, jakaa ja pitää yhteyttä.
Juliaanisia päivämääriä käytetään usein valmistusympäristöissä aikaleimana ja pikaviitteenä eränumerolle. Tämän tyyppisen päivämääräkoodauksen avulla jälleenmyyjät, kuluttajat ja huoltoedustajat voivat tunnistaa tuotteen valmistusajankohdan ja siten tuotteen iän. Julian-päivämääriä käytetään myös ohjelmoinnissa, armeijassa ja tähtitiedessä. Erilainen […]
Voit luoda verkkosovelluksen Access 2016:ssa. Mikä verkkosovellus sitten on? No, verkko tarkoittaa, että se on verkossa, ja sovellus on vain lyhenne sanoista "sovellus". Mukautettu verkkosovellus on online-tietokantasovellus, jota käytetään pilvestä selaimen avulla. Rakennat ja ylläpidät verkkosovellusta työpöytäversiossa […]








