Lasketun kentän lisääminen Excelin pivot-taulukkoon

Tutustu, kuinka voit lisätä lasketun kentän Excelin pivot-taulukkoon ja laskea myynnistä syntyviä palkkioita tehokkaasti.
Microsoft PowerApps on Software as a Service (SaaS) -tarjous, jota isännöidään Microsoftin pilvessä Azure-alustalla . Koska useimmat Office 365:n ja Dynamics 365:n käyttöoikeussopimukset sisältävät PowerApps-lisenssit, sinulla on todennäköisesti jo PowerApps käytössä, jos sinulla on Dynamics 365.
PowerApps on vankka tapa saada kaikki irti Dynamics 365 -tilauksestasi. Lue, kuinka voit lisätä vaihtoehtojoukkoa, integroida tietoja muista alustoista ja muokata sovellusasetuksia saadaksesi enemmän irti PowerAppsista.
Yleiset kuvaukset kaikista PowerApps- universumin käytettävissä olevista vaihtoehdoista ovat hyviä ja hyviä, mutta yhden PowerApps-version läpikäyminen ei haittaisi. Jos esimerkiksi rakennat sovelluksia organisaatiosi markkinointiosastolle, jota he voivat käyttää potentiaalisille asiakkaille toimittamiensa markkinointimateriaalien hallitsemiseen – ja nämä materiaalit voivat olla joko tapaustutkimuksia, esitteitä tai julkaisuja – kannattaa ehkä luoda valintalista. Voit käyttää kaikkia sovelluksiasi markkinointimateriaalien luokitteluun. Kun käyttäjiä kehotetaan merkitsemään markkinointimateriaalia, jonka he ovat ladanneet SharePointiin sovelluksen avulla, heille näytetään avattava luetteloruutu, jossa on seuraavat vaihtoehdot:
Voit luoda uuden asetusjoukon (valintaluettelon) PowerAppsissa juuri kuvattulle esimerkille seuraavasti:
Siirry PowerApps-verkkosivustolle .
Napsauta verkkosivun oikeassa yläkulmassa olevaa Kirjaudu sisään -linkkiä.
Anna käyttäjätunnuksesi ja salasanasi kirjautumistietosi, joita käytät kirjautuessasi sisään Dynamics 365:een ja/tai Office 365:een, ja napsauta sitten Seuraava.
Selaimesi ohjataan esittelysivulle.
Napsauta Web-sivun vasemmalla puolella olevassa navigointiruudussa Tiedot-painiketta.
Tietolähteiden/menetelmien luettelo laajenee.
Napsauta Asetusjoukot.
Picklists (toisin sanoen Option Sets) -ikkuna näkyy navigointivalikon oikealla puolella.
Jos olet aiemmin luonut valintalistoja, ne näkyvät tällä sivulla olevassa luettelossa.
Napsauta Uusi valintalista, joka löytyy verkkosivun oikeasta yläkulmasta.
Uusi valintaluettelo -valintaikkuna tulee näkyviin.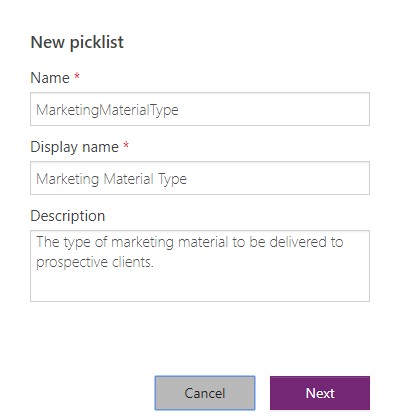
PowerAppsin Uusi valintaluettelo -valintaikkuna.
Täytä Nimi- ja Näyttönimi-kentät.
Nimi on se, jonka annat luotavalle objektille, jotta voit hallita tätä asetusjoukkoa, kun taas näyttönimi on se, jonka sovelluksesi käyttäjä näkee tämän kentän tunnisteeksi sovellustasi suorittaessaan.
Yleensä näyttönimi on käyttäjäystävällisempi kuvaava nimi, mutta molemmat nimet voivat olla samat.
Nimi ei saa sisältää välilyöntejä.
Huomaa, että Kuvaus-kenttä on valinnainen.
Punainen tähti kentän nimen perässä osoittaa, että kenttä on pakollinen.
Napsauta Seuraava-painiketta.
Näkyviin tulee uusi näyttö, jossa näkyy tyhjä luettelo kohteista, jotka sisällytetään juuri luomaasi valintaluetteloon.
Valintaluettelosi nimi näkyy kohdeluettelon yläpuolella.
Luettelon ensimmäinen kohde sanoo NewItem, koska järjestelmä ei vielä tiedä, miksi haluat sitä kutsua.
Muokkaa kohteen nimeä napsauttamalla Uusi Kohde -otsikon alapuolelta.
Näkyviin tulee suorakaiteen muotoinen tekstiruutu.
Vie hiiri NewItemin päälle ja kirjoita Nimi-sarakkeeseen CaseStudy, Näyttönimi-sarakkeeseen Tapaustutkimus ja Kuvaus-sarakkeeseen Kirjoitus onnistuneesta asiakaskokemuksesta.
Vaihtoehtoisesti voit jättää Kuvaus-kentän tyhjäksi. (Kuvaus-sarake on valinnainen.)
Napsauta Lisää kohde -painiketta verkkosivun oikeassa yläkulmassa.
Juuri syöttämäsi CaseStudy-kohteen yläpuolelle tulee uusi rivi.
Luo vielä kaksi riviä – yksi esitteelle ja yksi valkoiselle paperille – täydentääksesi esimerkkiä.
Napsauta Tallenna-painiketta verkkosivun oikeassa alakulmassa.
Valintalista tulee saatavillesi, kun luot sovelluksia PowerAppsissa.
Yhteydet jatkuvasti laajenevaan palveluvalikoimaan ovat saatavilla, ja ne on helppo lisätä PowerAppsissa. Tässä on luettelo tunnetuista ja laajalti käytetyistä verkkosivustoista, joille voit löytää PowerApps-yhteyksiä:
Voit luoda uuden sovelluksen ja lisätä yhteyden Google Gmailiin (esimerkiksi) PowerAppsissa seuraavasti:
Siirry PowerApps-verkkosivustolle .
Napsauta verkkosivun oikeassa yläkulmassa olevaa Kirjaudu sisään -linkkiä.
Anna näkyviin tulevassa uudessa näytössä käyttäjätunnus ja salasana, joilla kirjaudut Dynamics 365:een ja/tai Office 365:een, ja napsauta sitten Seuraava.
Selaimesi ohjataan esittelysivulle.
Napsauta verkkosivun vasemmalla puolella olevassa navigointiruudussa Sovellukset-painiketta.
Aiemmin luomasi sovellukset tulevat näkyviin.
Jos et ole vielä luonut sovelluksia, näet No Apps Found -viestin.
Napsauta Luo sovellus -painiketta, joka sijaitsee valikkorivin vasemmalla puolella.
Saatat nähdä violetin Luo sovellus -painikkeen No Apps Found -viestin alla sivun keskellä.
Mitä tahansa painiketta napsautatkin, uusi verkkosivu tai web-sivun välilehti (riippuen siitä, miten selaimesi asetukset on määritetty) käynnistyy ja näyttää pikakuvakkeet uuden sovelluksen luomista varten. Tässä ovat vaihtoehtosi:
Valitse Aloita tyhjällä kankaalla -vaihtoehto.
Käytä Phone Layout -sovellusta, jos ohjelmoit sovellustasi älypuhelimelle.
Uusi verkkosivun välilehti avautuu, ja näkyviin tulee Tervetuloa-valintaikkuna, jossa lukee "Tervetuloa PowerApps Studioon", jossa sinua kehotetaan joko luomaan lomake, luomaan galleria tai osallistumaan interaktiiviselle esittelylle.
Napsauta harmaata Ohita-painiketta.
Olet nyt PowerApps Studiossa tyhjässä sovelluksessa ja olet valmis aloittamaan sovelluksen luomisen.
Valitse näytön vasemmassa yläkulmassa olevasta Tiedosto-valikosta Tiedosto.
Musta navigointiruutu tulee näkyviin näytön vasempaan reunaan.
Napsauta Yhteydet mustassa navigointiruudussa.
Napsauta yhteysluettelon yläpuolella olevasta valikkopalkista Uusi yhteys.
Näkyviin tulee luettelo käytettävissä olevista yhteyksistä.
Voit lajitella tämän luettelon napsauttamalla Nimi-sarakkeen otsikkoa — luettelon ensimmäistä saraketta.
Kirjoita sana Gmail hakutekstikenttään, joka sijaitsee sarakeotsikoiden yläpuolella verkkosivun oikealla puolella.
Saatavilla olevien yhteyksien luettelo suodatetaan automaattisesti hakuehtojesi perusteella.
Gmailin liittimen pitäisi nyt näkyä yhteysluettelossa.
Napsauta +-merkkiä tai napsauta mitä tahansa Gmail-liitinrivin kohtaa.
Näyttöön tulee valintaikkuna, jossa on lyhyt kuvaus siitä, mitä voit tehdä liittimellä (tässä tapauksessa lähettää tai vastaanottaa sähköpostiviestin Gmail-tilille).
Valintaikkuna kehottaa sinua luomaan yhteyden.
Napsauta Luo-painiketta.
Näyttöön tulee valintaikkuna, joka kehottaa kirjautumaan Google Gmail -tiliin.
Valitse olemassa oleva tili, jonka selaimesi tunnistaa (ja siten se tulee luetteloon), tai valitse Käytä toista tiliä.
Jos olet valinnut Käytä toista tiliä, kirjoita sähköpostiosoite, jota haluat käyttää ja napsauta sitten Seuraava.
Toinen valintaikkuna pyytää salasanaa.
Jos olet valinnut Käytä toista tiliä, kirjoita salasanasi ja napsauta sitten Seuraava.
Näyttöön tulee valintaikkuna, joka varoittaa, että tämä toiminto sallii Microsoft PowerAppsin ja Flowsin lukea, lähettää, poistaa ja hallita sähköpostisi.
Napsauta sinistä Salli-painiketta.
Olet nyt lisännyt Gmailin yhteyteen, jota voidaan käyttää kaikissa PowerAppsissa luomissasi sovelluksissa tai missä tahansa Microsoft Flowissa luomassasi työnkulussa.
PowerApps tarjoaa helpon osoita ja napsauta -määrityksen, jonka avulla voit suunnitella sovelluksesi mieleiseksesi. Esimerkiksi monet sovelluksesi osat voidaan määrittää helposti Sovellusasetukset-näytöstä yhdellä hiiren napsautuksella.
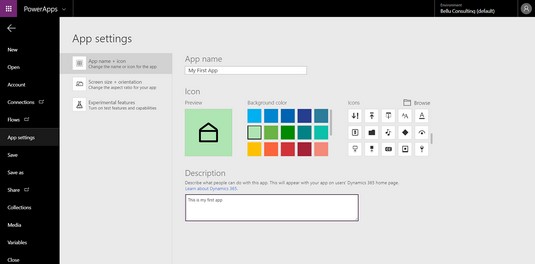
Sovellusasetukset PowerAppsissa.
Nämä asetukset ovat yksi niistä, jotka voit määrittää Sovellusasetukset-näytössä:
Sovellusasetukset-näytössä Lukituskuvasuhde (joka säilyttää korkeuden ja leveyden samassa suhteessa) ja Lukitussuunta (joka säilyttää saman näytön suunnan, vaikka tablettia tai älypuhelinta käännetään) on oletuksena Käytössä. Saatat ajatella, että olisi mukavaa antaa käyttäjien kääntää sovellustasi tai muuttaa sen kokoa haluamallaan tavalla, mutta molemmat vaihtoehdot voivat helposti vääristää sovelluksesi näyttöä ja tehdä siitä hyödyttömän. Joten ellet todella tiedä mitä olet tekemässä ja pysty testaamaan sovellustasi menestyksekkäästi eri kuvasuhteissa sekä pysty- ja vaaka-asennoissa, on turvallisempaa jättää nämä asetukset päälle, jotta voit vain lukita sekä kuvasuhteen että suunnan varmistaaksesi, että sovellus näkyy oikein.
Tutustu, kuinka voit lisätä lasketun kentän Excelin pivot-taulukkoon ja laskea myynnistä syntyviä palkkioita tehokkaasti.
Opi käyttämään Microsoft Teamsia: verkkopohjaista sovellusta, asiakkaana kannettavalla tietokoneella tai pöytätietokoneella tai Teams-mobiilisovellusta älypuhelimella tai tabletilla.
Kuinka estää Microsoft Wordia avaamasta tiedostoja vain luku -tilassa Windowsissa Microsoft Word avaa tiedostot vain luku -tilassa, jolloin niiden muokkaaminen on mahdotonta? Älä huoli, menetelmät ovat alla
Virheiden korjaaminen virheellisten Microsoft Word -asiakirjojen tulostuksessa. Virheet tulostettaessa Word-asiakirjoja, joissa on muuttuneet fontit, sotkuiset kappaleet, puuttuva teksti tai kadonnut sisältö ovat melko yleisiä. Älä kuitenkaan
Jos olet piirtänyt PowerPoint-dioihin esityksen aikana kynää tai korostuskynää, voit tallentaa piirustukset seuraavaa esitystä varten tai poistaa ne, jotta seuraavan kerran näytät ne. Aloitat puhtailla PowerPoint-dioilla. Pyyhi kynä- ja korostuskynäpiirrokset noudattamalla näitä ohjeita: Pyyhi rivit yksi kerrallaan […]
Tyylikirjasto sisältää CSS-tiedostoja, Extensible Stylesheet Language (XSL) -tiedostoja ja kuvia, joita käyttävät ennalta määritetyt sivupohjat, sivuasettelut ja säätimet SharePoint 2010:ssä. CSS-tiedostojen etsiminen julkaisusivuston tyylikirjastosta: Valitse Sivuston toiminnot→ Näytä Kaikki sivuston sisältö. Sivuston sisältö tulee näkyviin. Style-kirjasto sijaitsee […]
Älä hukuta yleisöäsi jättimäisillä numeroilla. Microsoft Excelissä voit parantaa koontinäyttöjesi ja raporttiesi luettavuutta muotoilemalla numerot näyttämään tuhansia tai miljoonia.
Opi käyttämään SharePointin sosiaalisen verkostoitumisen työkaluja, joiden avulla yksilöt ja ryhmät voivat kommunikoida, tehdä yhteistyötä, jakaa ja pitää yhteyttä.
Juliaanisia päivämääriä käytetään usein valmistusympäristöissä aikaleimana ja pikaviitteenä eränumerolle. Tämän tyyppisen päivämääräkoodauksen avulla jälleenmyyjät, kuluttajat ja huoltoedustajat voivat tunnistaa tuotteen valmistusajankohdan ja siten tuotteen iän. Julian-päivämääriä käytetään myös ohjelmoinnissa, armeijassa ja tähtitiedessä. Erilainen […]
Voit luoda verkkosovelluksen Access 2016:ssa. Mikä verkkosovellus sitten on? No, verkko tarkoittaa, että se on verkossa, ja sovellus on vain lyhenne sanoista "sovellus". Mukautettu verkkosovellus on online-tietokantasovellus, jota käytetään pilvestä selaimen avulla. Rakennat ja ylläpidät verkkosovellusta työpöytäversiossa […]








