Lasketun kentän lisääminen Excelin pivot-taulukkoon

Tutustu, kuinka voit lisätä lasketun kentän Excelin pivot-taulukkoon ja laskea myynnistä syntyviä palkkioita tehokkaasti.
Navigointi on helppoa Dynamics 365 for Operationsissa (lyhyesti D3650). On niin monia tapoja kiertää järjestelmää ja löytää juuri etsimäsi näyttö. Kun kirjaudut sisään D365O:een, sinut tervehtii kotisivulla alla olevan kuvan mukaisesti. Kotisivuasi D365O:ssa kutsutaan kojelautaksi – konfiguroitavaksi tilaksi, joka voidaan räätälöidä henkilökohtaisten tarpeidesi mukaan. Kojelauta sisältää laattoja, jotka osoittavat niin kutsuttuun työtilaan. Työtila on toinen kojelaudan alueella, mutta se on nimenomaan rooli tai toiminta-alueella. Työtilassa on enemmän laattoja, raportteja, kaavioita ja muita linkkejä, jotka antavat sinulle välitöntä tietoa ja auttavat sinua minne sinun täytyy mennä.
Navigointiruutua voidaan laajentaa ulospäin näytön vasemmasta reunasta. Paina Alt + F1 näppäimistölläsi tai napsauta painiketta, jossa on kolme vaakaviivaa verkkosivun vasemmassa reunassa sivun yläreunassa, jolloin navigointiruutu tulee näkyviin.
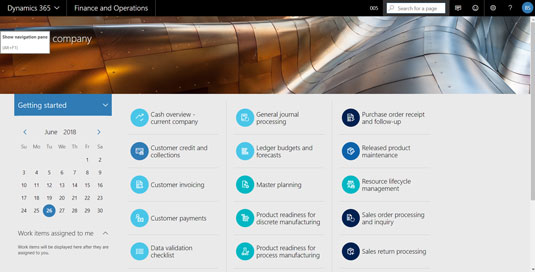
Kun navigointiruutu on kokonaan laajennettu, Moduuli-osio laajenee ja Suosikit-, Viimeaikaiset- ja Työtilat-osuudet kutistetaan. Laajenna osio napsauttamalla pientä kolmiokuvaketta osan nimen vasemmalla puolella.
Navigointiosioita on viisi, seuraavasti:
Kun aloitat, oletuskoontinäytölläsi (kotisivullasi) ei ole lainkaan suosikkeja.
Voit lisätä työtilan valikon kohteita Suosikit-valikkoon helposti; Voit tehdä tämän napsauttamalla pientä tähtikuvaketta, joka sijaitsee minkä tahansa työtilan valikon kohdan oikeassa kulmassa, joka on lueteltu työtilat-osion navigointiruudussa. Saatat joutua laajentamaan Työtilat-osiota napsauttamalla pientä kolmiokuvaketta sanan "Työtilat" vasemmalla puolella nähdäksesi työtilan valikon kohdat. Kun napsautat tähtikuvaketta, tähti täytetään sen merkiksi, että työtila on nyt suosikki, ja samanaikaisesti kyseisen työtilan valikkokohta lisätään Suosikit-valikkoon. Viimeaikaisella valikkoalueella näkyvät valikkokohdat voidaan lisätä suosikeiksi samalla tavalla.
Kuten suosikit, tämä valikkoalue on henkilökohtainen; näet vain niiden näyttöjen valikkokohdat, joissa olet itse käynyt, etkä muiden järjestelmään kirjautuneiden käyttäjien viimeaikaista navigointia.
Kun napsautat työtilan valikkokohtaa navigointivalikossa, kojelautasi vaihtuu oletuskoontinäytöstä (kotisivu) työtilan hallintapaneeliksi.
D365O:ssa on kymmeniä ennalta määritettyjä työtiloja, joista voit valita; Lisäksi voit luoda omia henkilökohtaisia työtiloja, ja järjestelmänvalvojasi voi myös lisätä työtiloja tai muokata olemassa olevia työtiloja, jotta kaikki käyttäjät voivat hyötyä niistä.
Työtila voi sisältää ruutuja, linkkejä, raportteja ja suodatettuja ruudukoita.
Microsoftin suunnittelema työtilakonsepti nopeuttaa navigointia ja ohjaa käyttäjiä tehokkaammin liiketoimintaprosessien läpi.
Tyypillisesti työtilassa on yleisesti käytetty ruutuja, jotka liittyvät mihin tahansa rooliin tai toimintoon, johon työtila on tarkoitettu. Esimerkiksi Käyttöomaisuuden hallinta -työtilassa on ruutu nimeltä "Kaikki käyttöomaisuus". Kun napsautat kyseistä ruutua, sinut ohjataan luetteloon, joka voidaan suodattaa ja lajitella kaikista sen yrityksen käyttöomaisuudesta, johon olet kirjautunut.
Onneksi, kun Microsoft lisäsi uudet hienot navigointiominaisuudet, kuten laatat ja kojelaudat, se säilytti myös vanhanaikaisen suoraviivaisen valikon navigoinnin, joten se on molempien maailmojen paras skenaario.
Kun napsautat moduuleja navigointivalikossa, vastaava moduulivalikko tulee näkyviin navigointivalikon oikealle puolelle. Tämä on erittäin kätevä tapa tarkastella moduulin ominaisuuksia.
Hakuehtojen syöttäminen hakutekstikenttään saa välittömästi avattavan valikon näkyviin hakutekstikentän alle. Hakuehdot koskevat valikkokohtien nimiä sekä valikkopolkua.
Tämä hakutoiminto etsii valikon kohteita, ei yksittäisiä tietueita; Voit esimerkiksi löytää Asiakas-näytön, mutta et tiettyä asiakasta; haet tiettyä asiakasta itse Asiakas-näytöstä.
Tämä navigointihakutoiminto antaa sinulle nopean tavan löytää mikä tahansa järjestelmän valikot ilman, että sinun tarvitsee kalastaa sitä sisäkkäisten valikoiden sokkelosta. Kiva!
Voit siirtyä nopeasti takaisin kotisivullesi (oletushallintapaneelillesi) napsauttamalla verkkosivun yläreunan mustassa navigointipalkissa olevia sanoja Finance and Operations tai vaihtoehtoisesti painamalla tietokoneen näppäimistön Alt + Vaihto + Koti.
Tutustu, kuinka voit lisätä lasketun kentän Excelin pivot-taulukkoon ja laskea myynnistä syntyviä palkkioita tehokkaasti.
Opi käyttämään Microsoft Teamsia: verkkopohjaista sovellusta, asiakkaana kannettavalla tietokoneella tai pöytätietokoneella tai Teams-mobiilisovellusta älypuhelimella tai tabletilla.
Kuinka estää Microsoft Wordia avaamasta tiedostoja vain luku -tilassa Windowsissa Microsoft Word avaa tiedostot vain luku -tilassa, jolloin niiden muokkaaminen on mahdotonta? Älä huoli, menetelmät ovat alla
Virheiden korjaaminen virheellisten Microsoft Word -asiakirjojen tulostuksessa. Virheet tulostettaessa Word-asiakirjoja, joissa on muuttuneet fontit, sotkuiset kappaleet, puuttuva teksti tai kadonnut sisältö ovat melko yleisiä. Älä kuitenkaan
Jos olet piirtänyt PowerPoint-dioihin esityksen aikana kynää tai korostuskynää, voit tallentaa piirustukset seuraavaa esitystä varten tai poistaa ne, jotta seuraavan kerran näytät ne. Aloitat puhtailla PowerPoint-dioilla. Pyyhi kynä- ja korostuskynäpiirrokset noudattamalla näitä ohjeita: Pyyhi rivit yksi kerrallaan […]
Tyylikirjasto sisältää CSS-tiedostoja, Extensible Stylesheet Language (XSL) -tiedostoja ja kuvia, joita käyttävät ennalta määritetyt sivupohjat, sivuasettelut ja säätimet SharePoint 2010:ssä. CSS-tiedostojen etsiminen julkaisusivuston tyylikirjastosta: Valitse Sivuston toiminnot→ Näytä Kaikki sivuston sisältö. Sivuston sisältö tulee näkyviin. Style-kirjasto sijaitsee […]
Älä hukuta yleisöäsi jättimäisillä numeroilla. Microsoft Excelissä voit parantaa koontinäyttöjesi ja raporttiesi luettavuutta muotoilemalla numerot näyttämään tuhansia tai miljoonia.
Opi käyttämään SharePointin sosiaalisen verkostoitumisen työkaluja, joiden avulla yksilöt ja ryhmät voivat kommunikoida, tehdä yhteistyötä, jakaa ja pitää yhteyttä.
Juliaanisia päivämääriä käytetään usein valmistusympäristöissä aikaleimana ja pikaviitteenä eränumerolle. Tämän tyyppisen päivämääräkoodauksen avulla jälleenmyyjät, kuluttajat ja huoltoedustajat voivat tunnistaa tuotteen valmistusajankohdan ja siten tuotteen iän. Julian-päivämääriä käytetään myös ohjelmoinnissa, armeijassa ja tähtitiedessä. Erilainen […]
Voit luoda verkkosovelluksen Access 2016:ssa. Mikä verkkosovellus sitten on? No, verkko tarkoittaa, että se on verkossa, ja sovellus on vain lyhenne sanoista "sovellus". Mukautettu verkkosovellus on online-tietokantasovellus, jota käytetään pilvestä selaimen avulla. Rakennat ja ylläpidät verkkosovellusta työpöytäversiossa […]








