Lasketun kentän lisääminen Excelin pivot-taulukkoon

Tutustu, kuinka voit lisätä lasketun kentän Excelin pivot-taulukkoon ja laskea myynnistä syntyviä palkkioita tehokkaasti.
Yksi D365O :n eli Dynamics 365 for Finance and Operationsin parhaista puolista käyttäjän näkökulmasta on, että voit muokata näytön asetteluja ilman tietokoneohjelmointia – voit tehdä tämän itse ilman, että sinun tarvitsee ottaa yhteyttä IT-osastoosi tai järjestelmänvalvojaan. Henkilökohtaiset D365O-näyttöasettelut vaikuttavat siihen, miten tiedot näkyvät näytöllä puolestasi. Nyt, jos olet mukauttanut näyttöäsi siististi ja haluat myös muille käyttäjille uuden näppärän asettelun, voit viedä mukautetun sivusi luomalla personointitiedoston. Toinen käyttäjä voi tuoda mukautustiedoston ja antaa tälle henkilölle luomasi näytön asettelun.
Voit jopa lisätä uusia kenttiä (luoda itse asiassa käyttäjän määrittämiä kenttiä) ilman tietokoneohjelmointia tai IT-osuutta. Dynamics 365 -järjestelmänvalvojasi on myönnettävä sinulle oikeudet mukauttaa lomakkeitasi (näyttöjäsi). Tarvitset erillisen korkeamman tason luvan, jotta voit lisätä mukautettuja kenttiä, mikä ei välttämättä ole niin helppoa, koska useimmat järjestelmänvalvojat hallitsevat tarkasti, kuka saa lisätä mukautettuja kenttiä.
Mukautettujen (käyttäjän määrittämien) kenttien lisääminen on iso juttu. Voit helposti kuvitella, kuinka tilanne voi riistäytyä käsistä. Jos jokainen lisää omat kenttinsä tietokantaan käyttöliittymän kautta tahattomasti ilman keskitettyä koordinointia, voi päätyä kenttiin, jotka päivittyvät vain satunnaisesti ja jotka puuttuvat avainraporteista. Jopa yksinkertaisemmat näytön mukautukset (jotka eivät edellytä mukautettujen kenttien lisäämistä) voivat riistäytyä käsistä; Jos jokaisella käyttäjällä on erilainen näytön asettelu, se voi aiheuttaa hämmennystä tai suoraa kaaosta.
Onneksi D365O tarjoaa Dynamics 365 -järjestelmänvalvojalle tavan hallita personointia keskitetysti. D365O:ssa on mukautussivu, jossa on seuraavat välilehdet:
Myös olemassa olevaa personointia voidaan soveltaa useisiin käyttäjiin.
Järjestelmänvalvoja voi myös nähdä, mitä sivuja käyttäjät ovat mukauttaneet, ja ottaa ne käyttöön tai poistaa ne käytöstä.
Toinen vaihtoehto on poistaa kaikki mukautukset käytöstä niiden poistamisen sijaan. Tällä tavalla järjestelmänvalvoja voi helposti ottaa ne uudelleen käyttöön myöhemmin.
Mukautuksen poistaminen Mukauttaminen-sivun Järjestelmä-alueelta on pysyvää. Vie kaikki mukautukset, joita saatat haluta käyttää myöhemmin uudelleen. Sinulla ei ole muuta tapaa palauttaa poistettua personointia kuin tuoda tallennettu personointitiedosto. Järjestelmä luo sinulle nämä personointitiedostot XML-muodossa viennin aikana.
Räätälöinti, jonka käyttäjä tekee muokatakseen käyttöliittymälomakkeen (sivun) ulkoasua – kuten kenttien siirtäminen, olemassa olevien kenttien lisääminen, kenttien otsikoiden vaihtaminen tai kenttien piilottaminen – on nimenomaista personointia. Selkeä personointi tehdään asettamalla lomake (sivu) interaktiiviseen personointitilaan.
Esimerkiksi Toimittajan ylläpito-ikkuna voidaan mukauttaa lisäämällä liittovaltion verotunnus -kenttä Yleiset-osioon; tämä tekee kentästä näkyvämmän käyttäjälle ja helpommin käytettäväksi nopeasti. Esimerkiksi tämä järjestelmäsi kenttä saattaa hukkua siihen sekaannukseen, että kenttiä on niin paljon, ja ostovelkojen johtaja vaatii, että kenttä otetaan huomioon toimittajatietuetta luotaessa tai muokatessa.
Voit lisätä kentän tähän esimerkkiin seuraavasti:
Valitse Finance and Operations -navigointiruudusta Moduulit → Ostovelat → Toimittajat → Kaikki toimittajat.
Näyttöön tulee Toimittajaluettelo-sivu, jossa näkyvät kaikki toimittajat.
C lick tahansa myyjän ID Vendor Tili-sarakkeen (ensimmäinen data sarakkeen luettelossa).
Toimittajan ylläpito-ikkuna avautuu (oletusarvoisesti) napsauttamasi toimittajan perustietotietueen (rivin) Yleiseen osioon.
Napsauta Yleiset-osion otsikkoa vaihtaaksesi kyseisen osion ja ensin piilottaaksesi ja näyttäen sitten kyseisen osion kentät.
Yleiset-osio kutistuu ja piilottaa kyseisen osan kentät.
Kun napsautat uudelleen Yleistä, osio laajenee ja näyttää kentät, kuten Toimittajatili, Nimi, Haun nimi ja Ryhmä.
Napsauta hiiren kakkospainikkeella mitä tahansa Yleiset-osion kohtaa.
Näkyviin tulee avattava Lomake-valikko, jossa on vaihtoehtoja, kuten Lomaketiedot, Kutista kaikki ja Laajenna kaikki.
Valitse avattavasta valikosta Mukauta: Yleistä.
Jos et näe tätä vaihtoehtoa avattavassa valikossa, napsauta hiiren kakkospainikkeella suoraan sanaa Yleiset tai muita näytön osia Yleiset-osiossa.
Mukauta: Yleiset -ponnahdusvalikko tulee näkyviin.
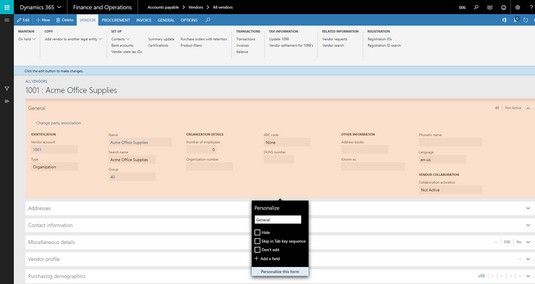
Mukauta: Yleiset -ponnahdusvalikko.
Yleiset-osion väri muuttuu osoittamaan, että olet nyt mukautustilassa.
Voit muuttaa osion nimeä korvaamalla tekstin tekstiruudussa sanan Mukauta alla; kun kirjoitat, näet osion nimen muuttuvan näytöllä.
Mukauta: Yleiset -ponnahdusvalikossa voit myös piilottaa osion, ohittaa sen, kun selaat sitä, estää muokkaamisen ja lisätä kentän.
Valitse Mukauta-ponnahdusvalikosta Lisää kenttä.
Luettelo olemassa olevista käytettävissä olevista kentistä, jotka voit lisätä sivulle, tulee näkyviin verkkosivun oikeaan reunaan.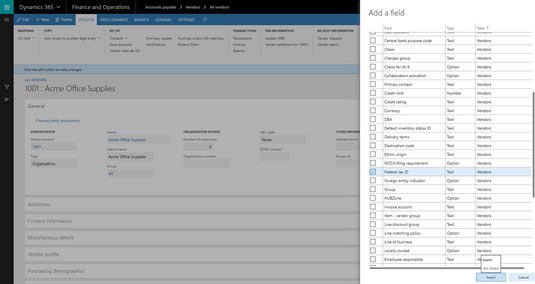
Kentän lisääminen Yleiset-osioon.
Tämä kenttäluettelo voidaan lajitella minkä tahansa sarakkeen mukaan napsauttamalla sarakkeen otsikkoa.
Jos haluat lisätä lomakkeeseen yhden tai useamman kentän, napsauta valintaruutua äärivasemmassa sarakkeessa valitsemiesi kenttien vieressä.
Napsauta Taulukkoa (kenttäluettelon oikeanpuoleisimman sarakkeen sarakeotsikko) ja valitse sitten Lajittele A–Z
. Kenttäluettelo on lajiteltu Taulukko-sarakkeen mukaan.
Näet, että voit lisätä kenttiä taulukoista, jotka liittyvät toimittajataulukkoon, itse toimittajataulukon kenttien lisäksi.
Paina näppäimistön Page Down tai käytä vierityspyörää tai liukusäädintä vierittääksesi luetteloa alaspäin.
Toimittaja-taulukon kentät ovat luettelon alaosassa.
Etsi kenttä, jonka nimi on Federal Tax ID. (Tämä on tärkeä kenttä, joka olisi mukava nähdä lomakkeen Yleiset-osiossa.)
Valitse liittovaltion verotunnus -valintaruutu.
Olet nyt valmis lisäämään liittovaltion verotunnuksen Yleiset-osioon.
Napsauta Lisää-painiketta.
Valitsemasi kenttä näkyy lomakkeessa, ja näyttö muuttuu takaisin normaaliksi väriksi osoittaen, että et ole enää mukautustilassa.
Voit lisätä kenttiä Mukauta-ponnahdusvalikon avulla, mutta kentän siirtäminen parempaan paikkaan näytöllä edellyttää mukauttaminen-työkalurivin käyttöä. Tuo Mukauttaminen-työkalurivi näkyviin valitsemalla Mukauta tämä lomake -vaihtoehto Mukauta-valikon alaosasta.
Jos haluat siirtää esimerkiksi juuri lisäämäsi liittovaltion verotunnuskentän, toimi seuraavasti:
Napsauta hiiren kakkospainikkeella Toimittajan ylläpito -ikkunan Yleistä-osiota.
Avattava Lomake-valikko tulee näkyviin.
Voit esimerkiksi tarkastella lomaketietoja, tiivistää kaikki tai laajentaa kaikki.
Valitse Mukauta: Yleinen.
Mukauta: Yleiset -ponnahdusvalikko tulee näkyviin.
Yleiset-osion väri muuttuu osoittamaan, että olet nyt mukautustilassa.
Valitse Mukauta tämä lomake Mukauta: Yleiset -ponnahdusvalikosta.
Mukauta-työkalupalkki tulee näkyviin.
Napsauta Siirrä-painiketta. (toinen painike Räätälöinti-työkalupalkin vasemmalta.)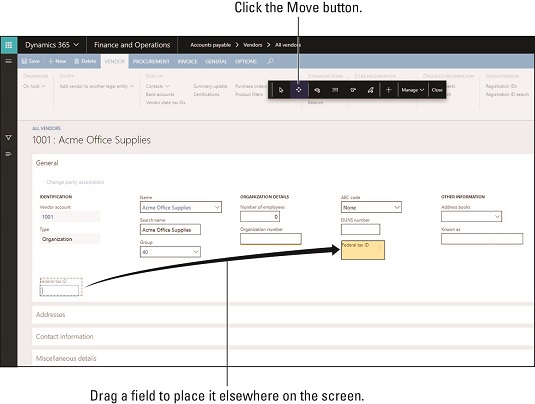
Kentän siirtäminen Yleiset-osiossa.
Näyttö on nyt Move-tilassa.
Napsauta siirrettävän kentän tunnistetta.
Napsauta tässä esimerkissä Federal Tax ID -kenttää.
Kenttää ympäröi harmaa katkoviiva, joka osoittaa, että se on valmis uudelleensijoitettavaksi
Valitse Federal Tax ID -kenttä napsauttamalla ja vedä ja pudota kenttä toiseen kohtaan lomakkeen kyseisessä osassa pitämällä hiiren vasenta painiketta painettuna.
Näyttö mukautuu automaattisesti kentälle sopivaksi ja sekoittaa automaattisesti muut kentät prosessin aikana.
Voit aina siirtää kenttää uudelleen niin monta kertaa kuin tarvitset sijoittaaksesi sen haluamaasi paikkaan.
Napsauta mukautustyökalupalkin Sulje-painiketta.
Kenttä siirretään ja personointimuutoksesi tallennetaan.
Voit viedä mukautuksen Hallinta-painikevalikosta varmistaaksesi, että sinulla on varmuuskopio mukautuksestasi.
Mukauttamistyökalurivillä on yhdeksän painiketta, joiden avulla voit muokata näyttöä eri tavoin. Kun siirrät osoittimen kunkin painikkeen päälle, näkyviin tulee ilmapallo-ohjeviesti, joka muistuttaa kunkin painikkeen toiminnasta.
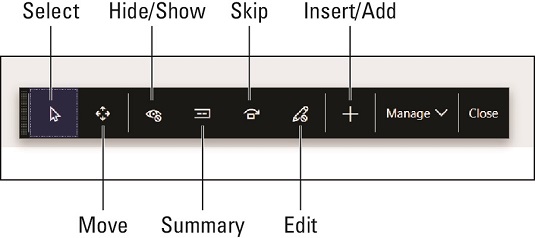
Dynamics 365 for Finance and Operationsin personointityökalupalkki.
Vasemmalta oikealle, mukauttaminen-työkalupalkin yhdeksän painiketta on kuvattu tässä luettelossa:
Et voi piilottaa pakollista kenttää (ja hyvästä syystä), joten joskus tämä vaihtoehto ei ole käytettävissä. itse asiassa ominaisuudet, joita voit muuttaa, voivat vaihdella valitsemasi elementin mukaan.
Napsauta sitä ja vedä ja pudota sitten elementti toiseen paikkaan. Et voi sijoittaa kenttää tarkasti; Sen sijaan näyttö mukautuu siihen, mihin pudotat elementin, ja säätää itsensä uudelleen sopimaan sen muihin elementteihin.
Piilota/Näytä -tilassa piilotetut kentät näkyvät eri väreinä niiden erottamiseksi näkyvistä kentistä.
Napsauta vain minkä tahansa kentän otsikkoa vaihtaaksesi sen Piilotetun ja Näytetyn (säännöllinen) välillä.
Kun napsautat Sulje-painiketta, piilotetut kentät katoavat näytöstä.
Aseta yhteenveto -tilassa yhteenvetokentät näkyvät eri värein erottaakseen ne ei-yhteenvetokentistä.
Napsauta vain minkä tahansa kentän otsikkoa vaihtaaksesi sen välillä Yhteenveto ja Ei-yhteenveto (säännöllinen).
Kun napsautat Sulje-painiketta, yhteenvetokentät alkavat näkyä Pikavälilehden yhteenvedossa.
Jos organisaatiosi ei käytä tiettyä kenttää, voit säästää käyttäjän aikaa ohittamalla kyseisen kentän sarkainsarjassa, joten kun käyttäjä siirtyy seuraavaan kenttään, hänen ei tarvitse painaa sarkainta.
Tämä työkalu toimii kuten Näytä/Piilota- ja Yhteenveto-työkalut.
Napsauta kentän otsikkoa asettaaksesi kentän ohitetuksi. väri muuttuu osoittaen, että sitä ei enää sisällytetä välilehtisarjaan.
Tämä työkalu toimii kuten Näytä/Piilota-, Yhteenveto- ja Ohita-työkalut.
Napsauta kentän otsikkoa asettaaksesi kentän lukituksi; väri muuttuu osoittaen, että sitä ei enää saa muokata.
Kun olet napsauttanut Sulje-painiketta ja palannut myöhemmin kyseiseen näyttöön, huomaat, että kenttä on harmaana (poissa muokkausta varten). kaikki kentän tiedot näkyvät, mutta et voi tehdä muutoksia.
Napsauta Lisää/Lisää (+) -painiketta ja napsauta sitten näytön osaa. Tämä avaa luettelon kentistä, jotka voit lisätä. luettelo avautuu näytön oikeaan reunaan.
Räätälöintitiedostot ovat XML-muodossa ja ne ladataan latauskansioosi viennin yhteydessä.
Päivitä sivu nähdäksesi kaikki tekemäsi muutokset. saatat joutua sulkemaan ikkunan ja palaamaan siihen myöhemmin, jotta personointisi tulee voimaan.
Tutustu, kuinka voit lisätä lasketun kentän Excelin pivot-taulukkoon ja laskea myynnistä syntyviä palkkioita tehokkaasti.
Opi käyttämään Microsoft Teamsia: verkkopohjaista sovellusta, asiakkaana kannettavalla tietokoneella tai pöytätietokoneella tai Teams-mobiilisovellusta älypuhelimella tai tabletilla.
Kuinka estää Microsoft Wordia avaamasta tiedostoja vain luku -tilassa Windowsissa Microsoft Word avaa tiedostot vain luku -tilassa, jolloin niiden muokkaaminen on mahdotonta? Älä huoli, menetelmät ovat alla
Virheiden korjaaminen virheellisten Microsoft Word -asiakirjojen tulostuksessa. Virheet tulostettaessa Word-asiakirjoja, joissa on muuttuneet fontit, sotkuiset kappaleet, puuttuva teksti tai kadonnut sisältö ovat melko yleisiä. Älä kuitenkaan
Jos olet piirtänyt PowerPoint-dioihin esityksen aikana kynää tai korostuskynää, voit tallentaa piirustukset seuraavaa esitystä varten tai poistaa ne, jotta seuraavan kerran näytät ne. Aloitat puhtailla PowerPoint-dioilla. Pyyhi kynä- ja korostuskynäpiirrokset noudattamalla näitä ohjeita: Pyyhi rivit yksi kerrallaan […]
Tyylikirjasto sisältää CSS-tiedostoja, Extensible Stylesheet Language (XSL) -tiedostoja ja kuvia, joita käyttävät ennalta määritetyt sivupohjat, sivuasettelut ja säätimet SharePoint 2010:ssä. CSS-tiedostojen etsiminen julkaisusivuston tyylikirjastosta: Valitse Sivuston toiminnot→ Näytä Kaikki sivuston sisältö. Sivuston sisältö tulee näkyviin. Style-kirjasto sijaitsee […]
Älä hukuta yleisöäsi jättimäisillä numeroilla. Microsoft Excelissä voit parantaa koontinäyttöjesi ja raporttiesi luettavuutta muotoilemalla numerot näyttämään tuhansia tai miljoonia.
Opi käyttämään SharePointin sosiaalisen verkostoitumisen työkaluja, joiden avulla yksilöt ja ryhmät voivat kommunikoida, tehdä yhteistyötä, jakaa ja pitää yhteyttä.
Juliaanisia päivämääriä käytetään usein valmistusympäristöissä aikaleimana ja pikaviitteenä eränumerolle. Tämän tyyppisen päivämääräkoodauksen avulla jälleenmyyjät, kuluttajat ja huoltoedustajat voivat tunnistaa tuotteen valmistusajankohdan ja siten tuotteen iän. Julian-päivämääriä käytetään myös ohjelmoinnissa, armeijassa ja tähtitiedessä. Erilainen […]
Voit luoda verkkosovelluksen Access 2016:ssa. Mikä verkkosovellus sitten on? No, verkko tarkoittaa, että se on verkossa, ja sovellus on vain lyhenne sanoista "sovellus". Mukautettu verkkosovellus on online-tietokantasovellus, jota käytetään pilvestä selaimen avulla. Rakennat ja ylläpidät verkkosovellusta työpöytäversiossa […]








