Lasketun kentän lisääminen Excelin pivot-taulukkoon

Tutustu, kuinka voit lisätä lasketun kentän Excelin pivot-taulukkoon ja laskea myynnistä syntyviä palkkioita tehokkaasti.
Kun luot kaavioita talousmalleihin tai -raportteihin, sinun tulee silti noudattaa parhaita käytäntöjä ja yrittää tehdä malleistasi mahdollisimman joustavia ja dynaamisia. Sinun tulee aina linkittää malleissasi mahdollisimman paljon, ja tämä koskee myös kaavioita. On järkevää, että kun muutat yhtä mallin syötteistä, tämän pitäisi näkyä kaavion tiedoissa sekä otsikoissa ja nimikkeissä.
Lataa tiedosto 0901.xlsx . Avaa se ja valitse välilehti 9-23 kokeillaksesi sitä itse.
Pudotusvalikon vaihtaminen.
Jos piilotat tiedot lähdetaulukossasi, ne eivät näy kaaviossa. Testaa tätä piilottamalla yksi Talouslaskentataulukon sarakkeista ja tarkista, että kuukausi on kadonnut kaaviosta. Voit muuttaa Valitse tietolähde -kohdan asetuksia niin, että se näyttää piilotetut solut.
Koska kaikki tiedot on linkitetty avattavaan ruutuun, voit helposti luoda dynaamisen otsikon kaavioon luomalla otsikolle kaavan ja linkittämällä sen sitten kaavioon. Toimi seuraavasti:
Muuta tämän mallin solun A1 otsikko seuraavaksi: ="Viiden vuoden strategiset ennustekustannukset puhelinpalvelukeskukselle - "&F1.
Et-merkki (&) toimii liittimenä, joka yhdistää tekstin ja arvot kaavoista.
Et-merkin sijasta voit käyttää myös CONCATENATE-funktiota, joka toimii hyvin samalla tavalla yhdistämällä yksittäisiä soluja tai TEXTJOIN-funktio on Excel 2016:n uusi lisäys, joka yhdistää suuria määriä dataa.
Kun solun A1 kaava toimii, sinun on linkitettävä kaavion otsikko soluun A1.
Napsauta kaavion otsikkoa.
Tämä osa voi olla hankala. Varmista, että olet valinnut vain kaavion otsikon.
Napsauta kaavapalkkia.
Kirjoita = ja napsauta sitten solua A1.
Paina Enter.
Kaavion otsikko muuttuu näyttämään mitä solussa A1 on.
Kaavioiden otsikoiden linkittäminen kaavoihin.
Et voi lisätä kaavoja kaavioon. Voit linkittää siihen vain yhden solun. Kaikki laskelmat on tehtävä yhdessä solussa ja linkitettävä sitten otsikkoon kuvan osoittamalla tavalla.
Katso kuukausittainen budjettiraportti. Olemme jo rakentaneet kaavoja sarakkeisiin F ja G, jotka päivittyvät automaattisesti tietojen muuttuessa ja näyttävät, kuinka meillä menee budjettiin verrattuna.
Klusteroidun sarakekaavion luominen.
Nyt luot kaavion näiden tietojen perusteella, ja aina, kun luvut muuttuvat, haluat nähdä, kuinka monta rivikohtaa ylittää budjetin. Toimi seuraavasti:
Korosta tiedot, jotka näyttävät tili-, todelliset ja budjettiarvot sarakkeissa B, C ja D.
Luo klusteroitu sarakekaavio valitsemalla ensimmäinen 2-D-sarakevaihtoehto valintanauhan Lisää-välilehden Kaaviot-osiosta.
Luo soluun A1 otsikko, jossa on dynaaminen päivämäärä.
Linkitä kaavion otsikko solun A1 kaavaan.
Muokkaa kaaviota niin, että otsikot ovat vaakasuorassa, ja muuta värejä.
Tämä kaavio näyttää paljon paremmalta, jos se on lajiteltu siten, että suuremmat palkit ovat vasemmalla puolella.
Korosta kaikki tiedot, mukaan lukien otsikot, ja napsauta Lajittele-painiketta (nauhan Tiedot -välilehden Lajittele ja suodata -osiossa).
Lajittele-valintaikkuna tulee näkyviin.
Lajittele todellisen mukaan suurimmasta pienimpään.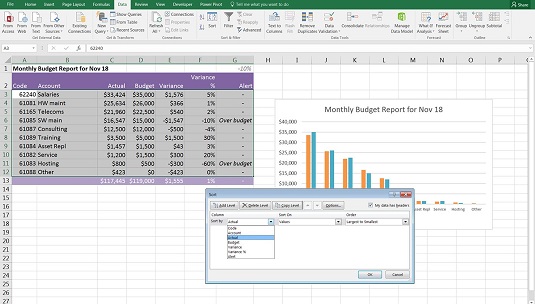
Kaavion tietojen lajittelu.
Kaavojen sotkeminen on erittäin helppoa lajittelun aikana, joten varmista, että korostat kaikki sarakkeet sarakkeista A–G ennen lajittelun käyttämistä.
Lisää nyt kaavioon tekstikommentteja. Voit tehdä tämän lisäämällä kommentin yhteen soluun, joka on dynaamisesti linkitetty mallin arvoihin, ja linkittämällä solun tekstiruutuun, jolloin kommentit näkyvät kaaviossa.
Luo soluun A15 kaava, joka laskee automaattisesti, kuinka monta rivikohtaa ylittää budjetin.
Voit tehdä tämän kaavalla =COUNTA(G3:G12)-COUNT(G3:G12), joka laskee kuinka monta ei-tyhjää solua on sarakkeessa G.
Voit nähdä, että kaksi rivikohtaa ylittää budjetin, joten muunna tämä dynaamiseksi tekstiksi kaavalla =COUNTA(G3:G12)-COUNT(G3:G12)&” Kohteet ylittävät budjetin.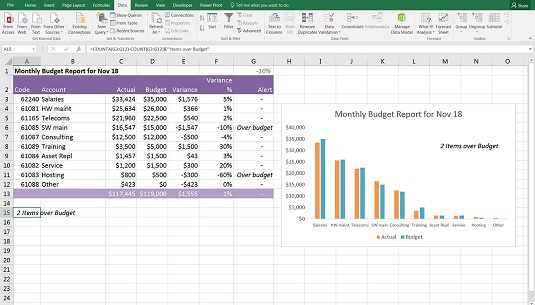
Valmis kaavio dynaamisella tekstilaatikolla.
Lisää tekstilaatikko kaavioon painamalla Tekstilaatikko-painiketta nauhan Lisää-välilehden Teksti-ryhmässä.
Napsauta kaaviota kerran.
Tekstiruutu tulee näkyviin.
Valitse tekstiruudun ulkoreuna varovasti hiirellä, aivan kuten teit viimeisessä osiossa kaavion otsikoita linkitettäessä.
Siirry nyt kaavapalkkiin ja kirjoita =.
Napsauta solua A15 ja napsauta Enter.
Muuta tekstiruudun kokoa ja sijoita sitä tarvittaessa.
Testaa mallia muuttamalla numeroita niin, että useammat kohteet ylittävät budjetin, ja varmista, että tekstikentän kommentit muuttuvat.
Tutustu, kuinka voit lisätä lasketun kentän Excelin pivot-taulukkoon ja laskea myynnistä syntyviä palkkioita tehokkaasti.
Opi käyttämään Microsoft Teamsia: verkkopohjaista sovellusta, asiakkaana kannettavalla tietokoneella tai pöytätietokoneella tai Teams-mobiilisovellusta älypuhelimella tai tabletilla.
Kuinka estää Microsoft Wordia avaamasta tiedostoja vain luku -tilassa Windowsissa Microsoft Word avaa tiedostot vain luku -tilassa, jolloin niiden muokkaaminen on mahdotonta? Älä huoli, menetelmät ovat alla
Virheiden korjaaminen virheellisten Microsoft Word -asiakirjojen tulostuksessa. Virheet tulostettaessa Word-asiakirjoja, joissa on muuttuneet fontit, sotkuiset kappaleet, puuttuva teksti tai kadonnut sisältö ovat melko yleisiä. Älä kuitenkaan
Jos olet piirtänyt PowerPoint-dioihin esityksen aikana kynää tai korostuskynää, voit tallentaa piirustukset seuraavaa esitystä varten tai poistaa ne, jotta seuraavan kerran näytät ne. Aloitat puhtailla PowerPoint-dioilla. Pyyhi kynä- ja korostuskynäpiirrokset noudattamalla näitä ohjeita: Pyyhi rivit yksi kerrallaan […]
Tyylikirjasto sisältää CSS-tiedostoja, Extensible Stylesheet Language (XSL) -tiedostoja ja kuvia, joita käyttävät ennalta määritetyt sivupohjat, sivuasettelut ja säätimet SharePoint 2010:ssä. CSS-tiedostojen etsiminen julkaisusivuston tyylikirjastosta: Valitse Sivuston toiminnot→ Näytä Kaikki sivuston sisältö. Sivuston sisältö tulee näkyviin. Style-kirjasto sijaitsee […]
Älä hukuta yleisöäsi jättimäisillä numeroilla. Microsoft Excelissä voit parantaa koontinäyttöjesi ja raporttiesi luettavuutta muotoilemalla numerot näyttämään tuhansia tai miljoonia.
Opi käyttämään SharePointin sosiaalisen verkostoitumisen työkaluja, joiden avulla yksilöt ja ryhmät voivat kommunikoida, tehdä yhteistyötä, jakaa ja pitää yhteyttä.
Juliaanisia päivämääriä käytetään usein valmistusympäristöissä aikaleimana ja pikaviitteenä eränumerolle. Tämän tyyppisen päivämääräkoodauksen avulla jälleenmyyjät, kuluttajat ja huoltoedustajat voivat tunnistaa tuotteen valmistusajankohdan ja siten tuotteen iän. Julian-päivämääriä käytetään myös ohjelmoinnissa, armeijassa ja tähtitiedessä. Erilainen […]
Voit luoda verkkosovelluksen Access 2016:ssa. Mikä verkkosovellus sitten on? No, verkko tarkoittaa, että se on verkossa, ja sovellus on vain lyhenne sanoista "sovellus". Mukautettu verkkosovellus on online-tietokantasovellus, jota käytetään pilvestä selaimen avulla. Rakennat ja ylläpidät verkkosovellusta työpöytäversiossa […]








