Lasketun kentän lisääminen Excelin pivot-taulukkoon

Tutustu, kuinka voit lisätä lasketun kentän Excelin pivot-taulukkoon ja laskea myynnistä syntyviä palkkioita tehokkaasti.
Älä ajattele, että sinun on odotettava, kunnes olet valmis Word 2016 -asiakirjan tallentaaksesi sen. Itse asiassa sinun pitäisi tallentaa melkein välittömästi - heti, kun sinulla on muutama lause tai kappale.
Voit tallentaa asiakirjan ensimmäisen kerran seuraavasti:
Napsauta Tiedosto-välilehteä.
Valitse Tallenna nimellä -komento.
Tallenna nimellä -näyttö tulee näkyviin, samanlainen kuin tässä näkyvä. Tämä näyttö on osa Wordin Backstagea, joka on vaihtoehto perinteiselle Windowsin Tallenna nimellä -valintaikkunalle.
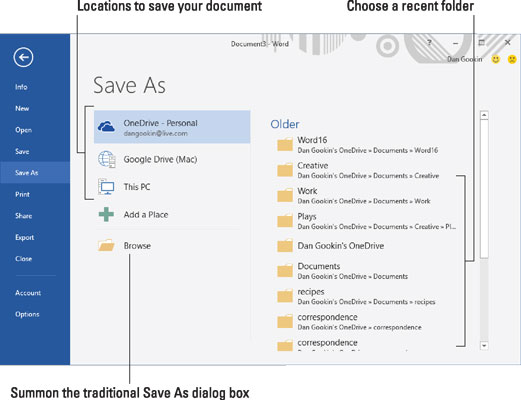
Tallenna nimellä -näyttö.
Valitse asiakirjan sijainti.
Jos haluat käyttää paikallista tallennustilaa, valitse Tämä tietokone.
Jos haluat käyttää pilvitallennustilaa OneDrivessa, valitse OneDrive.
Luettelo viimeaikaisista kansioista tulee näkyviin näytön oikeaan reunaan. Napsauta kansiota valitaksesi sen tallennuspaikaksi.
Kun olet valinnut sijainnin, perinteinen Tallenna nimellä -valintaikkuna tulee näkyviin. Tai voit nopeasti kutsua kyseisen valintaikkunan napsauttamalla Selaa-painiketta.
Jos tarvitsemasi kansio ei näkynyt Tallenna nimellä -näytössä, siirry kyseiseen kansioon Tallenna nimellä -valintaikkunan avulla tai luo kansio napsauttamalla valintaikkunan Uusi kansio -painiketta.
Kirjoita asiakirjan nimi Tiedostonimi-ruutuun.
Word valitsee automaattisesti asiakirjan ensimmäiset sanat tiedostonimeksi ja sijoittaa kyseisen tekstin Tiedostonimi-ruutuun. Jos se sopii, voit siirtyä vaiheeseen 5. Muussa tapauksessa kirjoita parempi nimi.
Ole kuvaileva! Mitä tiiviimmin nimeät asiakirjasi, sitä helpompi se on tunnistaa sillä nimellä tulevaisuudessa.
Napsauta Tallenna-painiketta.
Tiedosto on nyt tallennettu turvallisesti.
Asiakirja ei sulkeudu tallennuksen jälkeen. Sinun ei tarvitse lopettaa Wordia. Voit jatkaa työskentelyä. Jatka säästämistä samalla kun työskentelet.
Voit ohittaa Tiedosto-välilehden napsauttamalla sen sijaan pikatyökalupalkin Tallenna-painiketta. Jos asiakirjaa ei ole vielä tallennettu, Tallenna nimellä -näyttö tulee näkyviin.
Asiakirjan tallentamisen onnistumisesta päättelet, että sen tiedostonimi näkyy asiakirjan otsikkorivillä Word-ikkunan yläosassa keskellä.
Tallenna nimellä -komentoa voidaan käyttää myös asiakirjan tallentamiseen uudella nimellä, eri paikkaan tai eri muotoon.
Älä tallenna asiakirjaa irrotettavalle tietovälineelle, kuten optiselle levylle tai muistikortille. Tallenna sen sijaan asiakirja tietokoneen päätallennuslaitteeseen, kiintolevylle tai SSD-levylle. Jos tallennat siirrettävälle tietovälineelle ja se poistetaan vahingossa, saatat menettää asiakirjan tai tietokone saattaa kaatua.
Jos haluat sijoittaa asiakirjatiedoston siirrettävälle tietovälineelle, tallenna ja sulje asiakirja. Kopioi tiedosto tietokoneen ensisijaisesta tallennustilasta siirrettävään tallennustilaan. Tämä toiminto suoritetaan Windowsissa, ei Wordissa.
Vaihtoehtona siirrettävän tietovälineen käytölle tallenna asiakirjasi pilvitallennustilaan. OneDriveen tallennetut asiakirjat voidaan jakaa muiden kanssa.
Tutustu, kuinka voit lisätä lasketun kentän Excelin pivot-taulukkoon ja laskea myynnistä syntyviä palkkioita tehokkaasti.
Opi käyttämään Microsoft Teamsia: verkkopohjaista sovellusta, asiakkaana kannettavalla tietokoneella tai pöytätietokoneella tai Teams-mobiilisovellusta älypuhelimella tai tabletilla.
Kuinka estää Microsoft Wordia avaamasta tiedostoja vain luku -tilassa Windowsissa Microsoft Word avaa tiedostot vain luku -tilassa, jolloin niiden muokkaaminen on mahdotonta? Älä huoli, menetelmät ovat alla
Virheiden korjaaminen virheellisten Microsoft Word -asiakirjojen tulostuksessa. Virheet tulostettaessa Word-asiakirjoja, joissa on muuttuneet fontit, sotkuiset kappaleet, puuttuva teksti tai kadonnut sisältö ovat melko yleisiä. Älä kuitenkaan
Jos olet piirtänyt PowerPoint-dioihin esityksen aikana kynää tai korostuskynää, voit tallentaa piirustukset seuraavaa esitystä varten tai poistaa ne, jotta seuraavan kerran näytät ne. Aloitat puhtailla PowerPoint-dioilla. Pyyhi kynä- ja korostuskynäpiirrokset noudattamalla näitä ohjeita: Pyyhi rivit yksi kerrallaan […]
Tyylikirjasto sisältää CSS-tiedostoja, Extensible Stylesheet Language (XSL) -tiedostoja ja kuvia, joita käyttävät ennalta määritetyt sivupohjat, sivuasettelut ja säätimet SharePoint 2010:ssä. CSS-tiedostojen etsiminen julkaisusivuston tyylikirjastosta: Valitse Sivuston toiminnot→ Näytä Kaikki sivuston sisältö. Sivuston sisältö tulee näkyviin. Style-kirjasto sijaitsee […]
Älä hukuta yleisöäsi jättimäisillä numeroilla. Microsoft Excelissä voit parantaa koontinäyttöjesi ja raporttiesi luettavuutta muotoilemalla numerot näyttämään tuhansia tai miljoonia.
Opi käyttämään SharePointin sosiaalisen verkostoitumisen työkaluja, joiden avulla yksilöt ja ryhmät voivat kommunikoida, tehdä yhteistyötä, jakaa ja pitää yhteyttä.
Juliaanisia päivämääriä käytetään usein valmistusympäristöissä aikaleimana ja pikaviitteenä eränumerolle. Tämän tyyppisen päivämääräkoodauksen avulla jälleenmyyjät, kuluttajat ja huoltoedustajat voivat tunnistaa tuotteen valmistusajankohdan ja siten tuotteen iän. Julian-päivämääriä käytetään myös ohjelmoinnissa, armeijassa ja tähtitiedessä. Erilainen […]
Voit luoda verkkosovelluksen Access 2016:ssa. Mikä verkkosovellus sitten on? No, verkko tarkoittaa, että se on verkossa, ja sovellus on vain lyhenne sanoista "sovellus". Mukautettu verkkosovellus on online-tietokantasovellus, jota käytetään pilvestä selaimen avulla. Rakennat ja ylläpidät verkkosovellusta työpöytäversiossa […]








