Lasketun kentän lisääminen Excelin pivot-taulukkoon

Tutustu, kuinka voit lisätä lasketun kentän Excelin pivot-taulukkoon ja laskea myynnistä syntyviä palkkioita tehokkaasti.
Word 2016 tarjoaa useita tapoja avata asiakirja joko paikallisessa tallennustilassa tai pilvitallennustilassa. Open on tavallinen tietokoneen komento, jota käytetään olemassa olevan asiakirjan hakemiseen. Kun löydät ja avaat asiakirjan, se näkyy Wordin ikkunassa ikään kuin se olisi aina ollut siellä.
Voit avata asiakirjan Wordissa seuraavasti:
Napsauta Tiedosto-välilehteä.
Valitse Avaa-komento.
Avaa-näyttö toteutuu, kuten tässä näytetään.
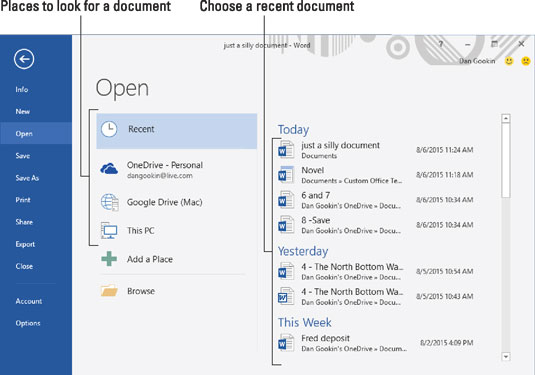
Avaa näyttö.
Valitse paikka, jossa asiakirja voi piiloutua.
Vaihtoehtosi ovat Viimeisimmät asiakirjat, jotka näytetään, pilvitallennus, kuten OneDrive, tai paikallinen tallennustila nimeltä Tämä PC.
Jos vakoilet viimeisimmät-luettelossa piilevää asiakirjaa, napsauta sitä. Asiakirja avautuu näytölle. Onnittelut – olet valmis.
Valitse luettelosta viimeisin kansio.
Napsauta asiakirjaa, kun löydät sen.
Asiakirja avautuu ja on valmis muokattavaksi.
Jos et löydä asiakirjaa tai haluat vain käyttää perinteistä Avaa-valintaikkunaa, napsauta Selaa-painiketta.
Näkyviin tulee perinteinen Avaa-valintaikkuna, jonka avulla voit etsiä avattavan tiedoston: Valitse tiedosto napsauttamalla ja napsauta sitten Avaa-painiketta.
Avaamasi tiedosto tulee näkyviin Word-ikkunaan. Word voi korostaa viimeisen paikan, jossa kirjoitit tai muokkasit, sekä Tervetuloa takaisin -viestin.
Kun asiakirja on avattu, voit muokata sitä, katsoa sitä, tulostaa sen tai tehdä mitä haluat.
Avaa-näytön pikanäppäin on Ctrl+O. Myös Avaa-komentopainike tulee näkyviin pikatyökaluriville.
Voit avata asiakirjan myös etsimällä sen kuvakkeen kansioikkunasta, mikä tapahtuu Windowsissa, ei Wordissa. Avaa asiakirja kaksoisnapsauttamalla kuvaketta.
Voit käyttää äskettäin avattuja asiakirjoja napsauttamalla hiiren kakkospainikkeella tehtäväpalkin Word-kuvaketta. Valitse dokumentti ponnahdusluettelosta (kutsutaan hyppyluetteloksi ) avataksesi sen.
Asiakirjan avaaminen ei poista sitä tallennustilasta. Itse asiassa tiedosto pysyy tallennusjärjestelmässä, kunnes käytät Tallenna-komentoa asiakirjan tallentamiseen ja päivittämiseen mahdollisilla muutoksilla.

Kun asetat hiiren osoittimen äskettäin avatun asiakirjan kohdalle Avaa-näytössä, näet nastakuvakkeen, joka on samanlainen kuin näytössä. Napsauta tätä kuvaketta saadaksesi asiakirjan "kiinni" Avaa-näyttöön. Näin se on aina käytettävissä nopeaa käyttöä varten myöhemmin.
Voit poistaa asiakirjan Viimeisimmät-luettelosta napsauttamalla asiakirjan merkintää hiiren kakkospainikkeella. Valitse komento Poista luettelosta.
Vältä avaamasta tiedostoa millään irrotettavalla tietovälineellä, kuten digitaalisella muistikortilla tai optisella levyllä. Vaikka se on mahdollista, se voi aiheuttaa päänsärkyä myöhemmin, jos poistat tietovälineen ennen kuin Word on valmis dokumentin kanssa. Tästä syystä voit kopioida asiakirjan siirrettävältä tietovälineeltä tietokoneen päätallennuslaitteeseen Windowsin avulla. Avaa se sitten Wordissa.
Tutustu, kuinka voit lisätä lasketun kentän Excelin pivot-taulukkoon ja laskea myynnistä syntyviä palkkioita tehokkaasti.
Opi käyttämään Microsoft Teamsia: verkkopohjaista sovellusta, asiakkaana kannettavalla tietokoneella tai pöytätietokoneella tai Teams-mobiilisovellusta älypuhelimella tai tabletilla.
Kuinka estää Microsoft Wordia avaamasta tiedostoja vain luku -tilassa Windowsissa Microsoft Word avaa tiedostot vain luku -tilassa, jolloin niiden muokkaaminen on mahdotonta? Älä huoli, menetelmät ovat alla
Virheiden korjaaminen virheellisten Microsoft Word -asiakirjojen tulostuksessa. Virheet tulostettaessa Word-asiakirjoja, joissa on muuttuneet fontit, sotkuiset kappaleet, puuttuva teksti tai kadonnut sisältö ovat melko yleisiä. Älä kuitenkaan
Jos olet piirtänyt PowerPoint-dioihin esityksen aikana kynää tai korostuskynää, voit tallentaa piirustukset seuraavaa esitystä varten tai poistaa ne, jotta seuraavan kerran näytät ne. Aloitat puhtailla PowerPoint-dioilla. Pyyhi kynä- ja korostuskynäpiirrokset noudattamalla näitä ohjeita: Pyyhi rivit yksi kerrallaan […]
Tyylikirjasto sisältää CSS-tiedostoja, Extensible Stylesheet Language (XSL) -tiedostoja ja kuvia, joita käyttävät ennalta määritetyt sivupohjat, sivuasettelut ja säätimet SharePoint 2010:ssä. CSS-tiedostojen etsiminen julkaisusivuston tyylikirjastosta: Valitse Sivuston toiminnot→ Näytä Kaikki sivuston sisältö. Sivuston sisältö tulee näkyviin. Style-kirjasto sijaitsee […]
Älä hukuta yleisöäsi jättimäisillä numeroilla. Microsoft Excelissä voit parantaa koontinäyttöjesi ja raporttiesi luettavuutta muotoilemalla numerot näyttämään tuhansia tai miljoonia.
Opi käyttämään SharePointin sosiaalisen verkostoitumisen työkaluja, joiden avulla yksilöt ja ryhmät voivat kommunikoida, tehdä yhteistyötä, jakaa ja pitää yhteyttä.
Juliaanisia päivämääriä käytetään usein valmistusympäristöissä aikaleimana ja pikaviitteenä eränumerolle. Tämän tyyppisen päivämääräkoodauksen avulla jälleenmyyjät, kuluttajat ja huoltoedustajat voivat tunnistaa tuotteen valmistusajankohdan ja siten tuotteen iän. Julian-päivämääriä käytetään myös ohjelmoinnissa, armeijassa ja tähtitiedessä. Erilainen […]
Voit luoda verkkosovelluksen Access 2016:ssa. Mikä verkkosovellus sitten on? No, verkko tarkoittaa, että se on verkossa, ja sovellus on vain lyhenne sanoista "sovellus". Mukautettu verkkosovellus on online-tietokantasovellus, jota käytetään pilvestä selaimen avulla. Rakennat ja ylläpidät verkkosovellusta työpöytäversiossa […]








