Lasketun kentän lisääminen Excelin pivot-taulukkoon

Tutustu, kuinka voit lisätä lasketun kentän Excelin pivot-taulukkoon ja laskea myynnistä syntyviä palkkioita tehokkaasti.
Voit siirtyä diasta toiseen PowerPoint 2013:ssa tai käynnistää seuraavan napsautusanimaation diassa napsauttamalla hiiren vasenta painiketta. Siinä on kaikki mitä sinun tarvitsee tietää alkeesimmalla tasolla.
Voit myös olla paljon kiinnostuneempi kuin liikkumisesta. Voit käyttää pikanäppäimiä siirtyäksesi tiettyihin paikkoihin, ja voit napsauttaa hiiren kakkospainikkeella ja käyttää näkyviin tulevaa pikavalikkoa liikkumiseen.
Napsauta hiiren kakkospainikkeella ja valitse Diaesitys-näkymässä Ohje saadaksesi luettelo käytettävissä olevista pikanäppäimistä.
Voit myös käyttää näytön vasemmassa alakulmassa olevia painikkeita diaesitysnäkymässä. Ne ovat aluksi hyvin himmeitä, mutta jos siirrät hiiren osoittimen yhden päälle, se muuttuu kiinteäksi. Napsauta painiketta avataksesi valikon tai napsauta oikeaa tai vasenta nuolipainiketta, jos haluat siirtyä esityksessä eteenpäin ja taaksepäin.
Avaa esityksesi.
Napsauta Diaesitys-välilehden Alusta-painiketta.
Dia 1 tulee näkyviin diaesitysnäkymään.
Napsauta siirtyäksesi diaan 2.
Siirry diaan 3 painamalla välilyöntinäppäintä.
Siirry diaan 4 painamalla oikeaa nuolinäppäintä.
Siirry diaan 5 painamalla Enter-näppäintä.
Olet juuri nähnyt neljä erilaista tapaa siirtyä seuraavaan diaan.
Siirry diaan 4 painamalla askelpalautinta.
Siirry diaan 3 painamalla vasenta nuolinäppäintä.
Nyt tiedät kaksi eri tapaa siirtyä taaksepäin esityksessä.
Napsauta hiiren kakkospainikkeella mitä tahansa, valitse Näytä kaikki diat ja napsauta sitten diaa 1.
Tämä kuva näyttää pikkukuvat, jotka näkyvät, kun valitset Näytä kaikki diat.
Tällä menetelmällä voit hypätä mihin tahansa haluamaasi diaan milloin tahansa.
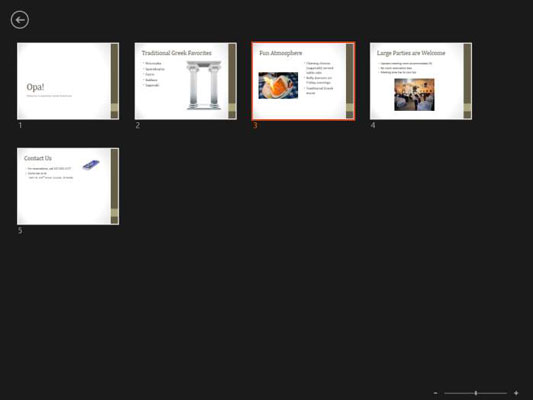
Siirrä hiiren osoitin näytön vasempaan alakulmaan ja vie osoitin siellä olevien kuvakkeiden päälle.
Kuvassa näkyvät kaikki kuvakkeet. Kaksi ensimmäistä ovat Edellinen ja Seuraava; voit käyttää niitä siirtyäksesi diojen välillä vaihtoehtona aiemmin oppimillesi näppäimistö- ja hiirimenetelmille.
Kynäkuvake avaa valikon, josta voit valita kynätyökalun (laserosoitin, kynä, korostus tai pyyhekumi) ja kynän värin. Näitä käsitellään seuraavassa harjoituksessa.
Näytä kaikki diat -painike tarjoaa vaihtoehdon napsauttamalla hiiren kakkospainikkeella ja valitsemalla Näytä kaikki diat, kuten teit vaiheessa 9. Se näyttää tässä näytettävän diojen pikkukuvien gallerian.
Zoomaus-painikkeella voit lähentää näytettävän dian tiettyä aluetta.
Valikko-painike näyttää navigointivalikon, josta voit siirtyä mukautettuun esitykseen, määrittää näyttö- ja nuoliasetukset, saada apua ja paljon muuta.
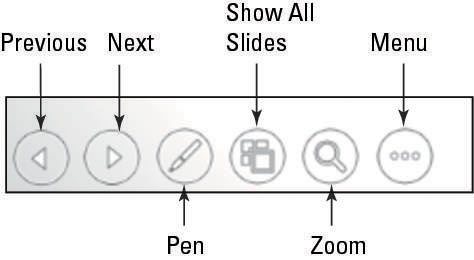
Napsauta Valikko-painiketta.
Näkyviin tulee valikko. Katso tämä kuva.
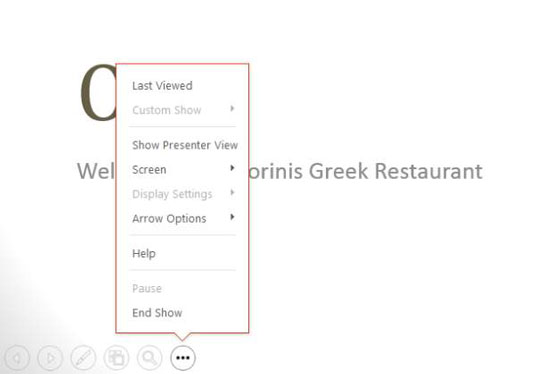
Valitse valikosta Viimeksi katsottu -komento.
Dia 3 tulee uudelleen näkyviin.
Napsauta Valikko-painiketta uudelleen, valitse Näyttö ja valitse Musta näyttö.
Näyttö muuttuu mustaksi. Voit käyttää tätä näytön tilapäiseen tyhjentämiseen, jotta voit esimerkiksi keskustella.
Napsauta diaa hiiren kakkospainikkeella ja valitse Näyttö → Valkoinen näyttö.
Tämä vaihe myös pimentää näytön, paitsi että se muuttuu valkoiseksi mustan sijaan.
Paina Esc.
Esitys palaa diaesitysnäkymään.
Paina B.
Tämä on pikanäppäin Näyttö→Musta ruutu -komennolle. W on pikanäppäin näytön valkoiseksi tekemiseksi.
Paina Esc.
Diaesitysnäkymä sulkeutuu ja palaat normaalinäkymään.
Tutustu, kuinka voit lisätä lasketun kentän Excelin pivot-taulukkoon ja laskea myynnistä syntyviä palkkioita tehokkaasti.
Opi käyttämään Microsoft Teamsia: verkkopohjaista sovellusta, asiakkaana kannettavalla tietokoneella tai pöytätietokoneella tai Teams-mobiilisovellusta älypuhelimella tai tabletilla.
Kuinka estää Microsoft Wordia avaamasta tiedostoja vain luku -tilassa Windowsissa Microsoft Word avaa tiedostot vain luku -tilassa, jolloin niiden muokkaaminen on mahdotonta? Älä huoli, menetelmät ovat alla
Virheiden korjaaminen virheellisten Microsoft Word -asiakirjojen tulostuksessa. Virheet tulostettaessa Word-asiakirjoja, joissa on muuttuneet fontit, sotkuiset kappaleet, puuttuva teksti tai kadonnut sisältö ovat melko yleisiä. Älä kuitenkaan
Jos olet piirtänyt PowerPoint-dioihin esityksen aikana kynää tai korostuskynää, voit tallentaa piirustukset seuraavaa esitystä varten tai poistaa ne, jotta seuraavan kerran näytät ne. Aloitat puhtailla PowerPoint-dioilla. Pyyhi kynä- ja korostuskynäpiirrokset noudattamalla näitä ohjeita: Pyyhi rivit yksi kerrallaan […]
Tyylikirjasto sisältää CSS-tiedostoja, Extensible Stylesheet Language (XSL) -tiedostoja ja kuvia, joita käyttävät ennalta määritetyt sivupohjat, sivuasettelut ja säätimet SharePoint 2010:ssä. CSS-tiedostojen etsiminen julkaisusivuston tyylikirjastosta: Valitse Sivuston toiminnot→ Näytä Kaikki sivuston sisältö. Sivuston sisältö tulee näkyviin. Style-kirjasto sijaitsee […]
Älä hukuta yleisöäsi jättimäisillä numeroilla. Microsoft Excelissä voit parantaa koontinäyttöjesi ja raporttiesi luettavuutta muotoilemalla numerot näyttämään tuhansia tai miljoonia.
Opi käyttämään SharePointin sosiaalisen verkostoitumisen työkaluja, joiden avulla yksilöt ja ryhmät voivat kommunikoida, tehdä yhteistyötä, jakaa ja pitää yhteyttä.
Juliaanisia päivämääriä käytetään usein valmistusympäristöissä aikaleimana ja pikaviitteenä eränumerolle. Tämän tyyppisen päivämääräkoodauksen avulla jälleenmyyjät, kuluttajat ja huoltoedustajat voivat tunnistaa tuotteen valmistusajankohdan ja siten tuotteen iän. Julian-päivämääriä käytetään myös ohjelmoinnissa, armeijassa ja tähtitiedessä. Erilainen […]
Voit luoda verkkosovelluksen Access 2016:ssa. Mikä verkkosovellus sitten on? No, verkko tarkoittaa, että se on verkossa, ja sovellus on vain lyhenne sanoista "sovellus". Mukautettu verkkosovellus on online-tietokantasovellus, jota käytetään pilvestä selaimen avulla. Rakennat ja ylläpidät verkkosovellusta työpöytäversiossa […]








