Lasketun kentän lisääminen Excelin pivot-taulukkoon

Tutustu, kuinka voit lisätä lasketun kentän Excelin pivot-taulukkoon ja laskea myynnistä syntyviä palkkioita tehokkaasti.
Siirtyminen on se, miten PowerPoint saa yhden dian seuraavaan aikana näytön kuvaesityksen. Tavallinen tapa siirtyä diasta toiseen on yksinkertaisesti leikkaaminen uuteen diaan – tehokasta kyllä, mutta myös tylsää. PowerPointin avulla voit määrittää minkä tahansa yli 50 erilaisesta erikoistehosteesta jokaiseen dian siirtoon.
Voit esimerkiksi asettaa seuraavan dian liikkumaan nykyisen dian yläosan yli mistä tahansa suunnasta tai voit asettaa nykyisen dian liikkumaan näytöltä mihin tahansa suuntaan seuraavan dian paljastamiseksi. Voit häivyttää liukumäkiä, sulaa toisiinsa, avautua kuin sälekaihtimet tai pyöriä sisään kuin pinnat pyörässä.
Voit hallita diojen siirtymiä käyttämällä nauhan Siirtymät-välilehteä, kuten tässä näkyy.

Siirtymät-välilehti.
Siirtymät-välilehti koostuu kolmesta ohjausryhmästä, kuten seuraavassa luettelossa on kuvattu:
Esikatselu: Tämä ryhmä sisältää yhden säätimen – esikatselun – joka näyttää esikatselun nykyiselle dialle valitsemastasi siirtymätehosteesta.
Siirtyminen tähän diaan : Tässä ryhmässä voit valita siirtymätehosteen, jota käytetään, kun esitys siirtyy tähän diaan.
Ajoitus: Tässä ryhmässä voit valita asetuksia, jotka vaikuttavat siirtymätehosteen soveltamiseen diaan, kuten siihen, kuinka nopeasti siirtyminen tapahtuu ja käynnistyykö se hiiren napsautuksella vai automaattisesti viiveen jälkeen.
Luo dian siirtymä seuraavasti:
Siirry diaan, johon haluat käyttää siirtymää.
Huomaa, että siirtymä koskee, kun tulet diaan, johon käytät siirtymää, ei kun siirryt seuraavaan diaan. Jos esimerkiksi käytät siirtymää diaan 3, siirtymä näkyy, kun siirryt diasta 2 diaan 3, ei kun siirryt diasta 3 diaan 4.
Jos haluat käyttää animaatiomallia kaikkiin dioihin, voit ohittaa tämän vaiheen, koska sillä ei ole väliä, mistä diasta aloitat.
Jos haluat käyttää erilaisia siirtymiä eri dioihin, voit mieluummin työskennellä Dialajittelunäkymässä (napsauta Dialajittelunäkymä -painiketta lähellä näytön oikeaa alakulmaa), jolloin näet useampia dioja kerralla. Jos aiot kuitenkin käyttää samaa siirtymää kaikissa dioissasi, dialajittelunäkymään vaihtamisesta ei ole hyötyä.
Valitse käytettävä siirtymä nauhan Siirtymät-välilehden Siirtyminen tähän diaan -osiossa.
Jos haluat, voit näyttää täydellisen siirtymätehosteiden gallerian napsauttamalla Lisää-painiketta nauhassa näkyvän siirtymätehosteiden minigallerian oikeassa alakulmassa. Seuraava kuva näyttää täydellisen Transitions-gallerian.
Huomaa, että kun valitset siirtymän, PowerPoint esikatselee siirtymän animoimalla nykyisen dian. Jos haluat nähdä esikatselun uudelleen, napsauta siirtoa uudelleen.
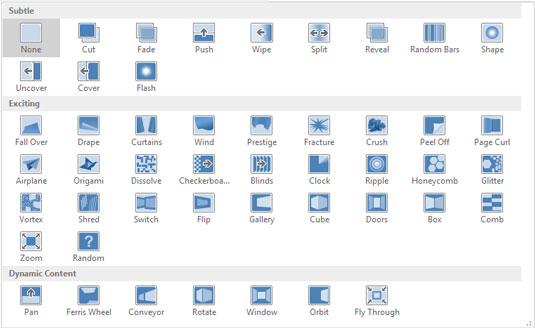
Siirtymät-galleria.
Käytä Tehosteasetukset-pudotusvalikkoa valitaksesi muunnelma vaiheessa 2 valitsemastasi siirtymätehosteesta.
Saatavilla olevat muunnelmat riippuvat valitsemastasi siirrosta. Jos esimerkiksi valitset Pyyhi-siirron, seuraavat muunnelmat ovat käytettävissä:
Oikealta
Vasemmalta
Ylhäältä
Alhaalta
Ylhäältä oikealta
Alhaalta oikealta
Ylhäältä-vasemmalta
Alhaalta-vasemmalta
Jos haluat, käytä avattavaa Ääni-luetteloa äänitehosteen käyttämiseen.
Ääni-pudotusluettelossa on kokoelma tavallisia siirtymäääniä, kuten aplodit, kassakone ja tavallinen huuha. Voit myös valita Muu ääni käyttääksesi omaa .wav-tiedostoasi.
Käytä Kesto-pudotusvalikkoa määrittääksesi, kuinka nopeasti siirron tulee edetä.
Oletusarvo on 1 sekunti, mutta voit halutessasi määrittää hitaamman tai nopeamman nopeuden.
Käytä Hiiren napsautuksella tai Jälkeen -vaihtoehtoja ilmoittaaksesi, kuinka siirtyminen tulee käynnistää.
Jos haluat hallita diaesityksen tahtia itse, valitse hiiren napsautuksella -valintaruutu. Sitten dia pysyy näkyvissä, kunnes napsautat hiirtä. Jos haluat dian etenevän automaattisesti viiveen jälkeen, valitse Jälkeen-valintaruutu ja määritä viive.
Jos haluat käyttää animaatiota koko esitykseen, napsauta Käytä kaikkiin. Tämä koskee animaatiota kaikkiin esityksen dioihin.
Tässä on joitain lisäkohtia, jotka tulee pitää mielessä, kun käytät diasiirtymiä:
Harkitse tietokoneen nopeutta: Siirtymätehosteet näyttävät paremmilta nopeammissa tietokoneissa, joissa on enemmän raakaa prosessointihevosvoimaa toteuttaakseen hienon pikselinäppäryyden, joka tarvitaan hyvännäköisten siirtymien tuottamiseen. Jos tietokoneesi on hieman hidas, vaihda nopeusasetukseksi Nopea, jotta siirtyminen ei vedä.
Valitse siirtymäjoukot: Jotkut siirtymätehosteet tulevat yhteensopivina sarjoina, jotka käyttävät samaa tehostetta eri suunnista. Voit luoda yhtenäisen joukon siirtymiä vuorotellen näitä toisiinsa liittyviä tehosteita diasta toiseen. Aseta esimerkiksi ensimmäinen dian asetukset Pyyhi oikealle -toiminnolla, toinen dia Pyyhi vasemmalle, kolmas Pyyhi alas -toiminnolla ja niin edelleen.
Esikatsele siirtymiä: Kun työskentelet diojen lajittelunäkymässä, voit esikatsella kyseisen dian siirtymää napsauttamalla kunkin dian alla olevaa pientä tähtikuvaketta. Myös automaattinen liukuajoitus näkyy dian alla, jos asetat dian etenemään automaattisesti.
Tutustu, kuinka voit lisätä lasketun kentän Excelin pivot-taulukkoon ja laskea myynnistä syntyviä palkkioita tehokkaasti.
Opi käyttämään Microsoft Teamsia: verkkopohjaista sovellusta, asiakkaana kannettavalla tietokoneella tai pöytätietokoneella tai Teams-mobiilisovellusta älypuhelimella tai tabletilla.
Kuinka estää Microsoft Wordia avaamasta tiedostoja vain luku -tilassa Windowsissa Microsoft Word avaa tiedostot vain luku -tilassa, jolloin niiden muokkaaminen on mahdotonta? Älä huoli, menetelmät ovat alla
Virheiden korjaaminen virheellisten Microsoft Word -asiakirjojen tulostuksessa. Virheet tulostettaessa Word-asiakirjoja, joissa on muuttuneet fontit, sotkuiset kappaleet, puuttuva teksti tai kadonnut sisältö ovat melko yleisiä. Älä kuitenkaan
Jos olet piirtänyt PowerPoint-dioihin esityksen aikana kynää tai korostuskynää, voit tallentaa piirustukset seuraavaa esitystä varten tai poistaa ne, jotta seuraavan kerran näytät ne. Aloitat puhtailla PowerPoint-dioilla. Pyyhi kynä- ja korostuskynäpiirrokset noudattamalla näitä ohjeita: Pyyhi rivit yksi kerrallaan […]
Tyylikirjasto sisältää CSS-tiedostoja, Extensible Stylesheet Language (XSL) -tiedostoja ja kuvia, joita käyttävät ennalta määritetyt sivupohjat, sivuasettelut ja säätimet SharePoint 2010:ssä. CSS-tiedostojen etsiminen julkaisusivuston tyylikirjastosta: Valitse Sivuston toiminnot→ Näytä Kaikki sivuston sisältö. Sivuston sisältö tulee näkyviin. Style-kirjasto sijaitsee […]
Älä hukuta yleisöäsi jättimäisillä numeroilla. Microsoft Excelissä voit parantaa koontinäyttöjesi ja raporttiesi luettavuutta muotoilemalla numerot näyttämään tuhansia tai miljoonia.
Opi käyttämään SharePointin sosiaalisen verkostoitumisen työkaluja, joiden avulla yksilöt ja ryhmät voivat kommunikoida, tehdä yhteistyötä, jakaa ja pitää yhteyttä.
Juliaanisia päivämääriä käytetään usein valmistusympäristöissä aikaleimana ja pikaviitteenä eränumerolle. Tämän tyyppisen päivämääräkoodauksen avulla jälleenmyyjät, kuluttajat ja huoltoedustajat voivat tunnistaa tuotteen valmistusajankohdan ja siten tuotteen iän. Julian-päivämääriä käytetään myös ohjelmoinnissa, armeijassa ja tähtitiedessä. Erilainen […]
Voit luoda verkkosovelluksen Access 2016:ssa. Mikä verkkosovellus sitten on? No, verkko tarkoittaa, että se on verkossa, ja sovellus on vain lyhenne sanoista "sovellus". Mukautettu verkkosovellus on online-tietokantasovellus, jota käytetään pilvestä selaimen avulla. Rakennat ja ylläpidät verkkosovellusta työpöytäversiossa […]








