Lasketun kentän lisääminen Excelin pivot-taulukkoon

Tutustu, kuinka voit lisätä lasketun kentän Excelin pivot-taulukkoon ja laskea myynnistä syntyviä palkkioita tehokkaasti.
PowerPoint 2016 -tulostusominaisuudet ovat hyödyllisiä, mutta PowerPoint on todella suunniteltu luomaan dioja, jotka esitetään suoraan näytöllä tulostuksen sijaan. Näyttö voi olla tietokoneesi oma näyttö, projektori tai ulkoinen näyttö, kuten jättikokoinen televisio.
Useimmissa tapauksissa esityksen näyttämisen oletusasetukset ovat riittävät. Joissakin tapauksissa saatat kuitenkin joutua muuttamaan oletusasetuksia. Voit tehdä tämän avaamalla ensin esityksen, jonka haluat määrittää, avaamalla sitten nauhan Diaesitys-välilehden ja napsauttamalla Määritä diaesitys (löytyy Asennus-ryhmästä). Tämä toiminto kutsuu tässä näytettävän Set Up Show -valintaikkunan. Tämän valintaikkunan avulla voit selata erilaisia diaesityksiä varten käytettävissä olevia vaihtoehtoja.
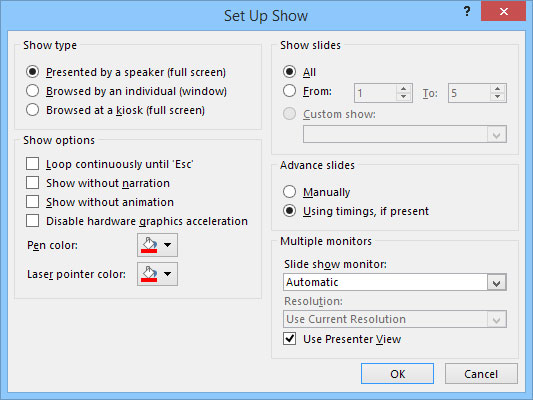
Set Up Show -valintaikkuna.
Voit tehdä seuraavan Set Up Show -valintaikkunan asetuksilla:
Esityksen määrittäminen: Voit määrittää esityksen yhdelle kolmesta perusdiaesitystyypistä: kaiuttimen esittämä (koko näyttö), henkilön selaama (ikkuna) tai kioskissa selaama (koko näyttö).
Silmukoi diojen läpi: Valitse Jatkuvasti, kunnes Esc-valintaruutu, jos haluat esityksen jatkuvan rajoittamattoman ajan. Jos otat tämän asetuksen käyttöön, esitys siirtyy takaisin ensimmäiseen diaan viimeisen dian näyttämisen jälkeen ja esitys jatkuu, kunnes painat Esc.
Esityksen yksinkertaistaminen: Poista valinta vaihtoehdoista Näytä ilman kerrontaa ja Näytä ilman animaatiota, jos haluat yksinkertaistaa esitystä olemalla toistamatta tallentamiasi kertomuksia tai luomiasi animaatioita.
Poista laitteiston grafiikkakiihdytys käytöstä: Käytä tätä vaihtoehtoa vain, jos tietokoneellasi on ongelmia esityksen grafiikan, median tai animaatioiden näyttämisessä oikein.
Valitse kynän ja laserosoittimen väri: Valitse kynässä tai laserosoittimessa käytettävä väri.
Valitse diat: Valitse Näytä diat -alueella Kaikki, jos haluat sisällyttää kaikki diat diaesitykseen, tai valitse Alkaen ja anna diojen aloitus- ja loppunumerot, jos haluat näyttää vain osan esityksen dioista.
Mukautettujen esitysten määrittäminen: Valitse Mukautettu esitys, jos olet määrittänyt esitykseesi mukautettuja esityksiä.
Valitse diojen vaihtaminen manuaalisesti: Valitse Siirrä dioja -alueella Manuaalisesti siirtyäksesi diasta toiseen painamalla Enter-näppäintä, välilyöntinäppäintä tai napsauttamalla. Tai jos haluat ohjelman jatkuvan automaattisesti, valitse Ajoitusten käyttö, jos läsnä -vaihtoehto, jos se on saatavilla.
Valitse näyttö: Jos tietokoneessasi on kaksi näyttöä, valitse diaesitykseen käytettävä näyttö käyttämällä Multiple Monitors -alueen avattavaa luetteloa.
Tutustu, kuinka voit lisätä lasketun kentän Excelin pivot-taulukkoon ja laskea myynnistä syntyviä palkkioita tehokkaasti.
Opi käyttämään Microsoft Teamsia: verkkopohjaista sovellusta, asiakkaana kannettavalla tietokoneella tai pöytätietokoneella tai Teams-mobiilisovellusta älypuhelimella tai tabletilla.
Kuinka estää Microsoft Wordia avaamasta tiedostoja vain luku -tilassa Windowsissa Microsoft Word avaa tiedostot vain luku -tilassa, jolloin niiden muokkaaminen on mahdotonta? Älä huoli, menetelmät ovat alla
Virheiden korjaaminen virheellisten Microsoft Word -asiakirjojen tulostuksessa. Virheet tulostettaessa Word-asiakirjoja, joissa on muuttuneet fontit, sotkuiset kappaleet, puuttuva teksti tai kadonnut sisältö ovat melko yleisiä. Älä kuitenkaan
Jos olet piirtänyt PowerPoint-dioihin esityksen aikana kynää tai korostuskynää, voit tallentaa piirustukset seuraavaa esitystä varten tai poistaa ne, jotta seuraavan kerran näytät ne. Aloitat puhtailla PowerPoint-dioilla. Pyyhi kynä- ja korostuskynäpiirrokset noudattamalla näitä ohjeita: Pyyhi rivit yksi kerrallaan […]
Tyylikirjasto sisältää CSS-tiedostoja, Extensible Stylesheet Language (XSL) -tiedostoja ja kuvia, joita käyttävät ennalta määritetyt sivupohjat, sivuasettelut ja säätimet SharePoint 2010:ssä. CSS-tiedostojen etsiminen julkaisusivuston tyylikirjastosta: Valitse Sivuston toiminnot→ Näytä Kaikki sivuston sisältö. Sivuston sisältö tulee näkyviin. Style-kirjasto sijaitsee […]
Älä hukuta yleisöäsi jättimäisillä numeroilla. Microsoft Excelissä voit parantaa koontinäyttöjesi ja raporttiesi luettavuutta muotoilemalla numerot näyttämään tuhansia tai miljoonia.
Opi käyttämään SharePointin sosiaalisen verkostoitumisen työkaluja, joiden avulla yksilöt ja ryhmät voivat kommunikoida, tehdä yhteistyötä, jakaa ja pitää yhteyttä.
Juliaanisia päivämääriä käytetään usein valmistusympäristöissä aikaleimana ja pikaviitteenä eränumerolle. Tämän tyyppisen päivämääräkoodauksen avulla jälleenmyyjät, kuluttajat ja huoltoedustajat voivat tunnistaa tuotteen valmistusajankohdan ja siten tuotteen iän. Julian-päivämääriä käytetään myös ohjelmoinnissa, armeijassa ja tähtitiedessä. Erilainen […]
Voit luoda verkkosovelluksen Access 2016:ssa. Mikä verkkosovellus sitten on? No, verkko tarkoittaa, että se on verkossa, ja sovellus on vain lyhenne sanoista "sovellus". Mukautettu verkkosovellus on online-tietokantasovellus, jota käytetään pilvestä selaimen avulla. Rakennat ja ylläpidät verkkosovellusta työpöytäversiossa […]








