Lasketun kentän lisääminen Excelin pivot-taulukkoon

Tutustu, kuinka voit lisätä lasketun kentän Excelin pivot-taulukkoon ja laskea myynnistä syntyviä palkkioita tehokkaasti.
Aina kun teet tietokyselyn Excel 2019:ssä käyttämällä Hae tiedot-, Tekstistä/CSV-, Verkosta- tai Taulukosta/alueesta -komentopainikkeita nauhan Tiedot-välilehdellä, voit muuttaa kyseistä kyselyä Power Query -editorissa. Kun teet ulkoisen kyselyn Hae tiedot-, Tekstistä/CSV- tai Webistä -asetuksilla, avaat Power Query -editorin sen jälkeen, kun olet määrittänyt Exceliin tuotavat tietotaulukot napsauttamalla Muunna tiedot -painiketta Navigaattori-valintaikkunassa. Kuitenkin aina, kun käytät Taulukko/alue-komentoa määrittääksesi valitun solualueen nykyisessä laskentataulukossa tietotaulukoksi, Excel avaa tietotaulukon automaattisesti uudessa Power Query Editor -ikkunassa, jotta voit luoda tai muuttaa olemassa olevan kyselyn.
Vaikka aihe Power Query Editorin käyttämisestä lisäkyselyjen suorittamiseen on monimutkainen aihe, Power Query Editorin peruskäytön ei pitäisi olla ongelma, sillä Power Query Editorin käyttöliittymä ja olennaiset ominaisuudet ovat hyvin samankaltaisia kuin Excel 2019:ssä.
Seuraavassa kuvassa näkyy Power Query Editor -ikkuna sen jälkeen, kun se on avattu uuden kyselyn luomiseksi Bo-Peep Client -luettelotietotaulukolla, joka on syötetty nykyiseen Excel-laskentataulukkoon (solualueella A1:I34 ja nimeltään Client_List). Luodaksesi uuden kyselyn, sinun tarvitsee vain valita Excel-alue ennen kuin napsautat nauhan Datataulukon Taulukosta/alue-komentopainiketta.
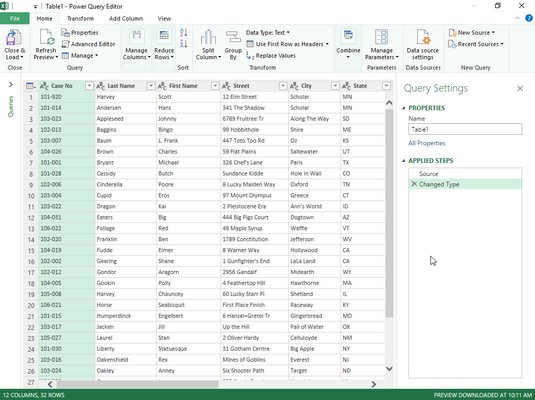
Uuden kyselyn luominen Power Query -editorissa Excel-laskentataulukkoon luodun tietotaulukon avulla.
Kuten näet, Power Query Editorissa tuotu Excel-asiakastietotaulukko säilyttää laskentataulukon rivi- ja sarakejärjestelynsä sarakkeiden otsikoiden ja avattavien Auto-Filter-painikkeiden kanssa. Datataulukon yläpuolella Power Query Editorissa on nauhatyyppinen komentorakenne, jossa on Tiedosto-valikko, jota seuraa neljä välilehteä: Etusivu, Muunna, Lisää sarake ja Näytä. Tuodun tietotaulukon oikealle puolelle tulee näkyviin Kyselyasetukset-tehtäväruutu, joka näyttää tietojen lähteen (laskentataulukon solualueen nimeltä Client_List) lisäksi myös kaikki tämän uuden kyselyn luomisessa käytetyt vaiheet.
Kun Bo-Peep-tietotietueet on ladattu Power Query -editoriin, voit käyttää sen komentoja tiedusteluihin ennen tietueiden osajoukon palauttamista uuteen Excel-laskentataulukkoon. Tätä kyselyä varten aiot luoda osajoukon tietueita, joissa tiedoston tila on edelleen aktiivinen ja tili on merkitty maksamattomaksi (eli kaikki asiakkaat, jotka ovat vielä velkaa yritykselle).
Voit tehdä tämän käyttämällä Automaattinen täyttö -painikkeita Tila- ja Maksettu-kentissä suodattaaksesi tietueet näyttämään vain ne, joiden Tila-kentässä on aktiivinen ja Paid-kentässä Ei. Lajittele sitten tietueet suurimmasta pienimpään velkaa lajittelemalla Erääntyvien kokonaismäärä -kentässä laskevassa järjestyksessä. Tämän jälkeen olet valmis valitsemaan Sulje ja lataa -vaihtoehdon Koti-välilehden Sulje ja lataa -komentopainikkeesta tallentaaksesi kyselyn ja ladataksesi sen uuteen laskentataulukkoon nykyisessä työkirjassa. Voit tehdä tämän hyväksymällä taulukon ja uuden laskentataulukon oletusasetukset Tuo tiedot -valintaikkunassa, joka tulee näkyviin, kun olet valinnut Sulje ja lataa -vaihtoehdon ennen kuin napsautat OK.
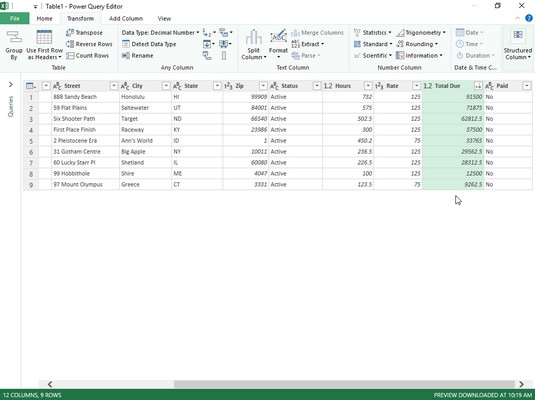
Suodatus- ja lajittelukriteerien asettaminen uudelle tietokyselylle Power Query -editorissa.
Seuraava kuva näyttää tulokset. Tässä näet uuden Excel-laskentataulukon, jonka editori loi (Taulukko 1 Asiakasluettelo-arkin edessä) ennen kuin se kopioi Bo-Peep-tietueiden suodatetun ja lajitellun osajoukon uuteen tietotaulukkoon solualueella A1: L10. Kun Power Query Editor toi tämän uuden tietotaulukon, ohjelma määritti sille myös taulukkotyylin, lisäsi AutoFilter-painikkeet ja avasi Kyselyt ja yhteydet -tehtäväruudun. Nyt ei enää tarvitse tehdä muuta kuin muotoilla, nimetä laskentataulukko uudelleen ja lähettää myöhästymisilmoitukset kaikille tässä taulukossa luetelluille laiminlyönneille asiakkaille!
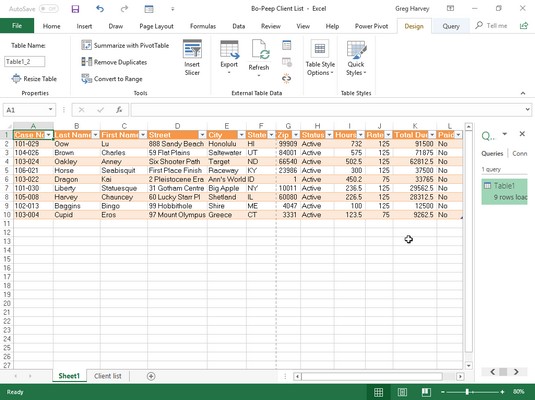
Power Query Editorissa kysytyt Bo-Peep-tiedot sen jälkeen, kun ne on ladattu uuteen Excel-laskentataulukkoon.
Tutustu, kuinka voit lisätä lasketun kentän Excelin pivot-taulukkoon ja laskea myynnistä syntyviä palkkioita tehokkaasti.
Opi käyttämään Microsoft Teamsia: verkkopohjaista sovellusta, asiakkaana kannettavalla tietokoneella tai pöytätietokoneella tai Teams-mobiilisovellusta älypuhelimella tai tabletilla.
Kuinka estää Microsoft Wordia avaamasta tiedostoja vain luku -tilassa Windowsissa Microsoft Word avaa tiedostot vain luku -tilassa, jolloin niiden muokkaaminen on mahdotonta? Älä huoli, menetelmät ovat alla
Virheiden korjaaminen virheellisten Microsoft Word -asiakirjojen tulostuksessa. Virheet tulostettaessa Word-asiakirjoja, joissa on muuttuneet fontit, sotkuiset kappaleet, puuttuva teksti tai kadonnut sisältö ovat melko yleisiä. Älä kuitenkaan
Jos olet piirtänyt PowerPoint-dioihin esityksen aikana kynää tai korostuskynää, voit tallentaa piirustukset seuraavaa esitystä varten tai poistaa ne, jotta seuraavan kerran näytät ne. Aloitat puhtailla PowerPoint-dioilla. Pyyhi kynä- ja korostuskynäpiirrokset noudattamalla näitä ohjeita: Pyyhi rivit yksi kerrallaan […]
Tyylikirjasto sisältää CSS-tiedostoja, Extensible Stylesheet Language (XSL) -tiedostoja ja kuvia, joita käyttävät ennalta määritetyt sivupohjat, sivuasettelut ja säätimet SharePoint 2010:ssä. CSS-tiedostojen etsiminen julkaisusivuston tyylikirjastosta: Valitse Sivuston toiminnot→ Näytä Kaikki sivuston sisältö. Sivuston sisältö tulee näkyviin. Style-kirjasto sijaitsee […]
Älä hukuta yleisöäsi jättimäisillä numeroilla. Microsoft Excelissä voit parantaa koontinäyttöjesi ja raporttiesi luettavuutta muotoilemalla numerot näyttämään tuhansia tai miljoonia.
Opi käyttämään SharePointin sosiaalisen verkostoitumisen työkaluja, joiden avulla yksilöt ja ryhmät voivat kommunikoida, tehdä yhteistyötä, jakaa ja pitää yhteyttä.
Juliaanisia päivämääriä käytetään usein valmistusympäristöissä aikaleimana ja pikaviitteenä eränumerolle. Tämän tyyppisen päivämääräkoodauksen avulla jälleenmyyjät, kuluttajat ja huoltoedustajat voivat tunnistaa tuotteen valmistusajankohdan ja siten tuotteen iän. Julian-päivämääriä käytetään myös ohjelmoinnissa, armeijassa ja tähtitiedessä. Erilainen […]
Voit luoda verkkosovelluksen Access 2016:ssa. Mikä verkkosovellus sitten on? No, verkko tarkoittaa, että se on verkossa, ja sovellus on vain lyhenne sanoista "sovellus". Mukautettu verkkosovellus on online-tietokantasovellus, jota käytetään pilvestä selaimen avulla. Rakennat ja ylläpidät verkkosovellusta työpöytäversiossa […]








