Lasketun kentän lisääminen Excelin pivot-taulukkoon

Tutustu, kuinka voit lisätä lasketun kentän Excelin pivot-taulukkoon ja laskea myynnistä syntyviä palkkioita tehokkaasti.
Dynamics 365 tekee Finance and Operationsista helpoksi työskennellä D365O:n kanssa. Navigointi D365O:ssa on helppoa. D365O:n kotisivu sisältää kojelautasi, jossa laattasi sijaitsevat. Nämä laatat johtavat työtiloihin, mikä avaa oven lisää laattoja, raportteja, kaavioita ja muita linkkejä, joista löydät runsaasti tietoa.
Laatat, jotka ovat D365O:n tärkeä navigointiominaisuus, ovat valikkokohteita, jotka näkyvät näytöllä neliöinä tai suorakulmioina, joita voit napsauttaa. ne ovat kuin ylisuuria komentopainikkeita. Laataa napsauttaminen vie sinut yleensä toiselle näytölle. (Laattojen käsite otettiin käyttöön Windows 8 -käyttöjärjestelmässä.)
D365O: ssa on neljä tyyppiä laattoja :
Esimerkiksi Manage Customer Credit and Perings -työtilan laskuriruutu, jonka nimi on Myyntitilaukset pidossa, näyttää niiden myyntitilausten määrän järjestelmässä, jotka ovat pidossa. Kun napsautat ruutua, sinut ohjataan pidossa olevien myyntitilausten luetteloon.
Esimerkiksi monien yritysten keskeinen tulosindikaattori on tänään lähetettyjen tilausten määrä tai esimerkiksi tämän päivän lähetysten tai tämän viikon myynnin kokonaisvaluutta-arvo.
KPI-ruutu näyttää seurattavan mittarin yhteenvedon tai loppusumman; Esimerkiksi kokonaismyynti tänään KPI voi olla 25 000 dollaria.
Kun napsautat KPI-ruutua, pääset KPI-raportin laajennettuun näkymään.
Kun napsautat linkkiruutua, verkkoselaimesi käynnistää uuden Web-sivun, joka vie sinut ruudun määrittelemään URL-osoitteeseen. nämä linkit voivat viedä sinut ulkoiselle verkkosivustolle varsinaisen Dynamics 365:n ulkopuolella .
Käyttäjävaihtoehtojen avulla voit räätälöidä D365O-kokemuksesi itsellesi sopivaksi. Käyttäjävaihtoehdot vaihtelevat "kiva saada" -valikoimasta, kuten väriteemoista, tärkeimpiin kieli- ja aikavyöhykeasetuksiin, jotka löytyvät Käyttäjän asetukset -välilehdeltä.
Voit määrittää käyttäjäasetukset D365O:ssa seuraavasti:
Napsauta Web-sivun yläreunassa olevan navigointipalkin hammaspyöräkuvaketta. Se on sivun oikealla puolella.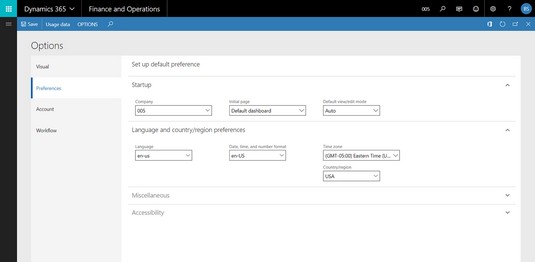
Käyttäjäasetusten määrittäminen Dynamics 365 for Finance and Operationsissa.
Näyttöön tulee avattava valikko, jossa on seuraavat vaihtoehdot: User Options, Task Recorder ja About.
Valitse avattavasta valikosta Käyttäjäasetukset.
Asetukset-ikkuna tulee näkyviin.
Navigointivälilehden oletusarvo on Visual; täällä voit muuttaa sovelluksen värimaailmaa.
Napsauta Asetukset-välilehteä verkkosivun vasemmalla puolella sanan Visual alla.
Setup Default Preference -sivu tulee näkyviin.
Valitse Aloitus-osiossa yritys, jonka haluat oletusyritykseksi kirjautuessasi sisään avattavasta Yritysluettelosta.
Jos organisaatiossasi on useita oikeushenkilöitä, jotka kirjataan D365O:ssa, voit määrittää tässä, mikä niistä on oletusyritys, johon olet kirjautunut sisään kirjautuessasi järjestelmään.
Valitse Aloitus-osiossa haluamasi aloitussivu avattavasta Aloitussivu-luettelosta.
Tässä voit määrittää, mikä kojelauta tulee näkyviin, kun kirjaudut sisään järjestelmään. nimikirjaimesi
Valitse Käynnistys-osiossa avattavasta Oletusnäkymä/muokkaustila-luettelosta.
Valitse Näytä, jos haluat sivujen avaavan tietueet vain luku -tilassa (ei voi muokata). Normaalisti asetat tämän asetukseksi Auto, jolloin järjestelmä määrittää, onko sivu lukittu vai muokattavissa.
Valitse Kieli ja maa/alue -osiossa haluamasi kieli avattavasta Kieli-luettelosta.
Kieliasetukset voidaan asettaa yksittäisen käyttäjän tasolla, mikä on hienoa, koska sinulla voi olla kaksi eri käyttäjää samassa yrityksessä, mutta näytöt näyttävät erikielisiä tarroja käyttäjien kielitaidon ja mieltymysten mukaan.
Esimerkiksi sen jälkeen, kun kieliasetukseksi oli asetettu espanja, näytöt käännettiin automaattisesti espanjaksi.
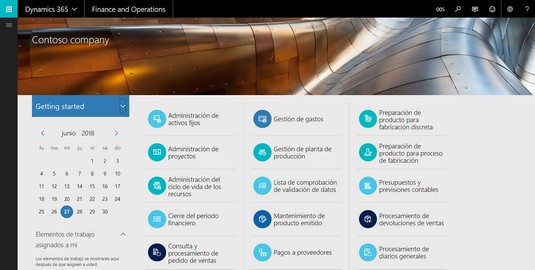
Kojelauta, joka näyttää vaikutuksen, kun espanjaksi asetetaan kieliasetus.
Valitse Kieli ja maa/alue -osiossa haluamasi vaihtoehdot avattavasta Päivämäärä, aika ja numeromuoto -luettelosta.
Valitse Kieli ja maa/alue -osiossa paikallinen aikavyöhyke avattavasta Aika-luettelosta.
Muista asettaa aikavyöhykkeesi niin, että näet aikataulutiedot tarkasti. järjestelmä näyttää paikallisen aikavyöhykkeen tietokantaan tallennetut yleisajat.
Valitse Kieli ja maa/alue -osiossa avattavasta Maa/alue-luettelosta.
Napsauta Tallenna-painiketta.
Tallenna-painike sijaitsee verkkosivun vasemmassa yläkulmassa.
Asetuksesi on tallennettu.
Tutustu, kuinka voit lisätä lasketun kentän Excelin pivot-taulukkoon ja laskea myynnistä syntyviä palkkioita tehokkaasti.
Opi käyttämään Microsoft Teamsia: verkkopohjaista sovellusta, asiakkaana kannettavalla tietokoneella tai pöytätietokoneella tai Teams-mobiilisovellusta älypuhelimella tai tabletilla.
Kuinka estää Microsoft Wordia avaamasta tiedostoja vain luku -tilassa Windowsissa Microsoft Word avaa tiedostot vain luku -tilassa, jolloin niiden muokkaaminen on mahdotonta? Älä huoli, menetelmät ovat alla
Virheiden korjaaminen virheellisten Microsoft Word -asiakirjojen tulostuksessa. Virheet tulostettaessa Word-asiakirjoja, joissa on muuttuneet fontit, sotkuiset kappaleet, puuttuva teksti tai kadonnut sisältö ovat melko yleisiä. Älä kuitenkaan
Jos olet piirtänyt PowerPoint-dioihin esityksen aikana kynää tai korostuskynää, voit tallentaa piirustukset seuraavaa esitystä varten tai poistaa ne, jotta seuraavan kerran näytät ne. Aloitat puhtailla PowerPoint-dioilla. Pyyhi kynä- ja korostuskynäpiirrokset noudattamalla näitä ohjeita: Pyyhi rivit yksi kerrallaan […]
Tyylikirjasto sisältää CSS-tiedostoja, Extensible Stylesheet Language (XSL) -tiedostoja ja kuvia, joita käyttävät ennalta määritetyt sivupohjat, sivuasettelut ja säätimet SharePoint 2010:ssä. CSS-tiedostojen etsiminen julkaisusivuston tyylikirjastosta: Valitse Sivuston toiminnot→ Näytä Kaikki sivuston sisältö. Sivuston sisältö tulee näkyviin. Style-kirjasto sijaitsee […]
Älä hukuta yleisöäsi jättimäisillä numeroilla. Microsoft Excelissä voit parantaa koontinäyttöjesi ja raporttiesi luettavuutta muotoilemalla numerot näyttämään tuhansia tai miljoonia.
Opi käyttämään SharePointin sosiaalisen verkostoitumisen työkaluja, joiden avulla yksilöt ja ryhmät voivat kommunikoida, tehdä yhteistyötä, jakaa ja pitää yhteyttä.
Juliaanisia päivämääriä käytetään usein valmistusympäristöissä aikaleimana ja pikaviitteenä eränumerolle. Tämän tyyppisen päivämääräkoodauksen avulla jälleenmyyjät, kuluttajat ja huoltoedustajat voivat tunnistaa tuotteen valmistusajankohdan ja siten tuotteen iän. Julian-päivämääriä käytetään myös ohjelmoinnissa, armeijassa ja tähtitiedessä. Erilainen […]
Voit luoda verkkosovelluksen Access 2016:ssa. Mikä verkkosovellus sitten on? No, verkko tarkoittaa, että se on verkossa, ja sovellus on vain lyhenne sanoista "sovellus". Mukautettu verkkosovellus on online-tietokantasovellus, jota käytetään pilvestä selaimen avulla. Rakennat ja ylläpidät verkkosovellusta työpöytäversiossa […]








