Lasketun kentän lisääminen Excelin pivot-taulukkoon

Tutustu, kuinka voit lisätä lasketun kentän Excelin pivot-taulukkoon ja laskea myynnistä syntyviä palkkioita tehokkaasti.
COUNT-funktiolla on merkitystä, kuten nimestä voi päätellä. Vaikka tämä kuulostaa melko yksinkertaiselta, se ei itse asiassa ole niin yksinkertaista kuin miltä näyttää, ja tästä syystä COUNT-toimintoa ei käytetä yhtä yleisesti kuin siihen läheisesti liittyvää COUNTA-funktiota.
COUNT-funktio laskee vain niiden solujen määrän, jotka sisältävät numeroarvoja alueella. Se jättää kokonaan huomioimatta tyhjät solut ja kaikki alueella olevat solut, jotka eivät sisällä numeerisia arvoja, kuten tekstiä. Tästä syystä COUNT-toimintoa käytetään vain, jos haluat erityisesti laskea vain numerot.
Yritetään laskea koko vuoden ennuste COUNT- ja COUNTA-funktioiden avulla. Oletetaan esimerkiksi, että sinulla on vain kymmenen kuukauden tietoja ja haluat tehdä kuukausittaisen budjettikokouksen koko vuoden ennusteen. Voit laskea, kuinka monta kuukautta sinulla on dataa kaavalla =LASKE(B2:B13), joka antaa sinulle oikean määrän kuluneita kuukausia (10).
COUNT-funktion käyttäminen alueen arvojen laskemiseen.
Voit lisätä funktion joko kirjoittamalla kaavan soluun B15 tai valitsemalla Aloitus- tai Kaavat-välilehden AutoSum-painikkeen vieressä olevasta avattavasta luettelosta Laske numerot.
Huomaa, että COUNTA-funktio toimisi yhtä hyvin tässä tapauksessa, mutta haluat erityisesti laskea vain numeroita, joten sinun kannattaa tällä kertaa pysyä COUNT-funktiossa.
Yritä lisätä numero marraskuulle ja huomaa, että kuluneet kuukaudet muuttuvat 11:ksi. Tämä on juuri se, mitä haluat tapahtua, koska se päivittyy automaattisesti aina, kun lisäät uusia tietoja.
Laske solussa B16 varaston keskimääräinen kuukausittainen määrä jo kuluneilta kuukausilta. Voit tehdä tämän käyttämällä kaavaa =B14/B15. Sitten voit muuntaa tämän luvun vuosisummaksi kertomalla sen 12:lla. Koko kaava on siis =B14/B15*12, joka antaa tulokseksi 81 520.
Valmistunut 12 kuukauden ennuste.
Voit saavuttaa täsmälleen saman tuloksen käyttämällä kaavaa =KESKIARVO(B2:B13)*12. Päätät itse, mitä funktiota valitset mallissasi, mutta AVERAGE-funktio ei vaadi sinua laskemaan kuluneiden kuukausien määrää, kuten yllä olevan kuvan rivillä 15 näkyy. On hyvä idea nähdä sivulla näkyvä kuukausien määrä, jotta voit varmistaa, että kaava toimii oikein.
Katsotaanpa toista esimerkkiä, jossa COUNT-funktio voi olla hyödyllinen. Käytän usein COUNT-funktiota henkilöstömäärän laskemiseen budjetissa sellaisena kuin se on syötetty. Saat käytännön esimerkin COUNT-funktion käyttämisestä osana rahoitusmallia seuraavasti:
Lataa tiedosto 0701.xlsx , avaa se ja valitse välilehti 7-15 tai syötä ja alusta tiedot.
Syötä soluun B17 kaava =LASKE(B3:B14) laskeaksesi henkilöstön määrän budjetissa.
Saat tulokseksi 9.
COUNT-funktion käyttäminen henkilöstömäärän laskemiseen.
Jälleen COUNTA-toiminto olisi toiminut tässä tilanteessa, mutta halusin nimenomaan laskea yhteen vain sen henkilöstömäärän, jolle minulla on budjetti.
Yritä kirjoittaa TBD johonkin alueen tyhjistä soluista. Mitä tapahtuu? COUNT-funktio ei muuta arvoaan, koska se laskee vain solut, joissa on numeerisia arvoja. Kokeile sen sijaan käyttää COUNTA-toimintoa (kun TBD on edelleen paikallaan yhdessä aiemmin tyhjistä soluista). Tulos muuttuu arvosta 9 arvoon 10, mikä voi olla tai ei ole sitä, mitä haluat tapahtuvan.
Kun olet laskenut henkilöstömäärän, voit sisällyttää nämä tiedot teknologiabudjettiisi. Jokainen budjetin kustannuksista on muuttuva kustannus, joka perustuu henkilöstömäärään. Toimi seuraavasti:
Kirjoita soluun F3 kaava =E3*B17 .
Tämä kaava laskee automaattisesti kaikkien kannettavien tietokoneiden kokonaiskustannukset henkilöstömäärän perusteella.
Koska haluat kopioida tämän kaavan alas, sinun on ankkuroitava soluviittaus henkilöstömäärään.
Muuta kaava muotoon =E3*$B$17 käyttämällä F4-pikanäppäintä tai kirjoittamalla dollarimerkit manuaalisesti.
Kopioi kaava alaspäin ja lisää loppusumma alareunaan.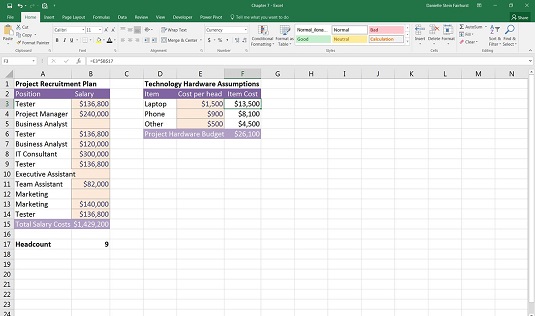
Valmistunut budjetti.
Tutustu, kuinka voit lisätä lasketun kentän Excelin pivot-taulukkoon ja laskea myynnistä syntyviä palkkioita tehokkaasti.
Opi käyttämään Microsoft Teamsia: verkkopohjaista sovellusta, asiakkaana kannettavalla tietokoneella tai pöytätietokoneella tai Teams-mobiilisovellusta älypuhelimella tai tabletilla.
Kuinka estää Microsoft Wordia avaamasta tiedostoja vain luku -tilassa Windowsissa Microsoft Word avaa tiedostot vain luku -tilassa, jolloin niiden muokkaaminen on mahdotonta? Älä huoli, menetelmät ovat alla
Virheiden korjaaminen virheellisten Microsoft Word -asiakirjojen tulostuksessa. Virheet tulostettaessa Word-asiakirjoja, joissa on muuttuneet fontit, sotkuiset kappaleet, puuttuva teksti tai kadonnut sisältö ovat melko yleisiä. Älä kuitenkaan
Jos olet piirtänyt PowerPoint-dioihin esityksen aikana kynää tai korostuskynää, voit tallentaa piirustukset seuraavaa esitystä varten tai poistaa ne, jotta seuraavan kerran näytät ne. Aloitat puhtailla PowerPoint-dioilla. Pyyhi kynä- ja korostuskynäpiirrokset noudattamalla näitä ohjeita: Pyyhi rivit yksi kerrallaan […]
Tyylikirjasto sisältää CSS-tiedostoja, Extensible Stylesheet Language (XSL) -tiedostoja ja kuvia, joita käyttävät ennalta määritetyt sivupohjat, sivuasettelut ja säätimet SharePoint 2010:ssä. CSS-tiedostojen etsiminen julkaisusivuston tyylikirjastosta: Valitse Sivuston toiminnot→ Näytä Kaikki sivuston sisältö. Sivuston sisältö tulee näkyviin. Style-kirjasto sijaitsee […]
Älä hukuta yleisöäsi jättimäisillä numeroilla. Microsoft Excelissä voit parantaa koontinäyttöjesi ja raporttiesi luettavuutta muotoilemalla numerot näyttämään tuhansia tai miljoonia.
Opi käyttämään SharePointin sosiaalisen verkostoitumisen työkaluja, joiden avulla yksilöt ja ryhmät voivat kommunikoida, tehdä yhteistyötä, jakaa ja pitää yhteyttä.
Juliaanisia päivämääriä käytetään usein valmistusympäristöissä aikaleimana ja pikaviitteenä eränumerolle. Tämän tyyppisen päivämääräkoodauksen avulla jälleenmyyjät, kuluttajat ja huoltoedustajat voivat tunnistaa tuotteen valmistusajankohdan ja siten tuotteen iän. Julian-päivämääriä käytetään myös ohjelmoinnissa, armeijassa ja tähtitiedessä. Erilainen […]
Voit luoda verkkosovelluksen Access 2016:ssa. Mikä verkkosovellus sitten on? No, verkko tarkoittaa, että se on verkossa, ja sovellus on vain lyhenne sanoista "sovellus". Mukautettu verkkosovellus on online-tietokantasovellus, jota käytetään pilvestä selaimen avulla. Rakennat ja ylläpidät verkkosovellusta työpöytäversiossa […]








