Lasketun kentän lisääminen Excelin pivot-taulukkoon

Tutustu, kuinka voit lisätä lasketun kentän Excelin pivot-taulukkoon ja laskea myynnistä syntyviä palkkioita tehokkaasti.
Automaattinen summa -työkalu on nauhan Aloitus-välilehden Excel 2016 -muokkausryhmässä. Etsi kreikkalainen sigma-symboli. Tämä pieni työkalu on kullan arvoinen toimintojen syöttämisessä.
SUM-, AVERAGE-, COUNT-, MAX- tai MIN-funktioiden syöttämisen lisäksi se valitsee myös nykyisen sarakkeen tai rivin todennäköisimmän solualueen, jota haluat käyttää funktion argumenttina, ja syöttää ne sitten automaattisesti funktion argumenteiksi. .
Yhdeksän kertaa kymmenestä Excel valitsee ( valitsimen tai liikkuvan katkoviivan avulla) oikean solualueen summaan, keskiarvoon, laskemiseen ja niin edelleen. Tässä kymmenennessä tapauksessa voit korjata alueen manuaalisesti vetämällä soluosoittimen solulohkon läpi summaamaan.
Valitse vain AutoSum-painike ja sen jälkeen Summa Koti-välilehden avattavasta valikosta, kun haluat lisätä SUMMA-funktion nykyiseen soluun. Nopeampi tapa valita tämä toiminto on painaa Alt+= (Alt-näppäin ja yhtäläisyyssymboli ylimmällä rivillä).
Jos haluat lisätä AutoSuum-painikkeella toisen funktion, kuten AVERAGE, COUNT, MAX tai MIN, sinun on napsautettava sen pudotuspainiketta ja valittava haluamasi funktion nimi sen ponnahdusvalikosta (klikkaa Count valikon numerot COUNT-funktion lisäämiseksi). Jos valitset tästä valikosta Lisää toimintoja -komennon, Excel avaa Lisää funktio -valintaikkunan ikään kuin olisit napsauttanut kaavapalkin fx- painiketta.
Katso seuraavasta kuvasta, kuinka voit laskea yhteen rivin 3 Jack Sprat -ruokavaliokeskusten myynnin AutoSumin avulla. Aseta soluosoitin soluun E3, jossa ensimmäisen vuosineljänneksen kokonaissumma tulee näkyviin, ja valitse sitten Summa avattavasta AutoSum-valikosta. valikosta (tai paina Alt+=). Excel lisää SUM (yhtälöysmerkki ja kaikki) kaavapalkkiin; asettaa teltan solujen B3, C3 ja D3 ympärille; ja käyttää solualuetta B3:D3 SUMMA-funktion argumenttina.
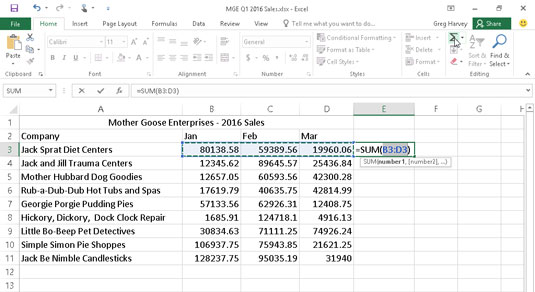
Jos haluat nähdä Jack Sprat Diet Centerin ensimmäisen vuosineljänneksen myynnin yhteensä riville 3, napsauta AutoSum-painiketta solussa E3 ja napsauta sitten Enter.
Katso nyt laskentataulukkoa, kun olet lisännyt funktion soluun E3 (katso seuraava kuva). Laskettu summa näkyy solussa E3, kun taas seuraava SUMMA-funktiokaava näkyy kaavapalkissa:
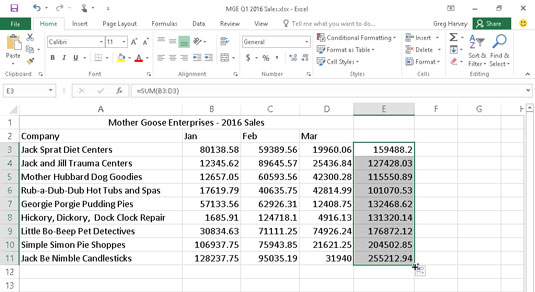
Taulukko, jossa on AutoSumilla lasketut ensimmäisen vuosineljänneksen kokonaissummat.
=SUMMA(B3:D3)
Kun olet syöttänyt Jack Sprat -ruokavaliokeskusten myynnin summaustoiminnon, voit kopioida tämän kaavan muiden yritysten kokonaismyyntiin vetämällä täyttökahvaa alas sarakkeessa E, kunnes solualue E3:E11 on korostettu (kuten kuvassa).
Katso seuraavasta kuvasta, kuinka voit käyttää AutoSumia kaikkien sarakkeen B Mother Goose -yritysten tammikuun myynnin laskemiseen yhteen. Aseta soluosoitin soluun B12, johon haluat kokonaissumman näkyvän. Valitse AutoSumin avattavasta valikosta Summa, ja Excel asettaa valintakehyksen solujen B3–B11 ympärille ja syöttää solualueen B3:B11 oikein SUMMA-funktion argumentiksi.
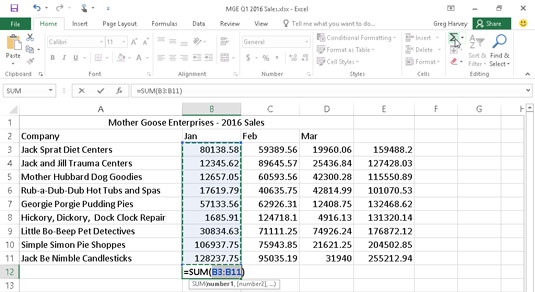
Valitse AutoSum solusta B12 ja napsauta Enter laskeaksesi yhteen kaikkien sarakkeen B yritysten tammikuun myynnit.
Seuraavassa kuvassa näet laskentataulukon, kun olet lisännyt funktion soluun B12 ja kopioinut kaavan oikealla oleviin soluihin C12 ja E12 Automaattinen täyttö -ominaisuuden avulla. (Voit käyttää automaattista täyttöä vetämällä täyttökahvaa solujen läpi oikealle, kunnes saavutat solun E12. Vapauta hiiren painike tai poista sormesi tai kynä kosketusnäytöltä.)
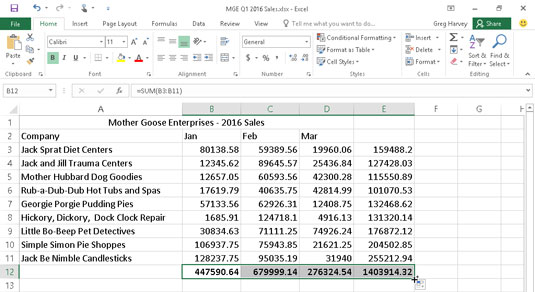
Laskentataulukko SUM-funktiokaavojen kopioimisen jälkeen täyttökahvalla.
Tutustu, kuinka voit lisätä lasketun kentän Excelin pivot-taulukkoon ja laskea myynnistä syntyviä palkkioita tehokkaasti.
Opi käyttämään Microsoft Teamsia: verkkopohjaista sovellusta, asiakkaana kannettavalla tietokoneella tai pöytätietokoneella tai Teams-mobiilisovellusta älypuhelimella tai tabletilla.
Kuinka estää Microsoft Wordia avaamasta tiedostoja vain luku -tilassa Windowsissa Microsoft Word avaa tiedostot vain luku -tilassa, jolloin niiden muokkaaminen on mahdotonta? Älä huoli, menetelmät ovat alla
Virheiden korjaaminen virheellisten Microsoft Word -asiakirjojen tulostuksessa. Virheet tulostettaessa Word-asiakirjoja, joissa on muuttuneet fontit, sotkuiset kappaleet, puuttuva teksti tai kadonnut sisältö ovat melko yleisiä. Älä kuitenkaan
Jos olet piirtänyt PowerPoint-dioihin esityksen aikana kynää tai korostuskynää, voit tallentaa piirustukset seuraavaa esitystä varten tai poistaa ne, jotta seuraavan kerran näytät ne. Aloitat puhtailla PowerPoint-dioilla. Pyyhi kynä- ja korostuskynäpiirrokset noudattamalla näitä ohjeita: Pyyhi rivit yksi kerrallaan […]
Tyylikirjasto sisältää CSS-tiedostoja, Extensible Stylesheet Language (XSL) -tiedostoja ja kuvia, joita käyttävät ennalta määritetyt sivupohjat, sivuasettelut ja säätimet SharePoint 2010:ssä. CSS-tiedostojen etsiminen julkaisusivuston tyylikirjastosta: Valitse Sivuston toiminnot→ Näytä Kaikki sivuston sisältö. Sivuston sisältö tulee näkyviin. Style-kirjasto sijaitsee […]
Älä hukuta yleisöäsi jättimäisillä numeroilla. Microsoft Excelissä voit parantaa koontinäyttöjesi ja raporttiesi luettavuutta muotoilemalla numerot näyttämään tuhansia tai miljoonia.
Opi käyttämään SharePointin sosiaalisen verkostoitumisen työkaluja, joiden avulla yksilöt ja ryhmät voivat kommunikoida, tehdä yhteistyötä, jakaa ja pitää yhteyttä.
Juliaanisia päivämääriä käytetään usein valmistusympäristöissä aikaleimana ja pikaviitteenä eränumerolle. Tämän tyyppisen päivämääräkoodauksen avulla jälleenmyyjät, kuluttajat ja huoltoedustajat voivat tunnistaa tuotteen valmistusajankohdan ja siten tuotteen iän. Julian-päivämääriä käytetään myös ohjelmoinnissa, armeijassa ja tähtitiedessä. Erilainen […]
Voit luoda verkkosovelluksen Access 2016:ssa. Mikä verkkosovellus sitten on? No, verkko tarkoittaa, että se on verkossa, ja sovellus on vain lyhenne sanoista "sovellus". Mukautettu verkkosovellus on online-tietokantasovellus, jota käytetään pilvestä selaimen avulla. Rakennat ja ylläpidät verkkosovellusta työpöytäversiossa […]








