Lasketun kentän lisääminen Excelin pivot-taulukkoon

Tutustu, kuinka voit lisätä lasketun kentän Excelin pivot-taulukkoon ja laskea myynnistä syntyviä palkkioita tehokkaasti.
Monet Excel 2016:lla luomistasi laskentataulukoista edellyttävät peräkkäisten päivämäärien tai numeroiden syöttämistä. Excelin automaattinen täyttötoiminto tekee tällaisesta toistuvasta tehtävästä lyhyen työn. Sinun tarvitsee vain syöttää sarjan aloitusarvo.
Useimmissa tapauksissa automaattinen täyttö on riittävän älykäs selvittämään, kuinka sarja täytetään puolestasi, kun vedät täyttökahvaa oikealle (jota sarja viedään sarakkeiden poikki oikealle) tai alas (laajenna sarja alla oleville riveille ).
Automaattinen täyttö (tai täyttö) -kahva näyttää tältä — + — ja näkyy vain, kun asetat hiiren aktiivisen solun oikeaan alakulmaan (tai viimeiseen soluun, kun olet valinnut solulohkon). Jos vedät soluvalintaa hiiren valkoisen osoittimen avulla automaattisen täytön kahvan sijaan, Excel yksinkertaisesti laajentaa soluvalinnan niihin soluihin, joiden läpi vedät. Jos vedät soluvalintaa nuolenpääosoittimella, Excel siirtää soluvalintaa.
Kun luot sarjan täyttökahvalla, voit vetää vain yhteen suuntaan kerrallaan. Kun vedät täyttökahvaa, ohjelma pitää sinut ajan tasalla kaikista merkinnöistä, jotka syötetään alueen viimeiseen valittuun soluun näyttämällä kyseisen merkinnän hiiren osoittimen vieressä (eräänlaiset automaattisen täytön vinkit, jos haluat). Kun alue on laajennettu täyttökahvalla, Excel joko luo sarjan kaikkiin valitsemiisi soluihin tai kopioi koko alueen alkuperäisellä arvolla.
Täytetyn tai kopioitujen sarjan viimeisen merkinnän oikealla puolella Excel näyttää myös avattavan painikkeen, joka sisältää vaihtoehtojen pikavalikon. Tämän pikavalikon avulla voit ohittaa Excelin oletusarvoisen täytön tai kopioinnin.
Automaattisen täytön avulla voit syöttää kuukausien rivin, joka alkaa tammikuusta soluun B2 ja päättyy kesäkuuhun soluun G2. Voit tehdä tämän kirjoittamalla Jan soluun B2 ja sijoittamalla sitten hiiren osoittimen (tai sormesi tai kynän) tämän solun oikeassa alakulmassa olevaan täyttökahvaan, ennen kuin vedät läpi oikealla olevaan soluun G2 (kuten kuvassa) tässä).
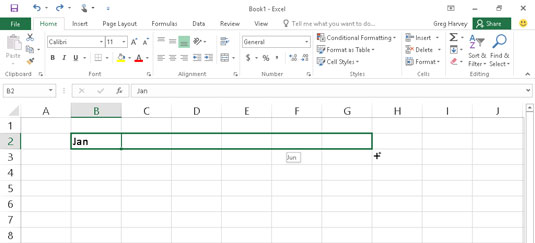
Syötä kuukausisarja kirjoittamalla ensimmäinen kuukausi ja vetämällä sitten täyttökahvaa suuntaan lisätäksesi peräkkäisiä kuukausia.
Kun vapautat hiiren painikkeen tai poistat sormesi tai kynän kosketusnäytöltä, Excel täyttää muiden kuukausien nimet (helmi–kesäkuu) valittuihin soluihin (kuten tässä näkyy). Excel säilyttää solut, joissa kuukausisarja on valittuna, jolloin saat toisen mahdollisuuden muokata sarjaa. (Jos menit liian pitkälle, voit leikata kuukausiluetteloa vetämällä täyttökahvaa vasemmalle; jos et mennyt tarpeeksi pitkälle, voit laajentaa luetteloa kuukausia pidemmälle vetämällä sitä oikealle.)
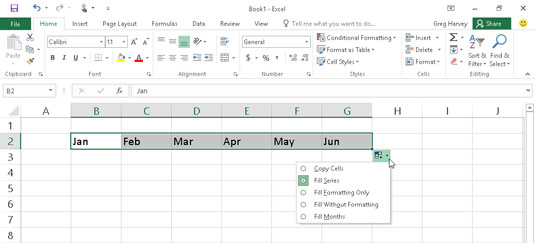
Vapauta hiiren painike, ja Excel täyttää soluvalikoiman puuttuvilla kuukausilla.
Voit myös käyttää avattavan Automaattisen täytön asetukset -valikon vaihtoehtoja. Saat tämän valikon näkyviin napsauttamalla täyttökahvaan (Jun-kohdan oikealla puolella) näkyvää pudotusvalikkopainiketta ohittaaksesi oletusarvoisesti luodut sarjat. Jos haluat, että Excel kopioi Jan jokaiseen valittuun soluun, valitse Kopioi solut tästä valikosta. Jos haluat, että ohjelma täyttää valitut solut solussa B2 käytetyllä muotoilulla (tässä tapauksessa solu on lihavoitu), valitse tästä valikosta Täytä vain muotoilu. Jos haluat Excelin täyttävän kuukausisarjan valituissa soluissa kopioimatta solussa B2 käytettyä muotoilua, valitse tästä pikavalikosta Täytä ilman muotoilua -komento.
Esimerkkejä sarjoista, jotka voit luoda automaattisen täytön avulla
| Arvo syötetty ensimmäiseen soluun | Laajennettu sarja, jonka luonut automaattinen täyttö kolmessa seuraavassa solussa |
|---|---|
| kesäkuuta | Heinäkuu, elokuu, syyskuu |
| kesäkuuta | Heinä, elo, syyskuu |
| tiistai | Keskiviikko, torstai, perjantai |
| ti | ke, to, pe |
| 1.4.1999 | 2.4.99, 3.4.1999, 4.4.1999 |
| tammikuu-00 | helmikuuta 00, maaliskuuta 00, huhtikuuta 00 |
| 15. helmikuuta | 16. helmikuuta, 17. helmikuuta, 18. helmikuuta |
| 22.00 | 23.00, 12.00, 1.00 |
| 8:01 | 9:01, 10:01, 11:01 |
| Neljännes 1 | Neljännes 2, neljännes 3, neljännes 4 |
| Qtr2 | Qtr3, Qtr4, Qtr1 |
| Q3 | Q4, Q1, Q2 |
| Tuote 1 | Tuote 2, tuote 3, tuote 4 |
Automaattinen täyttö käyttää valitsemaasi alkuarvoa (päivämäärä, aika, päivä, vuosi ja niin edelleen) sarjan suunnitteluun. Voit käskeä automaattisen täytön luomaan sarjan, joka muuttuu jollain toisella arvolla: Syötä viereisiin soluihin kaksi esimerkkiarvoa, jotka kuvaavat haluamasi muutoksen määrää sarjan kunkin arvon välillä. Tee näistä kahdesta arvosta alkuperäinen valinta, jota laajennat täyttökahvalla.
Jos esimerkiksi haluat aloittaa sarjan lauantailla ja kirjoittaa joka toinen päivä peräkkäin, kirjoita lauantai ensimmäiseen soluun ja maanantai viereiseen soluun. Kun olet valinnut molemmat solut, vedä täyttökahvaa solujen poikki oikealle niin pitkälle kuin haluat täyttää sarjan näiden kahden alkuarvon perusteella. Kun vapautat hiiren painikkeen tai poistat sormesi tai kynän näytöltä, Excel noudattaa kahdessa ensimmäisessä solussa asetettua esimerkkiä syöttämällä joka toinen päivä (keskiviikko maanantain oikealla puolella, perjantai keskiviikon oikealla puolella ja niin edelleen) .
Automaattisen täytön avulla voit kopioida tekstimerkinnän koko solualueelle (sen sijaan, että täyttäisit sarjaan liittyviä merkintöjä). Jos haluat kopioida tekstimerkinnän solualueelle, paina Ctrl-näppäintä samalla, kun napsautat ja vedät täyttökahvaa. Kun teet niin, täyttökahvan oikealle puolelle ilmestyy plusmerkki – merkki, jonka mukaan automaattinen täyttö kopioimerkinnän aktiivisessa solussa sen sijaan, että luot sarjan sitä käyttämällä. Voit myös kertoa, koska merkintä, joka näkyy automaattisen täytön kärjenä täyttökahvan vieressä vedettäessä, sisältää saman tekstin kuin alkuperäinen solu. Jos päätät kopioituasi alkuperäisen tunnisteen tai arvon alueelle, että sinun olisi pitänyt käyttää sitä sarjan täyttämiseen, napsauta avattavaa painiketta, joka tulee näkyviin täyttökahvaan solussa, jossa viimeksi kopioitu merkintä, ja valitse sitten Täytä. Sarja-komento näkyviin tulevassa Automaattisen täytön asetukset -pikavalikosta.
Vaikka Ctrl-näppäimen pitäminen painettuna, kun vedät täyttökahvaa, kopioi tekstimerkinnän, arvot ovat päinvastoin! Oletetaan, että kirjoitat luvun 17 soluun ja vedät sitten täyttökahvaa rivin poikki – Excel vain kopioi luvun 17 kaikkiin valitsemiisi soluihin.
Voit myös luoda omia mukautettuja sarjoja automaattisen täytön avulla. Oletetaan esimerkiksi, että yritykselläsi on toimipisteitä seuraavissa paikoissa, ja kyllästyt kirjoittamaan sarjaa jokaiseen uuteen laskentataulukkoon, joka vaatii niitä:
New York
Chicago
Atlanta
New Orleans
San Francisco
Los Angeles
Kun olet luonut mukautetun luettelon näistä sijainneista, voit syöttää koko kaupunkisarjan kirjoittamalla New York ensimmäiseen soluun ja vetämällä sitten täyttökahvan tyhjiin soluihin, joissa muiden kaupunkien pitäisi näkyä:
Valitse Tiedosto → Asetukset → Lisäasetukset tai paina Alt+FTA ja vieritä sitten alas ja napsauta Muokkaa mukautettuja luetteloita -painiketta Yleiset-osiossa avataksesi Asetukset-valintaikkunan (kuten kuvassa).
Jos olet jo ehtinyt kirjoittaa mukautetun luettelon solualueelle, siirry vaiheeseen 2. Jos et ole vielä kirjoittanut sarjaa avoimeen laskentataulukkoon, siirry vaiheeseen 4.
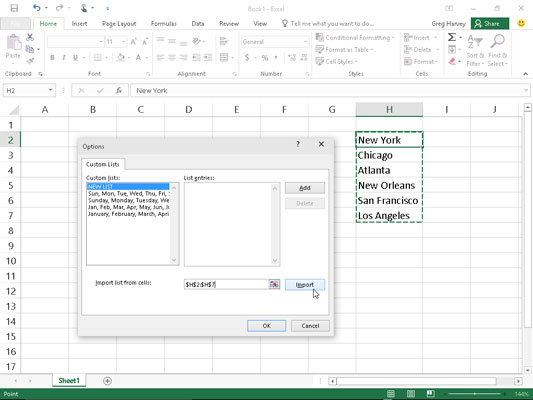
Mukautetun yrityksen sijaintiluettelon luominen olemassa olevista solumerkinnöistä.
Napsauta Tuo luettelo soluista -tekstiruutua ja valitse sitten solualue mukautetun luettelon sisältävästä laskentataulukosta.
Heti kun alat valita laskentataulukon soluja vetämällä hiirtä tai kosketusosoitinta, Excel kutistaa Asetukset-valintaikkunan automaattisesti mahdollisimman pieneksi. Kun vapautat hiiren painikkeen tai poistat sormesi tai kynän näytöltä, Excel palauttaa automaattisesti Asetukset-valintaikkunan sen normaalikokoiseksi.
Napsauta Tuo-painiketta kopioidaksesi tämä luettelo List Entries -luetteloruutuun.
Siirry vaiheeseen 6.
Valitse List Entries -luetteloruutu ja kirjoita sitten jokainen merkintä (halutussa järjestyksessä) ja muista painaa Enter jokaisen kirjoittamisen jälkeen.
Kun kaikki mukautetun luettelon merkinnät näkyvät List Entries -luetteloruudussa haluamassasi järjestyksessä, siirry vaiheeseen 5.
Napsauta Lisää-painiketta lisätäksesi merkintöjen luettelon Mukautetut luettelot -luetteloruutuun.
Viimeistele kaikkien tarvitsemasi mukautetun luettelon luominen edeltävien vaiheiden avulla. Kun olet valmis, siirry vaiheeseen 6.
Napsauta OK kahdesti, ensimmäisen kerran sulkeaksesi Asetukset-valintaikkunan ja toisen kerran sulkeaksesi Excelin asetukset -valintaikkunan ja palataksesi aktiivisen työkirjan nykyiseen laskentataulukkoon.
Kun olet lisännyt mukautetun luettelon Exceliin, sinun tarvitsee tästä eteenpäin syöttää vain ensimmäinen merkintä soluun ja laajentaa se sitten alla tai oikealle oleviin soluihin täyttökahvalla.
Tutustu, kuinka voit lisätä lasketun kentän Excelin pivot-taulukkoon ja laskea myynnistä syntyviä palkkioita tehokkaasti.
Opi käyttämään Microsoft Teamsia: verkkopohjaista sovellusta, asiakkaana kannettavalla tietokoneella tai pöytätietokoneella tai Teams-mobiilisovellusta älypuhelimella tai tabletilla.
Kuinka estää Microsoft Wordia avaamasta tiedostoja vain luku -tilassa Windowsissa Microsoft Word avaa tiedostot vain luku -tilassa, jolloin niiden muokkaaminen on mahdotonta? Älä huoli, menetelmät ovat alla
Virheiden korjaaminen virheellisten Microsoft Word -asiakirjojen tulostuksessa. Virheet tulostettaessa Word-asiakirjoja, joissa on muuttuneet fontit, sotkuiset kappaleet, puuttuva teksti tai kadonnut sisältö ovat melko yleisiä. Älä kuitenkaan
Jos olet piirtänyt PowerPoint-dioihin esityksen aikana kynää tai korostuskynää, voit tallentaa piirustukset seuraavaa esitystä varten tai poistaa ne, jotta seuraavan kerran näytät ne. Aloitat puhtailla PowerPoint-dioilla. Pyyhi kynä- ja korostuskynäpiirrokset noudattamalla näitä ohjeita: Pyyhi rivit yksi kerrallaan […]
Tyylikirjasto sisältää CSS-tiedostoja, Extensible Stylesheet Language (XSL) -tiedostoja ja kuvia, joita käyttävät ennalta määritetyt sivupohjat, sivuasettelut ja säätimet SharePoint 2010:ssä. CSS-tiedostojen etsiminen julkaisusivuston tyylikirjastosta: Valitse Sivuston toiminnot→ Näytä Kaikki sivuston sisältö. Sivuston sisältö tulee näkyviin. Style-kirjasto sijaitsee […]
Älä hukuta yleisöäsi jättimäisillä numeroilla. Microsoft Excelissä voit parantaa koontinäyttöjesi ja raporttiesi luettavuutta muotoilemalla numerot näyttämään tuhansia tai miljoonia.
Opi käyttämään SharePointin sosiaalisen verkostoitumisen työkaluja, joiden avulla yksilöt ja ryhmät voivat kommunikoida, tehdä yhteistyötä, jakaa ja pitää yhteyttä.
Juliaanisia päivämääriä käytetään usein valmistusympäristöissä aikaleimana ja pikaviitteenä eränumerolle. Tämän tyyppisen päivämääräkoodauksen avulla jälleenmyyjät, kuluttajat ja huoltoedustajat voivat tunnistaa tuotteen valmistusajankohdan ja siten tuotteen iän. Julian-päivämääriä käytetään myös ohjelmoinnissa, armeijassa ja tähtitiedessä. Erilainen […]
Voit luoda verkkosovelluksen Access 2016:ssa. Mikä verkkosovellus sitten on? No, verkko tarkoittaa, että se on verkossa, ja sovellus on vain lyhenne sanoista "sovellus". Mukautettu verkkosovellus on online-tietokantasovellus, jota käytetään pilvestä selaimen avulla. Rakennat ja ylläpidät verkkosovellusta työpöytäversiossa […]








