Lasketun kentän lisääminen Excelin pivot-taulukkoon

Tutustu, kuinka voit lisätä lasketun kentän Excelin pivot-taulukkoon ja laskea myynnistä syntyviä palkkioita tehokkaasti.
Kun sinulla on paljon tietoja syötettävänä Excel 2013 -laskentataulukkoon ja tiedot koostuvat jonkinlaisesta toistetusta kuviosta tai sekvenssistä, voit säästää aikaa käyttämällä automaattista täyttöä.
Jos haluat käyttää automaattista täyttöä, valitse solu tai solut, jotka sisältävät jo esimerkin täytettävästä, ja vedä sitten täyttökahvaa. Täyttää kahva on pieni musta neliö oikeassa alakulmassa valitun solun tai alue.
Riippuen siitä, miten käytät sitä, automaattinen täyttö voi joko täyttää saman arvon jokaiseen kohdealueen soluun tai se voi täyttää sarjan (kuten kuukauden päivät, viikonpäivät tai numerosarja, kuten 2, 4, 6, 8). Tässä ovat yleiset säännöt sen toiminnasta:
Kun automaattinen täyttö tunnistaa valitun tekstin jonkin esiasetetun luettelonsa jäseneksi, kuten viikonpäivinä tai vuoden kuukausina, se lisää niitä automaattisesti. Jos valittu solu sisältää esimerkiksi elokuun, automaattinen täyttö sijoittaa syyskuun seuraavaan viereiseen soluun.
Kun automaattinen täyttö ei tunnista valittua tekstiä, se täyttää valitun solun valitun tekstin kopiolla.
Kun automaattista täyttöä käytetään yhdessä solussa, joka sisältää numeron, se täyttyy numeron kopiolla.
Kun automaattista täyttöä käytetään kahden tai useamman solun alueella, joka sisältää numeroita, automaattinen täyttö yrittää määrittää niiden välisen aikavälin ja jatkaa täyttöä samalla kuviolla. Jos esimerkiksi kaksi valittua solua sisältävät 2 ja 4, seuraava viereinen solu täytetään 6:lla.
Seuraavassa harjoituksessa täytät solun sisällön automaattisesti kahdella menetelmällä.
Valitse edellisen harjoituksen Oppitunti 5 Asuntolaina -tiedostosta solu A8 ja kirjoita Kuoletustaulukko.
Kirjoita seuraava:
Kirjoita soluun A10 Date .
Kirjoita soluun B10 Pmt# .
Kirjoita soluun A11 tammikuu 2015 . (Huomaa, että Excel muuttaa sen automaattisesti muotoon 15.1.)
Kirjoita soluun B11 1 .
Napsauta solua A11 ja siirrä hiiren osoitin täyttökahvan päälle.
Hiiren osoitin muuttuu mustaksi hiusristikoksi, kuten tässä kuvassa näkyy.
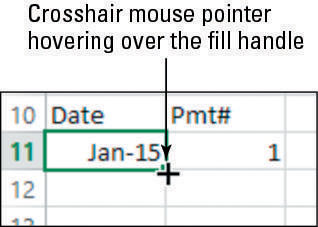
Vedä täyttökahva alas soluun A22.
Päivämäärän ensimmäinen vuosi täytä solut, kuten tässä kuvassa.
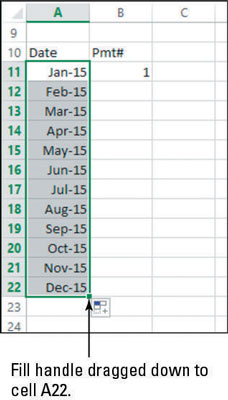
Napsauta solua B11 ja vedä täyttökahva alas kohtaan C22. Sama numero täyttää kaikki solut. Tätä et halua tälle harjoitukselle, joten paina Ctrl+Z kumotaksesi täytön.
Napsauta solua B12 ja kirjoita 2. Valitse B11:B12 ja vedä täyttökahva alas soluun B22.
Kuvassa on valmis sarja.
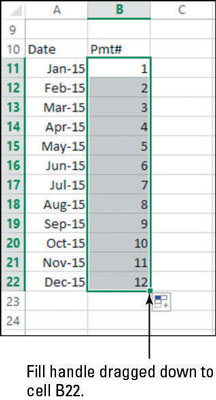
Valitse A22:B22 ja vedä täyttökahva alas kohtaan B190.
Molemmat sarjat on täytetty riville 190 asti, jossa päivämäärä on joulukuu 2029 ja maksunumero on 180.
Tässä teet vaiheen 7, koska tämän lainan jaksojen lukumäärä on 180 (katso solu C5), joten lyhennystaulukossa maksujen määrän tulee olla 180.
Palaa laskentataulukon alkuun painamalla Ctrl+Home.
Napsauta Tallenna-painiketta pikatyökalurivillä tallentaaksesi muutokset työkirjaan.
Sulje työkirja valitsemalla Tiedosto → Sulje.
Tutustu, kuinka voit lisätä lasketun kentän Excelin pivot-taulukkoon ja laskea myynnistä syntyviä palkkioita tehokkaasti.
Opi käyttämään Microsoft Teamsia: verkkopohjaista sovellusta, asiakkaana kannettavalla tietokoneella tai pöytätietokoneella tai Teams-mobiilisovellusta älypuhelimella tai tabletilla.
Kuinka estää Microsoft Wordia avaamasta tiedostoja vain luku -tilassa Windowsissa Microsoft Word avaa tiedostot vain luku -tilassa, jolloin niiden muokkaaminen on mahdotonta? Älä huoli, menetelmät ovat alla
Virheiden korjaaminen virheellisten Microsoft Word -asiakirjojen tulostuksessa. Virheet tulostettaessa Word-asiakirjoja, joissa on muuttuneet fontit, sotkuiset kappaleet, puuttuva teksti tai kadonnut sisältö ovat melko yleisiä. Älä kuitenkaan
Jos olet piirtänyt PowerPoint-dioihin esityksen aikana kynää tai korostuskynää, voit tallentaa piirustukset seuraavaa esitystä varten tai poistaa ne, jotta seuraavan kerran näytät ne. Aloitat puhtailla PowerPoint-dioilla. Pyyhi kynä- ja korostuskynäpiirrokset noudattamalla näitä ohjeita: Pyyhi rivit yksi kerrallaan […]
Tyylikirjasto sisältää CSS-tiedostoja, Extensible Stylesheet Language (XSL) -tiedostoja ja kuvia, joita käyttävät ennalta määritetyt sivupohjat, sivuasettelut ja säätimet SharePoint 2010:ssä. CSS-tiedostojen etsiminen julkaisusivuston tyylikirjastosta: Valitse Sivuston toiminnot→ Näytä Kaikki sivuston sisältö. Sivuston sisältö tulee näkyviin. Style-kirjasto sijaitsee […]
Älä hukuta yleisöäsi jättimäisillä numeroilla. Microsoft Excelissä voit parantaa koontinäyttöjesi ja raporttiesi luettavuutta muotoilemalla numerot näyttämään tuhansia tai miljoonia.
Opi käyttämään SharePointin sosiaalisen verkostoitumisen työkaluja, joiden avulla yksilöt ja ryhmät voivat kommunikoida, tehdä yhteistyötä, jakaa ja pitää yhteyttä.
Juliaanisia päivämääriä käytetään usein valmistusympäristöissä aikaleimana ja pikaviitteenä eränumerolle. Tämän tyyppisen päivämääräkoodauksen avulla jälleenmyyjät, kuluttajat ja huoltoedustajat voivat tunnistaa tuotteen valmistusajankohdan ja siten tuotteen iän. Julian-päivämääriä käytetään myös ohjelmoinnissa, armeijassa ja tähtitiedessä. Erilainen […]
Voit luoda verkkosovelluksen Access 2016:ssa. Mikä verkkosovellus sitten on? No, verkko tarkoittaa, että se on verkossa, ja sovellus on vain lyhenne sanoista "sovellus". Mukautettu verkkosovellus on online-tietokantasovellus, jota käytetään pilvestä selaimen avulla. Rakennat ja ylläpidät verkkosovellusta työpöytäversiossa […]








