Lasketun kentän lisääminen Excelin pivot-taulukkoon

Tutustu, kuinka voit lisätä lasketun kentän Excelin pivot-taulukkoon ja laskea myynnistä syntyviä palkkioita tehokkaasti.
Excelin automaattinen suodatusominaisuus tekee ei-toivottujen tietojen suodattamisen tietoluettelosta yhtä helppoa kuin napsauttamalla sen sarakkeen Automaattinen suodatus -painiketta, jonka tiedot haluat suodattaa, ja valitsemalla sitten sopivat suodatusehdot kyseisen sarakkeen avattavasta valikosta.
Jos avaat laskentataulukon, jossa on tietoluettelo, etkä löydä Excelin AutoFilter-painikkeita liitettynä kuhunkin luettelon yläosassa oleviin kenttien nimiin, voit näyttää ne yksinkertaisesti asettamalla soluosoittimen johonkin soluun, jossa on kenttä. nimet ja napsauta sitten Suodatinkomento-painiketta nauhan Tiedot-välilehdessä tai paina Ctrl+Shift+L tai Alt+AT.
Sarakkeen Automaattinen suodatin -pudotusvalikon suodatusvaihtoehdot riippuvat kentän merkintöjen tyypistä. Vain päivämäärämerkintöjä sisältävän sarakkeen avattavassa valikossa on Päivämääräsuodattimet-vaihtoehto, johon on liitetty todellisten suodattimien alivalikko. Sarakkeen avattavassa valikossa, joka sisältää vain numeerisia merkintöjä (päivitysten lisäksi) tai yhdistelmän päivämääriä muuntyyppisten numeeristen merkintöjen kanssa, valikko sisältää Numerosuodattimet-vaihtoehdon. Vain tekstiä tai tekstiä, päivämäärää ja muita numeerisia merkintöjä sisältävän sarakkeen avattavassa valikossa on Tekstisuodattimet-vaihtoehto.
Päivämääräsuodattimet, tekstisuodattimet tai numerosuodattimet (kentän tyypistä riippuen) kunkin tietoluettelon kentän Automaattinen suodatin -pudotusvalikko sisältää luetteloruudun, jossa on täydellinen luettelo kaikista kyseiseen tietoluetteloon tehdyistä merkinnöistä. sarakkeessa, jokaisella on oma valintaruutu. Perustasolla voit suodattaa tietoluetteloa poistamalla valintaruudut kaikista tietueista, joiden tietueita et halua nähdä luettelossa.
Tällainen perussuodatus toimii parhaiten kentillä, kuten kaupunki, osavaltio tai maa, jotka sisältävät useita kaksoiskappaleita, joten näet tietoluettelon osajoukon, joka sisältää vain ne kaupungit, osavaltiot tai maat, joiden kanssa haluat työskennellä aika.
Helpoin tapa suorittaa tämä perussuodatus kentällä on ensin poistaa valinta kentän luetteloruudun yläreunassa olevan (Valitse kaikki) -vaihtoehdon edessä olevasta valintaruudusta, jolloin valintaruutujen valinnat tyhjennetään, ja sitten jokainen valintamerkki. laatikot, jotka sisältävät niiden tietueiden merkinnät, jotka haluat näkyvän suodatetun datan luettelossa. Kun olet valinnut kaikkien säilytettävien merkintöjen valintaruudut, napsauta OK sulkeaksesi avattavan AutoFilter-valikon.
Excel piilottaa sitten tietoluettelon rivit kaikille tietueille paitsi niille, jotka sisältävät juuri valitsemasi merkinnät. Ohjelma kertoo myös, mitä kenttää tai kenttiä on käytetty suodatustoiminnassa lisäämällä kartiosuodatinkuvakkeen sarakkeen AutoFilter-painikkeeseen. Jos haluat palauttaa kaikki tietueet tietoluetteloon, voit poistaa suodatuksen napsauttamalla Tyhjennä-komentopainiketta nauhan Tiedot-välilehden Lajittele ja suodattaa -ryhmässä tai painamalla Alt+AC.
Kun teet tämän perustyyppisen luettelosuodatuksen, voit valita tiettyjä merkintöjä useammasta kuin yhdestä luettelon kentästä. Seuraava kuva havainnollistaa tällaista tilannetta. Haluan tähän vain yrityksen työntekijät, jotka työskentelevät suunnittelu- ja tietopalveluosastoilla Chicagon ja Seattlen toimistoissa. Tätä varten valitsin vain Engineering and Information Services -merkinnät Dept-kentän AutoFilter-pudotusvalikon luetteloruudusta ja vain Chicagon ja Seattlen merkinnät Sijainti-kentän AutoFilter-pudotusvalikon luetteloruudusta.
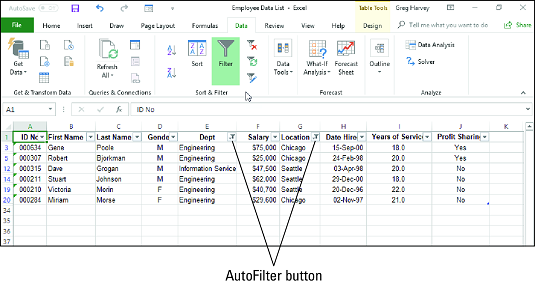
Työntekijätietoluettelo Osasto- ja Sijainti-kenttien suodattamisen jälkeen.
Kuten yllä näkyy, Excel lisää kartiosuodatinkuvakkeen molempien AutoFilter-painikkeisiin, kun olet suodattanut Työntekijätietoluettelon siten, että vain Chicagon tai Seattlen toimistojen suunnittelu- tai tietopalveluosaston työntekijöiden tietueet ovat luettelossa. Osasto- ja Sijainti-kentät ylärivillä, mikä osoittaa, että luettelo on suodatettu molempia kenttiä koskevilla kriteereillä.
Muista, että kun olet suodattanut tietoluettelon tällä tavalla, voit kopioida loput tietueet, jotka muodostavat halutun tietoluettelon osajoukon, uudelle alueelle samassa laskentataulukossa tai uudelle arkille työkirjassa. Voit sitten lajitella tiedot (lisäämällä AutoFilter-painikkeita Tiedot-välilehden Suodatin-komentopainikkeella), kaavioida tiedot, analysoida tiedot tai tehdä yhteenvedon tiedoista Excelin pivot-taulukossa .
Automaattinen suodatin -valikko kenttään, joka sisältää vain tekstiä tai tekstin, päivämäärän ja numeromerkintöjen yhdistelmän, sisältää Tekstisuodattimet-vaihtoehdon, joka näyttää alivalikon, joka sisältää seuraavat vaihtoehdot, kun napsautat tai korostat sitä:
Vain päivämäärämerkintöjä sisältävän kentän Automaattinen suodatin -valikko sisältää Päivämääräsuodattimet-vaihtoehdon, joka näyttää alivalikon, joka sisältää seuraavat vaihtoehdot, kun napsautat tai korostat sitä:
Kun valitset päivämäärät ehdoille Mukautetun automaattisen suodattimen valintaikkunan Operaattorilla Yhtä, On ennen, Jälkeen, On Ennen tai Sama, tai On Jälkeen tai Yhtä kuin, voit valita päivämäärän napsauttamalla Päivämäärävalitsin-painiketta (se, jossa on kalenterikuvake) ja napsauta sitten tiettyä päivämäärää avattavasta päivämääräpaletista. Kun avaat päivämääräpaletin, se näyttää nykyisen kuukauden ja valitun päivämäärän. Jos haluat valita päivämäärän aikaisemmasta kuukaudesta, napsauta Edellinen-painiketta (se, jonka kolmio osoittaa vasemmalle), kunnes sen kuukausi näkyy paletissa. Jos haluat valita päivämäärän myöhemmäksi kuukaudeksi, napsauta Seuraava-painiketta (se, jonka kolmio osoittaa oikealle), kunnes sen kuukausi näkyy paletissa.
Automaattinen suodatin -pudotusvalikko kentässä, joka sisältää vain numeromerkintöjä päivämäärien lisäksi tai päivämäärän ja muiden numeeristen merkintöjen yhdistelmän, sisältää Numerosuodattimet-vaihtoehdon, joka näyttää alivalikon, joka sisältää seuraavat vaihtoehdot, kun napsautat tai korostat sitä:
Numerosuodattimet -valikon alivalikon Kymmenen parhaan vaihtoehdon avulla voit suodattaa pois kaikki tietueet paitsi ne, joiden merkinnät kyseisessä kentässä ovat luettelon ylä- tai alaosassa tietyllä numerolla (oletusarvoisesti 10) tai tietyllä ylimmällä tai alimmalla prosentilla. (oletusarvoisesti 10). Tietenkin voit käyttää Top Ten -kohtaa vain numero- ja päivämääräkentissä; tällaisessa suodatuksessa ei ole mitään järkeä, kun käsittelet tekstikentän merkintöjä.
Kun napsautat Numerosuodattimet-asetuksen alivalikossa olevaa Top Ten -vaihtoehtoa, Excel avaa Top 10 AutoFilter -valintaikkunan, jossa voit määrittää suodatusehdot. Oletusarvoisesti Top 10 AutoFilter -valintaikkuna on asetettu suodattamaan pois kaikki tietueet paitsi ne, joiden merkinnät ovat kentän kymmenen parhaan kohteen joukossa, valitsemalla vasemmalla olevasta avattavasta luetteloruudusta Top, keskimmäisestä yhdistelmäruudusta 10, ja Kohteet oikealla olevassa avattavassa luetteloruudussa. Jos haluat käyttää näitä oletusehtoja, napsauta OK Top 10 AutoFilter -valintaikkunassa.
Alla olevassa kuvassa näkyy esimerkki työntekijätietoluettelosta, kun olet käyttänyt Top 10 Items -automaattista suodatinta, joka näyttää vain tietueet, joissa on kymmenen suosituinta palkkaa tietoluettelossa.
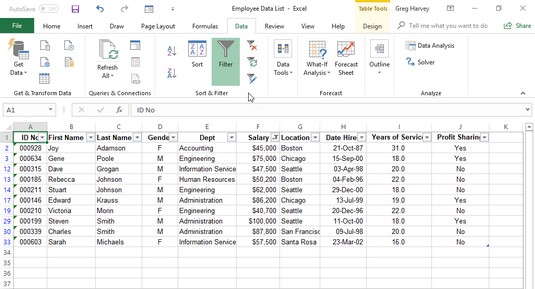
10 suosituimman kohteen automaattisen suodattimen käyttäminen kaikkien tietueiden suodattamiseen lukuun ottamatta niitä, joilla on kymmenen suurinta palkkaa.
Voit myös muuttaa suodatusehtoja Top 10 AutoFilter -valintaikkunassa ennen tietojen suodattamista. Voit valita ylä- ja alareunasta vasemmanpuoleisesta avattavasta luetteloruudusta ja kohteet ja prosenttiosuudet oikeanpuoleisesta luettelosta. Voit myös muuttaa keskimmäisessä yhdistelmäruudussa olevaa numeroa napsauttamalla sitä ja syöttämällä uuden arvon tai valitsemalla yhden pyörän painikkeilla.
Aivan kuten voit lajitella tietoluettelon käyttämällä fonttia tai täyttöväriä tai solukuvakkeita, jotka olet määrittänyt ehdollisen muotoilun kanssa kentän arvoille, jotka ovat tiettyjen parametrien sisällä tai ulkopuolella, voit myös suodattaa luettelon.
Jos haluat suodattaa tietoluettelon kentässä käytetyn fontin värin, täyttövärin tai solukuvakkeen perusteella, napsauta sen Automaattinen suodatus -painiketta ja valitse sitten avattavasta valikosta Suodata värin mukaan -vaihtoehto. Excel näyttää sitten alivalikon, josta voit valita lajittelussa käytettävän fontin värin, täyttövärin tai solukuvakkeen:
Tutustu, kuinka voit lisätä lasketun kentän Excelin pivot-taulukkoon ja laskea myynnistä syntyviä palkkioita tehokkaasti.
Opi käyttämään Microsoft Teamsia: verkkopohjaista sovellusta, asiakkaana kannettavalla tietokoneella tai pöytätietokoneella tai Teams-mobiilisovellusta älypuhelimella tai tabletilla.
Kuinka estää Microsoft Wordia avaamasta tiedostoja vain luku -tilassa Windowsissa Microsoft Word avaa tiedostot vain luku -tilassa, jolloin niiden muokkaaminen on mahdotonta? Älä huoli, menetelmät ovat alla
Virheiden korjaaminen virheellisten Microsoft Word -asiakirjojen tulostuksessa. Virheet tulostettaessa Word-asiakirjoja, joissa on muuttuneet fontit, sotkuiset kappaleet, puuttuva teksti tai kadonnut sisältö ovat melko yleisiä. Älä kuitenkaan
Jos olet piirtänyt PowerPoint-dioihin esityksen aikana kynää tai korostuskynää, voit tallentaa piirustukset seuraavaa esitystä varten tai poistaa ne, jotta seuraavan kerran näytät ne. Aloitat puhtailla PowerPoint-dioilla. Pyyhi kynä- ja korostuskynäpiirrokset noudattamalla näitä ohjeita: Pyyhi rivit yksi kerrallaan […]
Tyylikirjasto sisältää CSS-tiedostoja, Extensible Stylesheet Language (XSL) -tiedostoja ja kuvia, joita käyttävät ennalta määritetyt sivupohjat, sivuasettelut ja säätimet SharePoint 2010:ssä. CSS-tiedostojen etsiminen julkaisusivuston tyylikirjastosta: Valitse Sivuston toiminnot→ Näytä Kaikki sivuston sisältö. Sivuston sisältö tulee näkyviin. Style-kirjasto sijaitsee […]
Älä hukuta yleisöäsi jättimäisillä numeroilla. Microsoft Excelissä voit parantaa koontinäyttöjesi ja raporttiesi luettavuutta muotoilemalla numerot näyttämään tuhansia tai miljoonia.
Opi käyttämään SharePointin sosiaalisen verkostoitumisen työkaluja, joiden avulla yksilöt ja ryhmät voivat kommunikoida, tehdä yhteistyötä, jakaa ja pitää yhteyttä.
Juliaanisia päivämääriä käytetään usein valmistusympäristöissä aikaleimana ja pikaviitteenä eränumerolle. Tämän tyyppisen päivämääräkoodauksen avulla jälleenmyyjät, kuluttajat ja huoltoedustajat voivat tunnistaa tuotteen valmistusajankohdan ja siten tuotteen iän. Julian-päivämääriä käytetään myös ohjelmoinnissa, armeijassa ja tähtitiedessä. Erilainen […]
Voit luoda verkkosovelluksen Access 2016:ssa. Mikä verkkosovellus sitten on? No, verkko tarkoittaa, että se on verkossa, ja sovellus on vain lyhenne sanoista "sovellus". Mukautettu verkkosovellus on online-tietokantasovellus, jota käytetään pilvestä selaimen avulla. Rakennat ja ylläpidät verkkosovellusta työpöytäversiossa […]








