Lasketun kentän lisääminen Excelin pivot-taulukkoon

Tutustu, kuinka voit lisätä lasketun kentän Excelin pivot-taulukkoon ja laskea myynnistä syntyviä palkkioita tehokkaasti.
Joitakin Word 2013:n kirjoitus- ja kirjoitusvirheitä ei koskaan korjaa automaattisen korjauksen punainen siksak. Tämä johtuu siitä, että Word korjaa nopeasti satoja yleisiä kirjoitus- ja kirjoitusvirheitä lennossa. Automaattinen korjaustoiminto tekee sen, ja sinun on oltava nopea nähdäksesi se.
Automaattisen korjauksen käytössä ei ole mitään; se tapahtuu automaattisesti. Yritä kirjoittaa sana väärin Wordissa. Et voi! Word käyttää automaattista korjausta ja yhtäkkiä näet kirjoitusvirheen.
Yleisimmin väärin kirjoitetut sanat löytyvät AutoCorrectin ohjelmistosta: sovittaa, olettaa, vastaanottaa ja niin edelleen. Kokeile muutamaa. Katso, voitko hämmentää Wordin!
Kirjoitusvirheiden korjaamisen lisäksi automaattinen korjaus auttaa sinua syöttämään erikoismerkkejä. Esimerkiksi kirjoita (C) ja AutoCorrect lisää oikein tekijänoikeussymbolin ©. Sama sana (TM) tavaramerkille. Kirjoittaminen — > käännetään nuoleksi ja jopa 🙂 muuttuu iloisiksi kasvoiksi.
Oikeinkirjoituksen lisäksi automaattinen korjaus korjaa tiettyjä yleisiä välimerkkejä. Se kirjoittaa automaattisesti lauseen ensimmäisen kirjaimen isolla. Automaattinen korjaus kirjoittaa isoilla kirjaimilla I, kun unohdat sen, kirjoittaa päivien nimet oikein, korjaa käänteisen caps lock -ongelman sekä muita yleisiä kirjoitusvirheitä.
Voit peruuttaa automaattisen korjauksen välittömät muutokset, mutta vain kun olet nopea. Salaisuus on painaa Ctrl+Z (Kumoa-komento) heti, kun automaattinen korjaus on tehnyt korjauksen. Muutos on poissa.
Kun automaattinen korjaus korjaa sanan, sininen suorakulmio ilmestyy ensimmäisen kirjaimen alle. Tämä on avaimesi käyttääksesi automaattisen korjauksen asetuksia ja muuttaaksesi automaattisen korjauksen toimintaa: Osoita hiirellä suorakulmiota nähdäksesi painikkeen, jota voit napsauttaa nähdäksesi erilaiset automaattisen korjauksen vaihtoehdot.
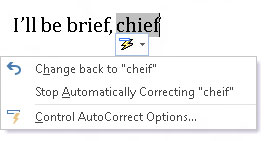
Tässä ovat vaihtoehtosi:
Vaihda takaisin " mihin tahansa": Kumoa automaattinen korjaus.
Lopeta " mitä tahansa" automaattinen korjaaminen : Poista sana automaattisen korjauksen sanakirjasta, jotta se ei korjaannu automaattisesti uudelleen. (Mutta oikeinkirjoituksen tarkistus saattaa silti merkitä sen virheelliseksi.)
Ohjaa automaattisen korjauksen asetuksia : Näytä Automaattinen korjaus -valintaikkuna, jota käytetään erilaisten automaattisen korjauksen asetusten mukauttamiseen ja uusien merkintöjen muokkaamiseen tai luomiseen automaattisen korjauksen kirjastoon.
Tutustu, kuinka voit lisätä lasketun kentän Excelin pivot-taulukkoon ja laskea myynnistä syntyviä palkkioita tehokkaasti.
Opi käyttämään Microsoft Teamsia: verkkopohjaista sovellusta, asiakkaana kannettavalla tietokoneella tai pöytätietokoneella tai Teams-mobiilisovellusta älypuhelimella tai tabletilla.
Kuinka estää Microsoft Wordia avaamasta tiedostoja vain luku -tilassa Windowsissa Microsoft Word avaa tiedostot vain luku -tilassa, jolloin niiden muokkaaminen on mahdotonta? Älä huoli, menetelmät ovat alla
Virheiden korjaaminen virheellisten Microsoft Word -asiakirjojen tulostuksessa. Virheet tulostettaessa Word-asiakirjoja, joissa on muuttuneet fontit, sotkuiset kappaleet, puuttuva teksti tai kadonnut sisältö ovat melko yleisiä. Älä kuitenkaan
Jos olet piirtänyt PowerPoint-dioihin esityksen aikana kynää tai korostuskynää, voit tallentaa piirustukset seuraavaa esitystä varten tai poistaa ne, jotta seuraavan kerran näytät ne. Aloitat puhtailla PowerPoint-dioilla. Pyyhi kynä- ja korostuskynäpiirrokset noudattamalla näitä ohjeita: Pyyhi rivit yksi kerrallaan […]
Tyylikirjasto sisältää CSS-tiedostoja, Extensible Stylesheet Language (XSL) -tiedostoja ja kuvia, joita käyttävät ennalta määritetyt sivupohjat, sivuasettelut ja säätimet SharePoint 2010:ssä. CSS-tiedostojen etsiminen julkaisusivuston tyylikirjastosta: Valitse Sivuston toiminnot→ Näytä Kaikki sivuston sisältö. Sivuston sisältö tulee näkyviin. Style-kirjasto sijaitsee […]
Älä hukuta yleisöäsi jättimäisillä numeroilla. Microsoft Excelissä voit parantaa koontinäyttöjesi ja raporttiesi luettavuutta muotoilemalla numerot näyttämään tuhansia tai miljoonia.
Opi käyttämään SharePointin sosiaalisen verkostoitumisen työkaluja, joiden avulla yksilöt ja ryhmät voivat kommunikoida, tehdä yhteistyötä, jakaa ja pitää yhteyttä.
Juliaanisia päivämääriä käytetään usein valmistusympäristöissä aikaleimana ja pikaviitteenä eränumerolle. Tämän tyyppisen päivämääräkoodauksen avulla jälleenmyyjät, kuluttajat ja huoltoedustajat voivat tunnistaa tuotteen valmistusajankohdan ja siten tuotteen iän. Julian-päivämääriä käytetään myös ohjelmoinnissa, armeijassa ja tähtitiedessä. Erilainen […]
Voit luoda verkkosovelluksen Access 2016:ssa. Mikä verkkosovellus sitten on? No, verkko tarkoittaa, että se on verkossa, ja sovellus on vain lyhenne sanoista "sovellus". Mukautettu verkkosovellus on online-tietokantasovellus, jota käytetään pilvestä selaimen avulla. Rakennat ja ylläpidät verkkosovellusta työpöytäversiossa […]








