Lasketun kentän lisääminen Excelin pivot-taulukkoon

Tutustu, kuinka voit lisätä lasketun kentän Excelin pivot-taulukkoon ja laskea myynnistä syntyviä palkkioita tehokkaasti.
Kun kirjoitat mielettömästi tekstiäsi Word 2013:ssa, sormet näppäilevät energisesti näppäimistön painikkeita, saatat huomata joitain asioita tapahtuvan näytöllä. Saatat nähdä täpliä. Saatat nähdä viivoja ja laatikoita. Saatat jopa nähdä salaman! Kaikki ovat Wordissa kirjoittamisen sivuvaikutuksia. Ne ovat täysin normaaleja.
Syynä se on tila palkki on, että se voi näyttää tilan asiakirjan tietojen päivittämistä kirjoitettaessa.

Näytettävien tietojen tyyppi sekä näytettävän tiedon määrä riippuu siitä, kuinka määritit Wordin.
Jos haluat nähdä tilarivin paremmin, kun kirjoitat näyttönäppäimistöllä, kosketa marginaalissa näkyvää Näppäimistön vaihto -painiketta. Kun kosketat painiketta, tilapalkki hyppää ylös näppäimistön yläpuolelle.
Word yrittää parhaansa mukaan näyttää, missä yksi sivu päättyy ja toinen sivu alkaa. Tämä ominaisuus on hyödyllisin, koska usein haluat säilyttää elementit yhdellä sivulla, tai ehkä ihmiset haluavat vain tietää, milloin heidän kirjoittamansa teksti siirtyy sivulta toiselle.
Tilapalkki auttaa sinua selvittämään, millä sivulla työskentelet. Esimerkiksi sivunumeron ilmaisin muuttuu 6:sta 7:ään, kun aloitat uuden sivun. Word näyttää myös graafisesti, missä yksi sivu päättyy ja toinen alkaa.
Tulostusasettelunäkymässä, joka on tapa, jolla Word tavallisesti näyttää asiakirjasi, näet virtuaaliset sivut ja välilyönnin niiden välillä.
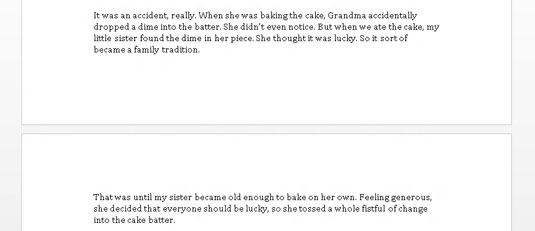
Eetterisen tyhjiön yläpuolella oleva teksti on yhdellä sivulla ja tyhjän alapuolella oleva teksti seuraavalla sivulla. Kyllä, se näyttää aivan oikeilta paperiarkeilta.
Wordissa vain Tulostusasettelu- ja Luonnos-näkymät näyttävät sivunvaihdot. Luonnosnäkymässä sivunvaihto näkyy näytön poikki kulkevana pisteviivana.
Voit muuttaa sivujen välistä aukkoa Tulostusasettelu-näkymässä. Osoita hiirellä aukkoa. Kun hiiren osoitin muuttuu, kuten marginaalissa näkyy, kaksoisnapsauta sulkeaksesi tai avataksesi välin.
Älä pakota sivunvaihtoa painamalla Enter-näppäintä gazillion kertaa. Tulet katumaan sitä.
Saatat nähdä pienen kolmion asiakirjojen eri otsikoiden vasemmalla puolella. Näiden kolmioiden avulla voit laajentaa tai tiivistää kaiken otsikon osan tekstin. Napsauta kerran tiivistääksesi tekstin; napsauta uudelleen laajentaaksesi sitä.
Ei ole syytä huoleen, jos näet täpliä - tai pisteitä - kirjoittamasi tekstin keskellä, kuten
Tämä voi olla erittäin ärsyttävää.¶
Näet ei- tulostuvia merkkejä. Word käyttää erilaisia symboleja edustamaan asioita, joita et tavallisesti näe: välilyöntejä, sarkaimia, Enter-näppäintä ja paljon muuta.
Voit ottaa nämä kohteet käyttöön tai poistaa ne käytöstä napsauttamalla Kappale-ryhmän Aloitus-välilehden Näytä/piilota-painiketta. Napsauta kerran näyttääksesi goobers; napsauta uudelleen piilottaaksesi ne.
Näytä/piilota-komennon pikanäppäin on Ctrl+Shift+8.
Miksi vaivautua näyttelemään tyhmiä? Joskus on hyödyllistä tarkistaa, mitä muotoilussa tapahtuu, etsiä hajallaan olevia välilehtiä visuaalisesti tai etsiä esimerkiksi puuttuvia kappaleita. ( WordPerfect-käyttäjät: Se on mahdollisimman lähellä Wordin Paljasta koodit -komentoa.)
Alleviivauksen lisääminen tekstiin Wordissa on hankalaa. Joskus Word voi kuitenkin tehdä alleviivauksia ja lisätä outoa värillistä tekstiä yksinään.
Punainen siksak: Wordin kirjoitusvirheet on alleviivattu punaisilla siksakilla.
Sininen siksak: Kielioppi- ja sananvalintavirheet merkitään erityisellä sinisellä siksakilla. Sininen alleviivattu teksti ei todennäköisesti ole paras valinta käytettäväksi.
Siniset alleviivaukset: Word korostaa kohteliaasti verkkosivujen osoitteet käyttämällä sinistä alleviivattua tekstiä asiakirjassasi. Voit siirtyä verkkosivulle painamalla Ctrl+napsauttamalla sinistä alleviivattua tekstiä.
Punaiset viivat: Saatat nähdä punaisia viivoja marginaalissa, alla tai tekstin läpi. Jos näin on, se tarkoittaa, että käytät Wordin Track Changes -ominaisuutta. Se voi saada sinut hulluksi, kun et tiedä mitä tapahtuu.
Tutustu, kuinka voit lisätä lasketun kentän Excelin pivot-taulukkoon ja laskea myynnistä syntyviä palkkioita tehokkaasti.
Opi käyttämään Microsoft Teamsia: verkkopohjaista sovellusta, asiakkaana kannettavalla tietokoneella tai pöytätietokoneella tai Teams-mobiilisovellusta älypuhelimella tai tabletilla.
Kuinka estää Microsoft Wordia avaamasta tiedostoja vain luku -tilassa Windowsissa Microsoft Word avaa tiedostot vain luku -tilassa, jolloin niiden muokkaaminen on mahdotonta? Älä huoli, menetelmät ovat alla
Virheiden korjaaminen virheellisten Microsoft Word -asiakirjojen tulostuksessa. Virheet tulostettaessa Word-asiakirjoja, joissa on muuttuneet fontit, sotkuiset kappaleet, puuttuva teksti tai kadonnut sisältö ovat melko yleisiä. Älä kuitenkaan
Jos olet piirtänyt PowerPoint-dioihin esityksen aikana kynää tai korostuskynää, voit tallentaa piirustukset seuraavaa esitystä varten tai poistaa ne, jotta seuraavan kerran näytät ne. Aloitat puhtailla PowerPoint-dioilla. Pyyhi kynä- ja korostuskynäpiirrokset noudattamalla näitä ohjeita: Pyyhi rivit yksi kerrallaan […]
Tyylikirjasto sisältää CSS-tiedostoja, Extensible Stylesheet Language (XSL) -tiedostoja ja kuvia, joita käyttävät ennalta määritetyt sivupohjat, sivuasettelut ja säätimet SharePoint 2010:ssä. CSS-tiedostojen etsiminen julkaisusivuston tyylikirjastosta: Valitse Sivuston toiminnot→ Näytä Kaikki sivuston sisältö. Sivuston sisältö tulee näkyviin. Style-kirjasto sijaitsee […]
Älä hukuta yleisöäsi jättimäisillä numeroilla. Microsoft Excelissä voit parantaa koontinäyttöjesi ja raporttiesi luettavuutta muotoilemalla numerot näyttämään tuhansia tai miljoonia.
Opi käyttämään SharePointin sosiaalisen verkostoitumisen työkaluja, joiden avulla yksilöt ja ryhmät voivat kommunikoida, tehdä yhteistyötä, jakaa ja pitää yhteyttä.
Juliaanisia päivämääriä käytetään usein valmistusympäristöissä aikaleimana ja pikaviitteenä eränumerolle. Tämän tyyppisen päivämääräkoodauksen avulla jälleenmyyjät, kuluttajat ja huoltoedustajat voivat tunnistaa tuotteen valmistusajankohdan ja siten tuotteen iän. Julian-päivämääriä käytetään myös ohjelmoinnissa, armeijassa ja tähtitiedessä. Erilainen […]
Voit luoda verkkosovelluksen Access 2016:ssa. Mikä verkkosovellus sitten on? No, verkko tarkoittaa, että se on verkossa, ja sovellus on vain lyhenne sanoista "sovellus". Mukautettu verkkosovellus on online-tietokantasovellus, jota käytetään pilvestä selaimen avulla. Rakennat ja ylläpidät verkkosovellusta työpöytäversiossa […]








