Lasketun kentän lisääminen Excelin pivot-taulukkoon

Tutustu, kuinka voit lisätä lasketun kentän Excelin pivot-taulukkoon ja laskea myynnistä syntyviä palkkioita tehokkaasti.
Käyttääksesi mitä tahansa makroa Excelissä, käyttäjien on otettava makrot käyttöön. Toisin sanoen heidän on annettava Excelille lupa suorittaa makroja ympäristössään. Ottaakseen makrot käyttöön käyttäjät napsauttavat kaavapalkin yläpuolelle avautuvan suojausvaroituksen Ota sisältö käyttöön -painiketta.
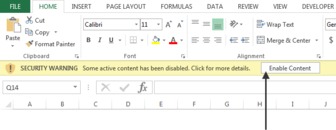
Tärkeintä on, että voit kirjoittaa kaikki maailman hienot makrot, mutta niitä ei koskaan suoriteta, elleivät käyttäjät ota makroja käyttöön. Tämä herättää kysymyksen; voitko pakottaa käyttäjät ottamaan makrot käyttöön? Vastaus on kyllä – pienellä huijauksella.
Idea on suhteellisen yksinkertainen. Luot taulukon, jonka nimi on esimerkiksi START. Tämä taulukko sisältää vain yksinkertaisen varoituksen, jonka mukaan makrot on otettava käyttöön. Tämän jälkeen piilotat kaikki työkirjan arkit paitsi kyseinen START-arkki. Lopuksi kirjoitat yksinkertaisen makron, joka paljastaa kaikki arkit, kun työkirja avataan.
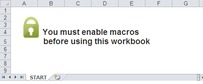
Tässä vaiheessa, kun työkirja avataan, Excel pyytää käyttäjää ottamaan makrot käyttöön. Käyttäjien on pakko tehdä niin, koska he näkevät vain aloitussivusi. Muut lakanat piilotetaan!
Jotta tämä tekniikka toimisi, tarvitset kaksi makroa: yksi makro piilottaa kaikki paitsi ALOITUS-arkki, kun työkirja suljetaan, ja toinen makro, joka näyttää kaikki paitsi START-arkin, kun työkirja avataan.
Käsittele ensin toiminnot, jotka on tehtävä, kun työkirja suljetaan. :
Aktivoi Visual Basic Editor painamalla näppäimistön ALT+F11
Etsi Projekti-ikkunasta projektisi/työkirjasi nimi ja napsauta sen vieressä olevaa plusmerkkiä nähdäksesi kaikki taulukot.
Napsauta tätä työkirjaa.
Valitse avattavasta Tapahtuma-valikosta kohta BeforeClose.
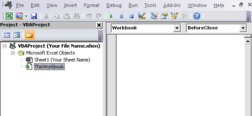
Kirjoita tai liitä seuraava koodi:
Yksityinen alatyökirja_BeforeClose(Peruuta Boolean)
'Vaihe 1: Ilmoita muuttujasi
Dim ws As Worksheet
Vaihe 2: Näytä aloitussivu
Sheets("ALKU").Visible = xlSheetVisible
'Vaihe 3: Aloita kaikkien laskentataulukoiden selaaminen
Jokaiselle ws:lle ThisWorkbook.Worksheets
'Vaihe 4: Tarkista jokaisen laskentataulukon nimi
Jos ws.Name <> "START" Sitten
Vaihe 5: Piilota arkki
ws.Visible = xlVeryHidden
Loppu Jos
Vaihe 6: Siirry seuraavaan laskentataulukkoon
Seuraava ws
'Vaihe 7: Tallenna työkirja
ActiveWorkbook.Save
Lopeta ala
Vaiheessa 1 määrität ws-nimisen objektin muistisäiliön luomiseksi jokaiselle läpikäytävälle laskentataulukolle.
Vaiheessa 2 varmistat, että ALOITUS-arkki on näkyvissä.
Vaiheessa 3 aloitat silmukan ja kerrot Excelille, että haluat arvioida kaikki tämän työkirjan laskentataulukot.
Vaiheessa 4 vertaat nimeä START taulukkoon, jota parhaillaan silmukoidaan. Tämä vaihe varmistaa, että seuraavat toiminnot otetaan käyttöön kaikissa taulukoissa paitsi ALOITUS-arkki.
Jos arkkien nimet ovat erilaiset, vaiheessa 5 piilotat taulukon käyttämällä ominaisuutta xlVeryHidden. Tämä ominaisuus ei vain piilota taulukkoa, vaan myös estää käyttäjää avaamasta sitä manuaalisesti käyttöliittymän avulla.
Siirryt takaisin saadaksesi seuraavan arkin vaiheessa 6.
Vaiheessa 7, kun kaikki taulukot on arvioitu, makro tallentaa työkirjan ja päättyy.
Nyt sinun on kirjoitettava makro hoitaaksesi kaikki toiminnot, joiden on tapahduttava työkirjan avautuessa:
Aktivoi Visual Basic Editor painamalla ALT+F11.
Etsi Projekti-ikkunasta projektisi/työkirjasi nimi ja napsauta sen vieressä olevaa plusmerkkiä nähdäksesi kaikki taulukot.
Napsauta tätä työkirjaa.
Valitse avattavasta Tapahtuma-valikosta Avaa tapahtuma.
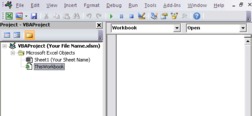
Kirjoita tai liitä seuraava koodi:
Yksityinen alatyökirja_Open()
'Vaihe 1: Ilmoita muuttujasi
Dim ws As Worksheet
'Vaihe 2: Aloita kaikkien laskentataulukoiden selaaminen
Jokaiselle ws:lle ThisWorkbook.Worksheets
Vaihe 3: Näytä kaikki laskentataulukot
ws.Visible = xlSheetVisible
'Vaihe 4: Siirry seuraavaan laskentataulukkoon
Seuraava ws
'Vaihe 5: Piilota aloitussivu
Sheets("START"). Näkyvä = xlErittäinPiilotettu
Lopeta ala
Vaiheessa 1 määrität w-nimisen objektin muistisäiliön luomiseksi jokaiselle läpikäymällesi laskentataulukolle.
Vaiheessa 2 aloitat silmukan ja kerrot Excelille, että haluat arvioida kaikki tämän työkirjan laskentataulukot.
Vaiheessa 3 näytät tällä hetkellä silmukassa olevan arkin piilotuksen. Tämä vaihe paljastaa tehokkaasti kaikki laskentataulukot, kun jokainen arkki tulee näkyviin.
Siirryt takaisin saadaksesi seuraavan arkin vaiheessa 4.
Kun kaikki arkit on tehty näkyville, vaihe 5 piilottaa START-arkin. Käytät jälleen xlVeryHidden-ominaisuutta, jotta käyttäjä ei voi avata taulukkoa manuaalisesti käyttöliittymän avulla.
Kun molemmat makrot on otettu käyttöön, sinulla on työkirja, joka toimii vain, jos käyttäjä ottaa makrot käyttöön!
Tutustu, kuinka voit lisätä lasketun kentän Excelin pivot-taulukkoon ja laskea myynnistä syntyviä palkkioita tehokkaasti.
Opi käyttämään Microsoft Teamsia: verkkopohjaista sovellusta, asiakkaana kannettavalla tietokoneella tai pöytätietokoneella tai Teams-mobiilisovellusta älypuhelimella tai tabletilla.
Kuinka estää Microsoft Wordia avaamasta tiedostoja vain luku -tilassa Windowsissa Microsoft Word avaa tiedostot vain luku -tilassa, jolloin niiden muokkaaminen on mahdotonta? Älä huoli, menetelmät ovat alla
Virheiden korjaaminen virheellisten Microsoft Word -asiakirjojen tulostuksessa. Virheet tulostettaessa Word-asiakirjoja, joissa on muuttuneet fontit, sotkuiset kappaleet, puuttuva teksti tai kadonnut sisältö ovat melko yleisiä. Älä kuitenkaan
Jos olet piirtänyt PowerPoint-dioihin esityksen aikana kynää tai korostuskynää, voit tallentaa piirustukset seuraavaa esitystä varten tai poistaa ne, jotta seuraavan kerran näytät ne. Aloitat puhtailla PowerPoint-dioilla. Pyyhi kynä- ja korostuskynäpiirrokset noudattamalla näitä ohjeita: Pyyhi rivit yksi kerrallaan […]
Tyylikirjasto sisältää CSS-tiedostoja, Extensible Stylesheet Language (XSL) -tiedostoja ja kuvia, joita käyttävät ennalta määritetyt sivupohjat, sivuasettelut ja säätimet SharePoint 2010:ssä. CSS-tiedostojen etsiminen julkaisusivuston tyylikirjastosta: Valitse Sivuston toiminnot→ Näytä Kaikki sivuston sisältö. Sivuston sisältö tulee näkyviin. Style-kirjasto sijaitsee […]
Älä hukuta yleisöäsi jättimäisillä numeroilla. Microsoft Excelissä voit parantaa koontinäyttöjesi ja raporttiesi luettavuutta muotoilemalla numerot näyttämään tuhansia tai miljoonia.
Opi käyttämään SharePointin sosiaalisen verkostoitumisen työkaluja, joiden avulla yksilöt ja ryhmät voivat kommunikoida, tehdä yhteistyötä, jakaa ja pitää yhteyttä.
Juliaanisia päivämääriä käytetään usein valmistusympäristöissä aikaleimana ja pikaviitteenä eränumerolle. Tämän tyyppisen päivämääräkoodauksen avulla jälleenmyyjät, kuluttajat ja huoltoedustajat voivat tunnistaa tuotteen valmistusajankohdan ja siten tuotteen iän. Julian-päivämääriä käytetään myös ohjelmoinnissa, armeijassa ja tähtitiedessä. Erilainen […]
Voit luoda verkkosovelluksen Access 2016:ssa. Mikä verkkosovellus sitten on? No, verkko tarkoittaa, että se on verkossa, ja sovellus on vain lyhenne sanoista "sovellus". Mukautettu verkkosovellus on online-tietokantasovellus, jota käytetään pilvestä selaimen avulla. Rakennat ja ylläpidät verkkosovellusta työpöytäversiossa […]








