Lasketun kentän lisääminen Excelin pivot-taulukkoon

Tutustu, kuinka voit lisätä lasketun kentän Excelin pivot-taulukkoon ja laskea myynnistä syntyviä palkkioita tehokkaasti.
Word 2013 voi seurata monenlaisia dokumenttien muutoksia, mukaan lukien lisäykset, poistot, siirrot ja muotoilun muutokset. Täällä opit ottamaan käyttöön ja määrittämään, miten asiakirjan muokkauksia seurataan ja kuinka versiomerkit näkyvät näytöllä. Opit myös hyväksymään tai hylkäämään tarkistuksia.
Muutosten seuranta on oletusarvoisesti pois päältä. Kun otat sen käyttöön, Word alkaa merkitä jokaisen tekemäsi muutoksen käyttämällä tavallisia merkkejä, kuten alleviivauksia lisäyksiin ja yliviivauksia poistoihin.
Avaa Word 2013 -asiakirja ja valitse sitten Tarkista → Seuraa muutoksia.
Jäljitä muutoksia -painike korostuu.
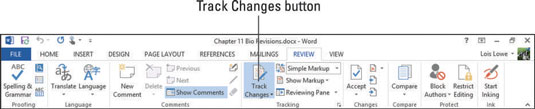
Avaa Tarkista-välilehden avattava Näytä tarkistettavaksi -luettelo ja valitse Kaikki merkinnät.
Uutta Word 2013:ssa on mahdollisuus näyttää kaikki merkinnät tai vain tietyt tyypit. Valitse toistaiseksi nähdäksesi kaikki versiot.
Poista ensimmäisessä kappaleessa sana ja kirjoita toinen sen tilalle.
Poistettu sana muuttuu punaiseksi ja näkyy yliviivattuina, ja korvaava sana näkyy alleviivattuna.
Valitse sana lihavoidaksesi sen ja paina Ctrl+B lihavoidaksesi sen.
Tässä esimerkissä valittiin Sir Richard Williams . Kappaleen oikealle puolelle ilmestyy ilmapallo, joka näyttää muotoilun muutoksen.
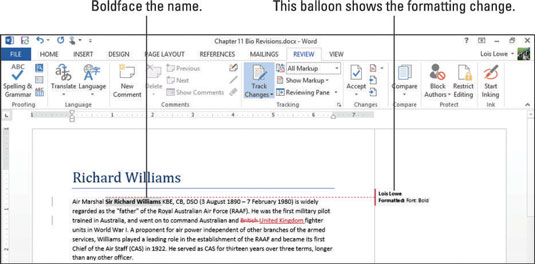
Kun hyväksyt version, muutos sisällytetään asiakirjaan ja versiomerkki poistuu. Kun hylkäät version, muutos hylätään ja versiomerkki katoaa. Voit hyväksyä tai hylätä jokaisen version yksitellen tai voit hyväksyä tai hylätä kaikki versiot koko asiakirjassa kerralla.
Poista asiakirjasta sana ja korvaa se.
Poista tässä esimerkissä kolmetoista ja korvaa se kirjoittamalla 13. Muutos näkyy tarkistusmerkeillä.
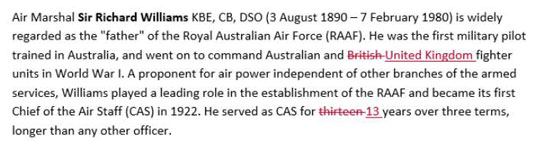
Napsauta ensimmäisen kappaleen alkua siirtääksesi lisäyskohdan sinne; Valitse sitten Muutokset-ryhmästä Tarkista→Seuraava muutos siirtääksesi lisäyskohdan ensimmäiseen muutokseen ( Britannian poisto ).
Hyväksy muutos valitsemalla Tarkista → Hyväksy.
Seuraava muutos on korostettu (lisäys Yhdistynyt kuningaskunta ).
Napsauta Hyväksy.
Seuraava muutos on korostettu ( kolmentoista poisto ).
Napsauta Hyväksy.
Seuraava muutos on korostettu ( 13: n lisäys ).
Napsauta Hyväksy.
Seuraava muutos on korostettu (lihavoitu muotoilu, jota sovelletaan Sir Richard Williamsiin ).
Napsauta Hylkää.
Näyttöön tulee valintaikkuna, joka kertoo, että muutoksia ei ole enää.
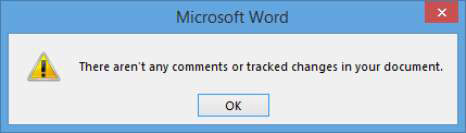
Napsauta OK.
Valintaikkuna sulkeutuu ja kappale tulee näkyviin.
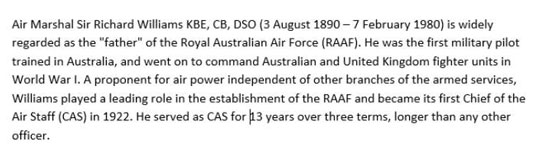
Jos olet varma versioista, kannattaa ehkä hyväksyä ne kaikki kerralla. Jos esimerkiksi teit ne kaikki itse, saatat jo tietää, että ne ovat kaikki kelvollisia muutoksia. Toisaalta, jos haluat hylätä kaikki muutokset kerralla (esimerkiksi jos joku on muokannut dokumenttia voimakkaasti ja suosit sitä alkuperäisellä tavalla), voit myös tehdä sen.
1. Tee joitain muutoksia asiakirjaan.
Seuraavassa esimerkissä ensimmäisen tekstikappaleen ensimmäisellä rivillä 1980 poistettiin ja 1982 kirjoitettiin; toisesta kappaleesta 1914 poistettiin ja 1915 kirjoitettiin koneella; ja toisessa kappaleessa everstiluutnantti kirjoitettiin isolla.
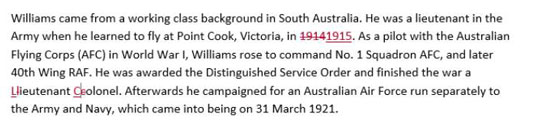
Napsauta Tarkista-välilehden Muutokset-ryhmän Hylkää ja siirry seuraavaan -painikkeen vieressä olevaa nuolipainiketta ja napsauta näkyviin tulevasta valikosta Hylkää kaikki muutokset.
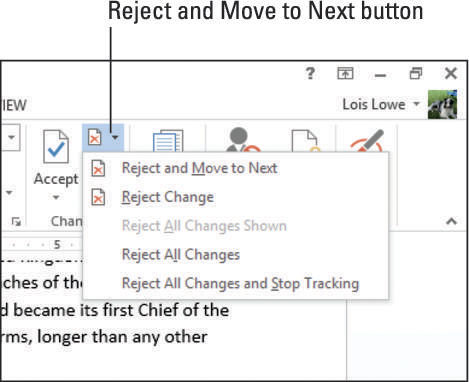
Kaikki tekemäsi muutokset peruutetaan ja versiomerkit katoavat.
Tutustu, kuinka voit lisätä lasketun kentän Excelin pivot-taulukkoon ja laskea myynnistä syntyviä palkkioita tehokkaasti.
Opi käyttämään Microsoft Teamsia: verkkopohjaista sovellusta, asiakkaana kannettavalla tietokoneella tai pöytätietokoneella tai Teams-mobiilisovellusta älypuhelimella tai tabletilla.
Kuinka estää Microsoft Wordia avaamasta tiedostoja vain luku -tilassa Windowsissa Microsoft Word avaa tiedostot vain luku -tilassa, jolloin niiden muokkaaminen on mahdotonta? Älä huoli, menetelmät ovat alla
Virheiden korjaaminen virheellisten Microsoft Word -asiakirjojen tulostuksessa. Virheet tulostettaessa Word-asiakirjoja, joissa on muuttuneet fontit, sotkuiset kappaleet, puuttuva teksti tai kadonnut sisältö ovat melko yleisiä. Älä kuitenkaan
Jos olet piirtänyt PowerPoint-dioihin esityksen aikana kynää tai korostuskynää, voit tallentaa piirustukset seuraavaa esitystä varten tai poistaa ne, jotta seuraavan kerran näytät ne. Aloitat puhtailla PowerPoint-dioilla. Pyyhi kynä- ja korostuskynäpiirrokset noudattamalla näitä ohjeita: Pyyhi rivit yksi kerrallaan […]
Tyylikirjasto sisältää CSS-tiedostoja, Extensible Stylesheet Language (XSL) -tiedostoja ja kuvia, joita käyttävät ennalta määritetyt sivupohjat, sivuasettelut ja säätimet SharePoint 2010:ssä. CSS-tiedostojen etsiminen julkaisusivuston tyylikirjastosta: Valitse Sivuston toiminnot→ Näytä Kaikki sivuston sisältö. Sivuston sisältö tulee näkyviin. Style-kirjasto sijaitsee […]
Älä hukuta yleisöäsi jättimäisillä numeroilla. Microsoft Excelissä voit parantaa koontinäyttöjesi ja raporttiesi luettavuutta muotoilemalla numerot näyttämään tuhansia tai miljoonia.
Opi käyttämään SharePointin sosiaalisen verkostoitumisen työkaluja, joiden avulla yksilöt ja ryhmät voivat kommunikoida, tehdä yhteistyötä, jakaa ja pitää yhteyttä.
Juliaanisia päivämääriä käytetään usein valmistusympäristöissä aikaleimana ja pikaviitteenä eränumerolle. Tämän tyyppisen päivämääräkoodauksen avulla jälleenmyyjät, kuluttajat ja huoltoedustajat voivat tunnistaa tuotteen valmistusajankohdan ja siten tuotteen iän. Julian-päivämääriä käytetään myös ohjelmoinnissa, armeijassa ja tähtitiedessä. Erilainen […]
Voit luoda verkkosovelluksen Access 2016:ssa. Mikä verkkosovellus sitten on? No, verkko tarkoittaa, että se on verkossa, ja sovellus on vain lyhenne sanoista "sovellus". Mukautettu verkkosovellus on online-tietokantasovellus, jota käytetään pilvestä selaimen avulla. Rakennat ja ylläpidät verkkosovellusta työpöytäversiossa […]








