Lasketun kentän lisääminen Excelin pivot-taulukkoon

Tutustu, kuinka voit lisätä lasketun kentän Excelin pivot-taulukkoon ja laskea myynnistä syntyviä palkkioita tehokkaasti.
Yksi haasteista, joita voit kohdata rakennettaessa tietomalleja Excelissä, on tietotaulukko, joka laajenee ajan myötä. Toisin sanoen taulukossa olevien tietueiden määrä kasvaa uusien tietojen lisäämisen vuoksi. Saat perusymmärryksen tästä haasteesta katsomalla seuraavaa kuvaa.
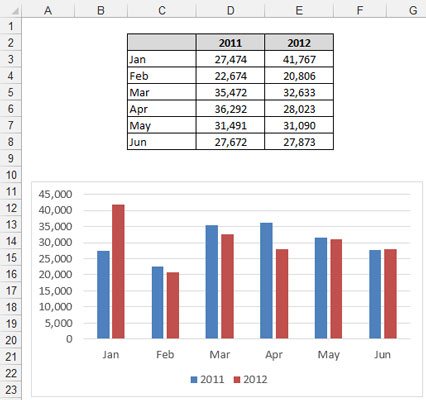
Päivämäärä sekä taulukossa että kaaviossa päättyy kesäkuussa.
Tässä kuvassa näet yksinkertaisen taulukon, joka toimii kaavion lähteenä. Huomaa, että taulukko sisältää tiedot tammi-kesäkuulta.
Kuvittele, että ensi kuussa tämä taulukko laajenee sisältämään heinäkuun tiedot. Sinun on päivitettävä kaaviosi manuaalisesti, jotta se sisältää heinäkuun tiedot. Kuvittele nyt, että sinulla oli sama ongelma koko tietomallissasi useiden tietotaulukoiden kanssa, jotka linkittävät useisiin esitystaulukoihin ja kojelautakomponentteihin. Voit kuvitella, että olisi äärimmäisen tuskallinen tehtävä pysyä kuukausittain tapahtuvissa muutoksissa.
Voit ratkaista tämän ongelman käyttämällä Excelin taulukkoominaisuutta (voit kertoa, että he viettivät koko yön keksiessään tämän nimen). Taulukko ominaisuuden avulla voit muuntaa eri tiedot määrätyn taulukon, joka on käsitelty erillään muista rivejä ja sarakkeita laskentataulukon. Kun alue on muutettu taulukoksi, Excel tarkastelee taulukon yksittäisiä soluja yhtenä objektina, jolla on toimintoja, joita tavallisella tietoalueella ei ole.
Esimerkiksi Excel-taulukot tarjoavat seuraavat ominaisuudet:
Ne otetaan automaattisesti käyttöön avattavien Suodatin-otsikoiden avulla, jotta voit suodattaa ja lajitella helposti.
Niissä on mahdollisuus lisätä nopeasti Total-rivi erilaisilla koostefunktioilla.
Voit käyttää erityisiä muotoiluja Excel-taulukoissa muusta laskentataulukosta riippumatta.
Tietomallinnustarkoituksiin tärkeintä, ne laajenevat automaattisesti mahdollistamaan uuden tiedon.
Taulukko-ominaisuus on Excel 2003:ssa eri nimellä: Luettelo-ominaisuus (löytyy Excelin Data-valikosta). Tämän tosiasian etuna on, että Excel-taulukot ovat täysin yhteensopivia Excel 2003 -luetteloiden kanssa.
Voit muuntaa useita tietoja Excel-taulukoksi seuraavasti:
Korosta solualue, joka sisältää tiedot, jotka haluat sisällyttää Excel-taulukkoon.
Napsauta valintanauhan Lisää-välilehdellä Taulukko-painiketta.
Tämä vaihe avaa Luo taulukko -valintaikkunan.
Tarkista Luo taulukko -valintaikkunassa taulukon alue ja määritä, onko valitun alueen ensimmäinen rivi otsikkorivi.
Ota muutokset käyttöön napsauttamalla OK.
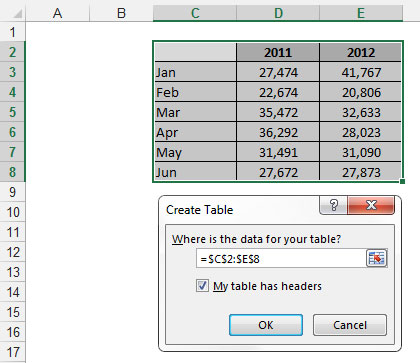
Tietoalueen muuntaminen Excel-taulukkoon.
Kun muunnos on tapahtunut, huomaa muutamia pieniä muutoksia. Excel on lisännyt automaattisen suodattimen avattavat valikot otsikkoriville, taulukon riveillä on nyt vaihtoehtoinen varjostus, ja kaikki otsikot, joilla ei ole arvoa, on nimennyt Excelissä.
Voit käyttää Excel-taulukoita kaavioiden, pivot-taulukoiden, luetteloruutujen tai minkä tahansa muun, johon tavallisesti käytät tietoaluetta, lähteenä. Seuraavassa kuvassa kaavio on linkitetty Excel-taulukkoon.
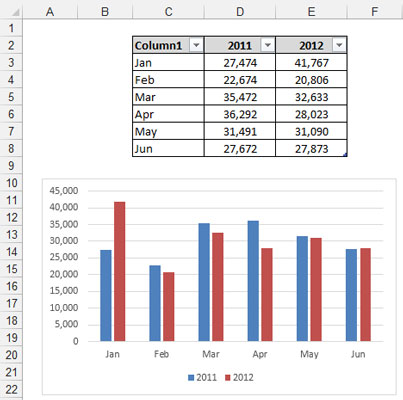
Excel-taulukoita voidaan käyttää kaavioiden, pivot-taulukoiden, nimettyjen alueiden ja niin edelleen lähteenä.
Tässä on vaikuttava osa. Kun tietoja lisätään taulukkoon, Excel laajentaa automaattisesti taulukon aluetta ja sisällyttää uuden alueen mihin tahansa linkitettyyn objektiin. Tämä on vain hieno tapa sanoa, että mikä tahansa kaavio tai pivot-taulukko, joka on sidottu Excel-taulukkoon, kaappaa automaattisesti uudet tiedot ilman manuaalista puuttumista.
Jos esimerkiksi lisäät heinäkuun ja elokuun tiedot Excel-taulukon loppuun, kaavio päivittyy automaattisesti uusien tietojen keräämiseksi. Seuraavassa kuvassa on lisätty heinäkuu ilman tietoja ja elokuu tiedot osoittamaan, että kaavio kaappaa kaikki uudet tietueet ja piirtää annetut tiedot automaattisesti.
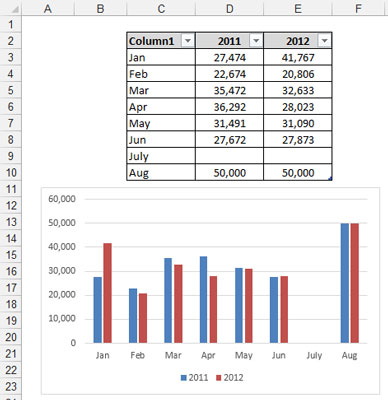
Excel-taulukot laajenevat automaattisesti, kun uusia tietoja lisätään.
Mieti hetki, mitä Excel-taulukot tarkoittavat tietomallille. Ne tarkoittavat pivot-taulukoita, joita ei tarvitse koskaan määrittää uudelleen, kaavioita, jotka keräävät automaattisesti uutta tietoa, ja alueita, jotka seuraavat automaattisesti muutoksia.
Jos haluat muuntaa Excel-taulukon takaisin alueeksi, voit noudattaa näitä ohjeita:
Aseta kohdistin mihin tahansa soluun Excel-taulukon sisällä ja valitse nauhan Taulukkotyökalujen Suunnittelu-alivälilehdet.
Napsauta Muunna alueeksi -painiketta kuvan osoittamalla tavalla.
Kun sinulta kysytään, oletko varma (viestiruudun kautta), napsauta Kyllä-painiketta.
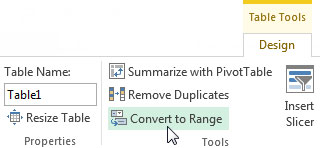
Voit poistaa Excel-taulukkotoiminnon muuntamalla taulukon takaisin alueeksi.
Tutustu, kuinka voit lisätä lasketun kentän Excelin pivot-taulukkoon ja laskea myynnistä syntyviä palkkioita tehokkaasti.
Opi käyttämään Microsoft Teamsia: verkkopohjaista sovellusta, asiakkaana kannettavalla tietokoneella tai pöytätietokoneella tai Teams-mobiilisovellusta älypuhelimella tai tabletilla.
Kuinka estää Microsoft Wordia avaamasta tiedostoja vain luku -tilassa Windowsissa Microsoft Word avaa tiedostot vain luku -tilassa, jolloin niiden muokkaaminen on mahdotonta? Älä huoli, menetelmät ovat alla
Virheiden korjaaminen virheellisten Microsoft Word -asiakirjojen tulostuksessa. Virheet tulostettaessa Word-asiakirjoja, joissa on muuttuneet fontit, sotkuiset kappaleet, puuttuva teksti tai kadonnut sisältö ovat melko yleisiä. Älä kuitenkaan
Jos olet piirtänyt PowerPoint-dioihin esityksen aikana kynää tai korostuskynää, voit tallentaa piirustukset seuraavaa esitystä varten tai poistaa ne, jotta seuraavan kerran näytät ne. Aloitat puhtailla PowerPoint-dioilla. Pyyhi kynä- ja korostuskynäpiirrokset noudattamalla näitä ohjeita: Pyyhi rivit yksi kerrallaan […]
Tyylikirjasto sisältää CSS-tiedostoja, Extensible Stylesheet Language (XSL) -tiedostoja ja kuvia, joita käyttävät ennalta määritetyt sivupohjat, sivuasettelut ja säätimet SharePoint 2010:ssä. CSS-tiedostojen etsiminen julkaisusivuston tyylikirjastosta: Valitse Sivuston toiminnot→ Näytä Kaikki sivuston sisältö. Sivuston sisältö tulee näkyviin. Style-kirjasto sijaitsee […]
Älä hukuta yleisöäsi jättimäisillä numeroilla. Microsoft Excelissä voit parantaa koontinäyttöjesi ja raporttiesi luettavuutta muotoilemalla numerot näyttämään tuhansia tai miljoonia.
Opi käyttämään SharePointin sosiaalisen verkostoitumisen työkaluja, joiden avulla yksilöt ja ryhmät voivat kommunikoida, tehdä yhteistyötä, jakaa ja pitää yhteyttä.
Juliaanisia päivämääriä käytetään usein valmistusympäristöissä aikaleimana ja pikaviitteenä eränumerolle. Tämän tyyppisen päivämääräkoodauksen avulla jälleenmyyjät, kuluttajat ja huoltoedustajat voivat tunnistaa tuotteen valmistusajankohdan ja siten tuotteen iän. Julian-päivämääriä käytetään myös ohjelmoinnissa, armeijassa ja tähtitiedessä. Erilainen […]
Voit luoda verkkosovelluksen Access 2016:ssa. Mikä verkkosovellus sitten on? No, verkko tarkoittaa, että se on verkossa, ja sovellus on vain lyhenne sanoista "sovellus". Mukautettu verkkosovellus on online-tietokantasovellus, jota käytetään pilvestä selaimen avulla. Rakennat ja ylläpidät verkkosovellusta työpöytäversiossa […]








