Lasketun kentän lisääminen Excelin pivot-taulukkoon

Tutustu, kuinka voit lisätä lasketun kentän Excelin pivot-taulukkoon ja laskea myynnistä syntyviä palkkioita tehokkaasti.
Jos haluat tehdä ulkoisen tietokyselyn Microsoft Access -tietokantataulukkoon , napsauta Excel-nauhassa Tiedot → Hae tiedot → Tietokannasta → Microsoft Access -tietokannasta tai paina Alt+APNDC. Excel avaa Tuo tiedot -valintaikkunan, jossa valitset Access-tietokannan nimen (käyttäen *.mdb-tiedostotunnistetta) ja napsautat sitten Tuo-painiketta.
Kun Excel muodostaa yhteyden Tuo tiedot -valintaikkunassa valitsemaasi Access-tietokantatiedostoon, Navigaattori-valintaikkuna avautuu. Navigaattori-valintaikkuna on jaettu kahteen ruutuun: Valinta vasemmalla ja Esikatselu oikealla. Kun napsautat tietotaulukon tai kyselyn nimeä valintaruudussa, Excel näyttää osan Access-tiedoista oikealla olevassa Esikatselu-ruudussa. Tuo useita (liittyvät) tietotaulukot valitusta Access-tietokannasta valitsemalla Ota useita kohteita käyttöön -valintaruutu. Excel näyttää sitten valintaruudut tietokannan jokaisen taulukon nimen eteen. Kun olet valinnut kaikkien tuottavien taulukoiden valintaruudut, voit valita seuraavista vaihtoehdoista:
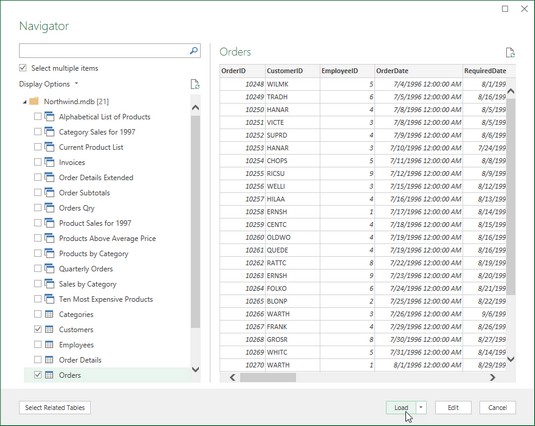
Valitse Navigaattorilla, mitkä tietotaulukot ja kyselyt Northwind Access -tietokannasta tuodaan nykyiseen Excel-laskentataulukkoon.
Kun valitset Lataa kohteeseen -vaihtoehdon määrittääksesi, miten ja mihin Access-tiedot tuodaan, Tuo tiedot -valintaikkuna sisältää seuraavat valintapainikkeet:
Alla olevassa kuvassa näkyy uusi Northwind Customer Orders -työkirja sen jälkeen, kun sekä Asiakkaat- että Tilaukset-tietotaulukot on tuotu Northwind Access -mallitietokannasta uusina tietotaulukoina erillisillä laskentataulukoilla. Kun kaksi tietotaulukkoa tuotiin, Excel lisäsi automaattisesti kaksi uutta laskentataulukkoa (Taulukko2 ja Taulu3) työkirjaan ja toi samalla Asiakkaat-tietotaulukon Taulukko2:een (jonka nimesin uudelleen Asiakkaat) ja Tilaukset-tietotaulukon Taulukko3:ksi (nimetty uudelleen) tilaukset). Sheet1 (joka oli tyhjä) poistettiin ennen kuvakaappauksen ottamista.
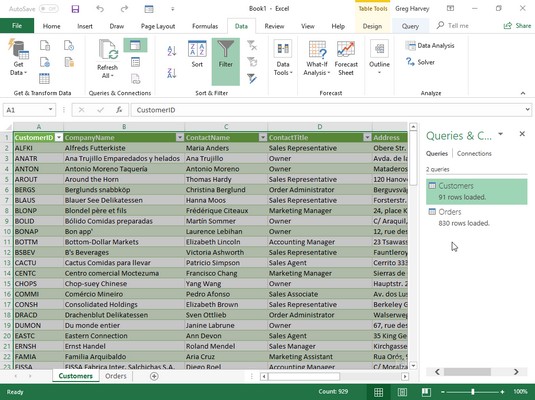
Asiakaslaskentataulukko, jossa on Northwind-mallitietokannan Access Customers -tietotaulukosta tuodut tiedot.
Seuraavassa kuvassa näkyy sama uusi työkirja, tällä kertaa Tilaukset-laskentataulukko valittuna ja Suhteiden hallinta -valintaikkuna avattu (napsauttamalla Suhteet-painiketta Tiedot-välilehdellä tai painamalla Alt+AA). Kun Excel toi nämä kaksi tietotaulukkoa, se otti automaattisesti käyttöön ja säilytti niiden välisen alkuperäisen suhteen Northwind-tietokannassa, jossa Asiakastunnus-kenttä on ensisijainen avainkenttä Asiakkaat-tietotaulukossa ja vierasavainkenttä Tilaukset-tietotaulukossa.
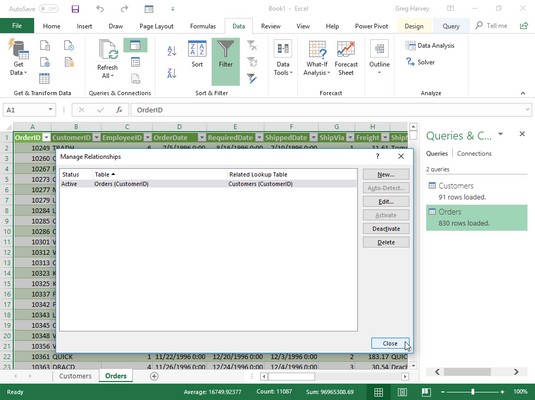
Tilaukset-laskentataulukko, jossa on Northwind-mallitietokannan Tilaukset-tietotaulukosta tuodut tiedot, joka näyttää suhteen Asiakkaat-taulukkoon.
Kun olet tuonut ulkoiset tiedot johonkin Excel-laskentataulukkoon, voit lajitella ja suodattaa tiedot käyttämällä eri kenttiin liitettyjä Suodata-painikkeita .
Kun tuot tiedot ulkoisesta lähteestä, kuten Microsoft Access -tietokannasta, laskentataulukkoon, Excel näyttää automaattisesti Kyselyt ja yhteydet -tehtäväruudun, jossa on kaksi välilehteä: Kyselyt, joka näyttää nykyiseen työkirjaan tuotujen tietojen lähteet. ja Yhteydet, joka näyttää niiden yhteyden työkirjan tietomalliin (ja toisiinsa, jos lähteitä on useita ja ne liittyvät toisiinsa). Jos tämä tehtäväruutu ei tällä hetkellä näy nykyisessä laskentataulukossa, napsauta Tiedot → Kyselyt ja yhteydet (tai paina Alt+AO) näyttääksesi sen uudelleen.
Excel pitää luettelon kaikista nykyiseen työkirjaan tekemistäsi ulkoisista tietolähteistä ja tietokyselyistä, jotta voit käyttää niitä uudelleen tuodaksesi päivitettyjä tietoja toisesta tietokannasta tai verkkosivulta. Voit muodostaa yhteyden nopeasti uudelleen tietolähteeseen napsauttamalla Tiedot-välilehden Viimeaikaiset lähteet -painiketta (Alt+PR) avataksesi Viimeaikaiset lähteet -valintaikkunan, jossa napsautat ulkoisen tiedoston nimeä ennen kuin valitset Yhdistä-painikkeen. Jos haluat käyttää kyselyä uudelleen, napsauta Tiedot-välilehden Olemassa olevat yhteydet -painiketta (Alt+AX) avataksesi Olemassa olevat yhteydet -valintaikkunan, jolloin pääset tähän luetteloon, ja napsauta sitten toistettavan kyselyn nimeä ennen kuin napsautat Avaa-painiketta.
Tutustu, kuinka voit lisätä lasketun kentän Excelin pivot-taulukkoon ja laskea myynnistä syntyviä palkkioita tehokkaasti.
Opi käyttämään Microsoft Teamsia: verkkopohjaista sovellusta, asiakkaana kannettavalla tietokoneella tai pöytätietokoneella tai Teams-mobiilisovellusta älypuhelimella tai tabletilla.
Kuinka estää Microsoft Wordia avaamasta tiedostoja vain luku -tilassa Windowsissa Microsoft Word avaa tiedostot vain luku -tilassa, jolloin niiden muokkaaminen on mahdotonta? Älä huoli, menetelmät ovat alla
Virheiden korjaaminen virheellisten Microsoft Word -asiakirjojen tulostuksessa. Virheet tulostettaessa Word-asiakirjoja, joissa on muuttuneet fontit, sotkuiset kappaleet, puuttuva teksti tai kadonnut sisältö ovat melko yleisiä. Älä kuitenkaan
Jos olet piirtänyt PowerPoint-dioihin esityksen aikana kynää tai korostuskynää, voit tallentaa piirustukset seuraavaa esitystä varten tai poistaa ne, jotta seuraavan kerran näytät ne. Aloitat puhtailla PowerPoint-dioilla. Pyyhi kynä- ja korostuskynäpiirrokset noudattamalla näitä ohjeita: Pyyhi rivit yksi kerrallaan […]
Tyylikirjasto sisältää CSS-tiedostoja, Extensible Stylesheet Language (XSL) -tiedostoja ja kuvia, joita käyttävät ennalta määritetyt sivupohjat, sivuasettelut ja säätimet SharePoint 2010:ssä. CSS-tiedostojen etsiminen julkaisusivuston tyylikirjastosta: Valitse Sivuston toiminnot→ Näytä Kaikki sivuston sisältö. Sivuston sisältö tulee näkyviin. Style-kirjasto sijaitsee […]
Älä hukuta yleisöäsi jättimäisillä numeroilla. Microsoft Excelissä voit parantaa koontinäyttöjesi ja raporttiesi luettavuutta muotoilemalla numerot näyttämään tuhansia tai miljoonia.
Opi käyttämään SharePointin sosiaalisen verkostoitumisen työkaluja, joiden avulla yksilöt ja ryhmät voivat kommunikoida, tehdä yhteistyötä, jakaa ja pitää yhteyttä.
Juliaanisia päivämääriä käytetään usein valmistusympäristöissä aikaleimana ja pikaviitteenä eränumerolle. Tämän tyyppisen päivämääräkoodauksen avulla jälleenmyyjät, kuluttajat ja huoltoedustajat voivat tunnistaa tuotteen valmistusajankohdan ja siten tuotteen iän. Julian-päivämääriä käytetään myös ohjelmoinnissa, armeijassa ja tähtitiedessä. Erilainen […]
Voit luoda verkkosovelluksen Access 2016:ssa. Mikä verkkosovellus sitten on? No, verkko tarkoittaa, että se on verkossa, ja sovellus on vain lyhenne sanoista "sovellus". Mukautettu verkkosovellus on online-tietokantasovellus, jota käytetään pilvestä selaimen avulla. Rakennat ja ylläpidät verkkosovellusta työpöytäversiossa […]








