Lasketun kentän lisääminen Excelin pivot-taulukkoon

Tutustu, kuinka voit lisätä lasketun kentän Excelin pivot-taulukkoon ja laskea myynnistä syntyviä palkkioita tehokkaasti.
Paperinen tietokanta on hyödyllinen tiedon tallentamiseen, mutta ei niin hyödyllinen sen etsimiseen. Access 2019:n avulla tiedon etsiminen ja löytäminen on helppoa. Jos sinulla on tuhat käyntikorttia tallennettuna Rolodex-tiedostoon, kuinka paljon aikaa haluat tuhlata yrittäessäsi löytää yksittäisen henkilön puhelinnumeron? Access 2019:n myötä se ei ole enää huolenaihe.
Tietokannasta hakeminen on erittäin tärkeää, jotta tiedoistasi tulee hyödyllisiä, joten Access tarjoaa kaksi tapaa hakea tietokannasta:
Yksinkertaisin hakutyyppi etsii tiettyä tietuetta. Tietueen hakemista varten sinun on tiedettävä vähintään yhteen sen kenttään tallennetut tiedot, kuten puhelinnumero tai sähköpostiosoite.
Mitä enemmän tietoa jo tiedät, sitä todennäköisemmin Access löytää haluamasi tietueen. Jos haet kaikkia tietueita, jotka sisältävät etunimen Bill, Access voi löytää kymmeniä tietueita. Jos haet vain kaikkia tietueita, jotka sisältävät etunimen Bill, sukunimen Johnson ja Alaskan osavaltion osoitteen , Access löytää todennäköisesti juuri haluamasi tietueen.
Voit etsiä tiettyä tietuetta Access-tietokantataulukosta seuraavasti:
Kaksoisnapsauta näytön vasemmalla puolella olevassa All Access -objektit -ruudussa sen tietokantataulukon nimeä, josta haluat etsiä.
Access näyttää tietokantasi taulukkonäkymän.
Napsauta Koti-välilehteä.
Napsauta Etsi-ryhmässä Etsi-kuvaketta.
Etsi ja korvaa -valintaikkuna tulee näkyviin.
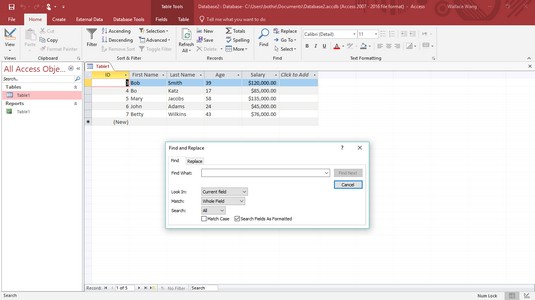
Hae tiettyä tietuetta tietokantataulukosta.
Napsauta Etsi mitä -tekstiruutua ja kirjoita tiedot, joiden tiedät olevan tallennettu tietueeseen, jonka haluat etsiä.
Jos esimerkiksi haluat löytää henkilön puhelinnumeron, mutta tiedät vain henkilön sukunimen, kirjoita sukunimi Etsi mitä -tekstiruutuun.
Napsauta Etsi-luetteloruutua ja valitse Nykyinen kenttä tai Nykyinen asiakirja (hakee kaikista kentistä).
(Valinnainen) Napsauta Vastaa-luetteloruutua ja valitse jokin seuraavista:
(Valinnainen) Napsauta Haku-luetteloruutua ja valitse jokin seuraavista:
Napsauta Etsi seuraava.
Access korostaa kentän, josta se löytää vaiheessa 4 kirjoittamasi tekstin.
Toista vaihe 8 etsiäksesi lisää tietueita, jotka voivat sisältää vaiheessa 4 kirjoittamaasi tekstiä.
Napsauta Peruuta tai Sulje-painiketta.
Tietokannasta hakeminen on helppoa, mutta hieman rajoitettua, koska voit hakea kerralla vain yhden tietueen, joka vastaa mitä tahansa etsimääsi tekstiä. Jos haluat löytää useita tietueita, voit käyttää suodatinta.
Suodatin voit kertoa Pääsy näyttää vain ne tietueet, jotka täyttävät tietyt kriteerit, kuten kaikki tiedot, jotka sisältävät ihmisiä, jotka ansaitsevat yli $ 200,000 vuodessa, tällä hetkellä naimisissa, asuu Las Vegas, Nevada, ja oma kahden tai useamman kissaa.
Tietokantataulukon suodattamiseksi sinun on kerrottava Accessille, mitä kenttää tai kenttiä käytetään suodattimena, ja sitten sinun on määritettävä suodattimen ehdot. Jos esimerkiksi haluat suodattaa tietokantataulukon niin, että näet vain tietueet, joissa on vähintään 65-vuotiaiden ihmisten nimet, suodata Ikä-kenttä ja aseta kriteeriksi Suurempi tai yhtä suuri kuin 65.
Suodatus yksinkertaisesti piilottaa kaikki tietokantataulukon tietueet, jotka eivät vastaa ehtojasi. Suodatus ei poista tai poista tietueita.
Tarkan vastaavuuden käyttäminen suodattimelle Access 2019:ssä
Yksinkertaisin suodatusehto etsii tarkkaa hakua. Kun suodatat kentän tarkan haun perusteella, kerrot Accessille: "Haluan nähdä vain ne tietueet, jotka sisältävät tämän tietyn kentän datan." Tarkan vastaavuuden suodatinta käyttämällä voit näyttää esimerkiksi vain tietueet, jotka sisältävät CA:n Tila-kentässä.
Suodata tietokantataulukko seuraavasti:
Kaksoisnapsauta näytön vasemmalla puolella olevassa All Access -objektit -ruudussa sen tietokantataulukon nimeä, jonka haluat suodattaa.
Access näyttää tietokantasi taulukkonäkymän.
Napsauta Koti-välilehteä.
Napsauta kenttää (saraketta), jota haluat käyttää suodattimena.
Napsauta Lajittele ja suodata -ryhmässä Suodatin-kuvaketta.
Näkyviin tulee ponnahdusvalikko. Voit joko
Valitse Tekstisuodattimet.
Näkyviin tulee alivalikko.
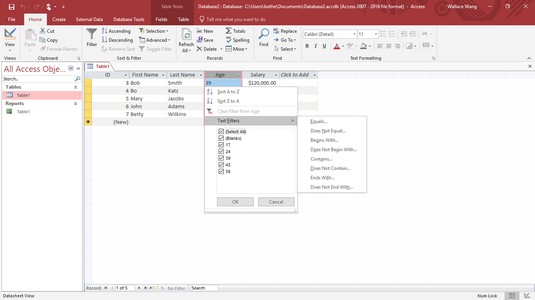
Suodatin-ponnahdusvalikossa voit määrittää tietyn kentän kriteerit.
Valitse suodatinvaihtoehto, kuten Yhtä, Alkaa tai Sisältää.
Mukautetun suodattimen valintaikkuna tulee näkyviin.
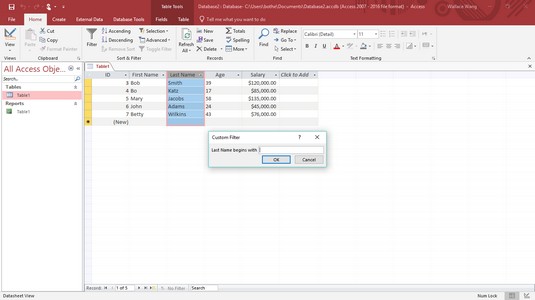
Mukautettu suodatin -valintaikkuna antaa sinun tarkentaa suodatusehtoja.
Kirjoita etsittävät tiedot ja napsauta OK.
Access näyttää suodatetut tietosi, ja sarakkeen otsikossa näkyy suodatinkuvake. Access muistaa suodatinasetukset. Jos haluat tyhjentää suodattimen, napsauta sarakkeen otsikossa olevaa suodatinkuvaketta. kun ponnahdusvalikko tulee näkyviin, valitse Tyhjennä suodatin.
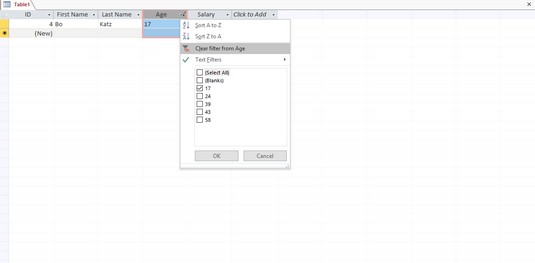
Voit tyhjentää suodattimen sarakeotsikosta.
Voit tarkastella kaikkia tietokantataulukon tietoja napsauttamalla Koti-välilehteä. Napsauta sitten Lajittele ja suodata -ryhmässä Vaihda suodatin -kuvaketta.
Access-tietokantojen suodatus lomakkeen mukaan
Yksi ongelma taulukkonäkymässä suodattimien määrittämisessä on se, että kaikki tietokantataulukkosi tietueet sotkevat näytön. Tämän ongelman välttämiseksi Access antaa sinun määrittää suodattimia käyttämällä lomaketta, joka näyttää periaatteessa tyhjän tietueen, jotta voit napsauttaa kenttiä, joita haluat käyttää tietokantataulukon suodattamiseen.
Voit määrittää suodattimen lomakkeen mukaan seuraavasti:
Kaksoisnapsauta näytön vasemmalla puolella olevassa All Access -objektit -ruudussa sen tietokantataulukon nimeä, jonka haluat suodattaa.
Access näyttää tietokantasi taulukkonäkymän.
Napsauta Koti-välilehteä.
Napsauta Lajittele ja suodata -ryhmässä Lisäasetukset-kuvaketta.
Näyttöön tulee avattava valikko.
Valitse Suodata lomakkeen mukaan.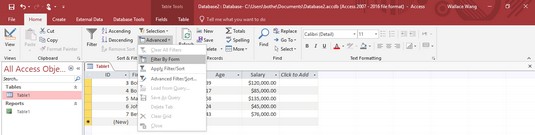
Lisäasetukset-ponnahdusvalikossa voit määrittää tietyn kentän kriteerit.
Access näyttää tyhjän tietueen.
Napsauta mitä tahansa kenttää ja kirjoita sitten tiedot, jotka haluat suodattaa, kuten sukunimi.
Napsauta Lajittele ja suodata -ryhmässä Lisäasetukset-kuvaketta ja napsauta sitten Käytä suodatinta/lajittelua.
Access näyttää suodatetun näkymän tietokantataulukosta.
Voit napsauttaa Toggle Filter -kuvaketta uudelleen nähdäksesi kaikki tietokantataulukossasi olevat tiedot.
Suodatusehtojen käyttäminen Access 2019:ssä
Tarkan vastaavuuden etsiminen kentästä voi olla kätevää, mutta joskus saatat haluta nähdä tietueita, jotka täyttävät tietyt kriteerit, kuten löytää kaikkien niiden nimet, joiden vuosipalkka on yli 50 000 dollaria. Sen sijaan, että suodatat tarkan vastaavuuden mukaan, sinun on määritettävä suodatusehdot.
Kuhunkin kenttään tallennettujen tietojen tyyppi määrittää luotavat kriteerit. Kolme yleistä kenttiin tallennettavaa tietotyyppiä ovat teksti, numerot ja päivämäärät, joita voit suodattaa eri tavoin.
Yleiset kriteerit tekstitietojen suodattamiselle
| Suodatuskriteerit | Kuvaus |
| Yhtä | Kentän on vastattava tarkasti suodattimen tekstiä. |
| Ei ole sama | Kenttä ei saa vastata suodattimen tekstiä. |
| Alkaa jollakin | Kentän tulee alkaa suodatintekstillä. |
| Ei ala | Kenttä ei saa alkaa suodatintekstillä. |
| Sisältää | Kentän tulee sisältää suodatinteksti. |
| Ei sisällä | Kenttä ei saa sisältää mitään osaa suodatintekstistä. |
| Loppuu | Kenttä päättyy suodatintekstiin. |
| Ei lopu | Kenttä ei pääty suodatintekstiin. |
Yleiset kriteerit numeeristen tietojen suodattamiselle
| Suodatuskriteerit | Kuvaus |
| Yhtä | Kentän on vastattava suodattimen numeroa. |
| Ei ole sama | Kenttä ei saa olla sama suodattimen numero. |
| Pienempi kuin tai yhtä suuri kuin | Kentässä on oltava numero, joka on pienempi tai yhtä suuri kuin suodattimen numero. |
| Suurempi kuin tai yhtä suuri kuin | Kentässä on oltava numero, joka on suurempi tai yhtä suuri kuin suodattimen numero. |
| Välillä | Kentässä on oltava numero, joka jää kahden suodatinnumeron väliin. |
Päivämäärien suodatuksen yleiset kriteerit
| Suodatuskriteerit | Kuvaus |
| Yhtä | Kentän on vastattava suodattimen päivämäärää. |
| Ei ole sama | Kenttä ei saa olla sama kuin suodattimen päivämäärä. |
| Päällä tai ennen | Kentän päivämäärän on oltava sama tai aikaisempi kuin suodatuspäivämäärä. |
| Päällä tai jälkeen | Kentän päivämäärän on oltava sama tai myöhempi kuin suodatuspäivämäärä. |
Luo suodatusehdot seuraavasti:
Kaksoisnapsauta näytön vasemmalla puolella olevassa All Access -objektit -ruudussa sen tietokantataulukon nimeä, jonka haluat suodattaa.
Access näyttää tietokantasi taulukkonäkymän.
Napsauta Koti-välilehteä.
Napsauta kenttää (saraketta), jota haluat käyttää suodattimena.
Napsauta Lajittele ja suodata -ryhmässä Suodatin-kuvaketta.
Näkyviin tulee ponnahdusvalikko.
Valitse Suodattimet-vaihtoehto, kuten Tekstisuodattimet tai Numerosuodattimet.
Näkyviin tulee suodatinvaihtoehtojen alivalikko.
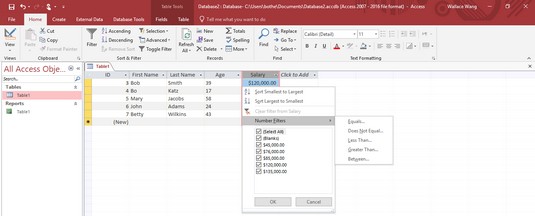
Suodatin-ponnahdusvalikossa voit määrittää tietyn kentän kriteerit.
Napsauta suodatinvaihtoehtoa, kuten Välillä tai Vähemmän kuin.
Mukautettu suodatin -valintaikkuna tulee näkyviin. Mukautettu suodatin -valintaikkuna sisältää suodatinvaihtoehdon nimen, kuten Numeroiden välissä tai Vähemmän kuin.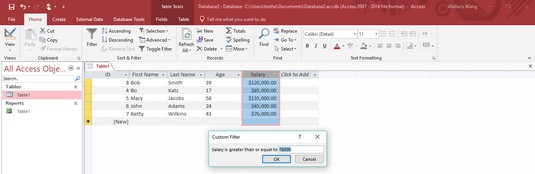
Kirjoita suodatinehtojen arvo.
Kirjoita yksi tai useampi arvo kuhunkin Mukautettu suodatin -valintaikkunan tekstiruutuun ja napsauta sitten OK.
Access suodattaa tietokantataulukkosi kriteerisi mukaan.
Toista vaiheet 5–7 jokaiselle lisättävälle suodattimelle.
Voit napsauttaa Toggle Filter -kuvaketta uudelleen nähdäksesi kaikki tietokantataulukossasi olevat tiedot.
Suodattimen tyhjennys Access 2019:ssä
Kun käytät suodatinta tietokantataulukkoon, näet vain ne tietueet, jotka vastaavat kyseistä suodatinta. Access näyttää näytön alareunassa Suodatettu-viestin, joka kertoo, kun tarkastelet suodatettua tietokantataulukkoa.
Jos haluat poistaa suodattimen, jotta näet kaikki tietueet, valitse jokin seuraavista:
Access poistaa tilapäisesti käytöstä kaikki suodattimet, jotta näet kaikki tietokantataulukkoon tallennetut tiedot.
Kun valitset Tallenna-komennon (Ctrl+S) tallentaaksesi tietokantataulukon, Access tallentaa myös viimeisen suodattimesi. Kun seuraavan kerran avaat tietokantataulukon, voit käyttää viimeksi luomaasi suodatinta. Jos haluat tallentaa useita suodattimia, sinun on tallennettava ne kyselynä.
Katso näistä kätevistä Access-pikanäppäimistä lisätietoja.
Tutustu, kuinka voit lisätä lasketun kentän Excelin pivot-taulukkoon ja laskea myynnistä syntyviä palkkioita tehokkaasti.
Opi käyttämään Microsoft Teamsia: verkkopohjaista sovellusta, asiakkaana kannettavalla tietokoneella tai pöytätietokoneella tai Teams-mobiilisovellusta älypuhelimella tai tabletilla.
Kuinka estää Microsoft Wordia avaamasta tiedostoja vain luku -tilassa Windowsissa Microsoft Word avaa tiedostot vain luku -tilassa, jolloin niiden muokkaaminen on mahdotonta? Älä huoli, menetelmät ovat alla
Virheiden korjaaminen virheellisten Microsoft Word -asiakirjojen tulostuksessa. Virheet tulostettaessa Word-asiakirjoja, joissa on muuttuneet fontit, sotkuiset kappaleet, puuttuva teksti tai kadonnut sisältö ovat melko yleisiä. Älä kuitenkaan
Jos olet piirtänyt PowerPoint-dioihin esityksen aikana kynää tai korostuskynää, voit tallentaa piirustukset seuraavaa esitystä varten tai poistaa ne, jotta seuraavan kerran näytät ne. Aloitat puhtailla PowerPoint-dioilla. Pyyhi kynä- ja korostuskynäpiirrokset noudattamalla näitä ohjeita: Pyyhi rivit yksi kerrallaan […]
Tyylikirjasto sisältää CSS-tiedostoja, Extensible Stylesheet Language (XSL) -tiedostoja ja kuvia, joita käyttävät ennalta määritetyt sivupohjat, sivuasettelut ja säätimet SharePoint 2010:ssä. CSS-tiedostojen etsiminen julkaisusivuston tyylikirjastosta: Valitse Sivuston toiminnot→ Näytä Kaikki sivuston sisältö. Sivuston sisältö tulee näkyviin. Style-kirjasto sijaitsee […]
Älä hukuta yleisöäsi jättimäisillä numeroilla. Microsoft Excelissä voit parantaa koontinäyttöjesi ja raporttiesi luettavuutta muotoilemalla numerot näyttämään tuhansia tai miljoonia.
Opi käyttämään SharePointin sosiaalisen verkostoitumisen työkaluja, joiden avulla yksilöt ja ryhmät voivat kommunikoida, tehdä yhteistyötä, jakaa ja pitää yhteyttä.
Juliaanisia päivämääriä käytetään usein valmistusympäristöissä aikaleimana ja pikaviitteenä eränumerolle. Tämän tyyppisen päivämääräkoodauksen avulla jälleenmyyjät, kuluttajat ja huoltoedustajat voivat tunnistaa tuotteen valmistusajankohdan ja siten tuotteen iän. Julian-päivämääriä käytetään myös ohjelmoinnissa, armeijassa ja tähtitiedessä. Erilainen […]
Voit luoda verkkosovelluksen Access 2016:ssa. Mikä verkkosovellus sitten on? No, verkko tarkoittaa, että se on verkossa, ja sovellus on vain lyhenne sanoista "sovellus". Mukautettu verkkosovellus on online-tietokantasovellus, jota käytetään pilvestä selaimen avulla. Rakennat ja ylläpidät verkkosovellusta työpöytäversiossa […]








