Lasketun kentän lisääminen Excelin pivot-taulukkoon

Tutustu, kuinka voit lisätä lasketun kentän Excelin pivot-taulukkoon ja laskea myynnistä syntyviä palkkioita tehokkaasti.
Kun olet luonut Access-tietokannan tyhjästä tai mallista, saatat joutua muokkaamaan sitä antamalla jokaiselle kenttään kuvaava nimi, määrittelemällä kunkin kentän koon tai lisäämällä ja poistamalla kentän. Access 2019:n avulla nämä tehtävät ovat helpompia kuin koskaan.
Jos luot tietokannan tyhjästä, Access näyttää yleiset kenttien nimet, kuten Kenttä1. Jos et muuttanut näitä yleisiä kenttien nimiä luodessasi tietokantaa, voit muuttaa nimiä myöhemmin. Jos luot tietokannan mallista, näet kuvaavat kenttien nimet, mutta saatat silti haluta nimetä kentät uudelleen joksikin muuksi.
Voit nimetä kentän uudelleen Accessissa seuraavasti:
Kaksoisnapsauta näytön vasemmalla puolella olevassa All Access -objektit -ruudussa taulukkoa, joka sisältää kentät, jotka haluat nimetä uudelleen. Access näyttää tietokantasi taulukkonäkymän (joka muistuttaa Excel-laskentataulukkoa).
Kaksoisnapsauta kenttää (sarakkeen otsikkoa), jonka haluat nimetä uudelleen. Access korostaa sarakkeen otsikon.
Kirjoita kentällesi uusi nimi.
Jos haluat nimetä muut kentät uudelleen, toista vaiheet 2 ja 3.
Kun olet valmis, paina Enter.
Joskus saatat joutua lisäämään kentän tehdäksesi tilaa uusille tiedoille. Muina aikoina saatat haluta poistaa kentän, jota et todellakaan halua.
Yleensä on parasta lisätä ja poistaa kenttiä tietokantaa luotaessa ja suunniteltaessa, ennen kuin aloitat tietojen, kuten nimien ja osoitteiden, tallentamisen. Jos lisäät kenttiä tietojen tallentamisen jälkeen, olemassa olevat tietueet sisältävät tyhjiä kenttiä.
Voit lisätä kentän Access-tietokantataulukkoon seuraavasti:
Napsauta alas osoittavaa nuolta, joka näkyy Lisää napsauttamalla -otsikon oikealla puolella. Näkyviin tulee valikko.
Valitse lisättävän kentän tyyppi, kuten Valuutta tai Lyhyt teksti. Access lisää kentän ja antaa sille yleisnimen, kuten Field3.
Voit poistaa kentän Access-tietokantataulukosta seuraavasti:
Napsauta hiiren kakkospainikkeella kenttää (sarakkeen otsikkoa), jonka haluat poistaa. Access korostaa koko sarakkeen tietokantataulukossa ja näyttää ponnahdusvalikon.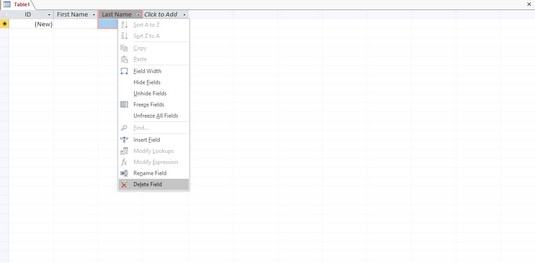
Napsauta kenttää hiiren kakkospainikkeella muokataksesi sitä.
Napsauta Poista kenttä. Jos olet tallentanut tietoja kyseiseen kenttään, näyttöön tulee valintaikkuna, jossa kysytään, haluatko poistaa pysyvästi kaikki kentän tiedot.
Jos poistat kentän, poistat myös kaikki kyseiseen kenttään mahdollisesti tallennetut tiedot. Riippuen siitä, kuinka paljon tietoja olet tallentanut, voit pyyhkiä pois paljon tietoja poistamalla yhden kentän, joten ole varovainen.
Napsauta Kyllä (tai Ei). Jos napsautat Kyllä, Access poistaa valitsemasi kentän.
Tietotyyppi kentän määritellään millaisia tietoja kentän mahtuu (numeroita, tekstiä, päivämääriä, ja niin edelleen), ja koko kentän määrittelee datamäärän kentän mahtuu (numeroita suurempi kuin 250 numeroa, mikä tahansa tekstimerkkijono, jossa on alle 120 merkkiä ja niin edelleen).
Kentän tyypin ja koon määrittämisen tarkoituksena on varmistaa, että kenttään tallennetaan vain kelvollisia tietoja. Jos kenttään on tarkoitus tallentaa nimiä, et halua jonkun kirjoittavan numeroa. Jos kenttä on tarkoitettu tallentamaan henkilön ikä, et halua kentän hyväksyvän negatiivisia lukuja.
Voit määrittää tiedon tyypin ja määrän, jonka kenttä voi tallentaa Accessissa, seuraavasti:
Napsauta Koti-välilehteä.
Kaksoisnapsauta näytön vasemmalla puolella olevassa All Access -objektit -ruudussa taulukkoa, joka sisältää määritettävät kentät.Access näyttää taulukkosi taulukkonäkymän.
Napsauta sen kentän sarakeotsikkoa, jonka haluat määrittää. Access korostaa koko sarakkeen.
Napsauta nauhakäyttöliittymässä Kentät-välilehteä, joka tulee näkyviin Taulukkotyökalut-otsikon alle. Kentät-välilehti näyttää vaihtoehtoja kentän muokkaamiseen.
Napsauta Muotoilu-ryhmässä Tietotyyppi-yhdistelmäruudun oikealla puolella olevaa nuolta. Näyttöön tulee avattava valikko, jossa luetellaan kaikki tietotyypit, jotka voit määrittää kenttään tallennettavaksi.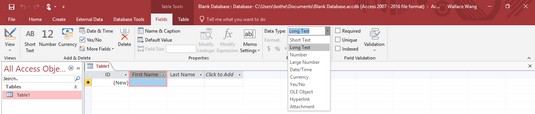
Voit valita tietyn tietotyypin varmistaaksesi, että kenttään tallennetaan oikeat tiedot.
Valitse tietotyyppi, kuten numero, teksti tai päivämäärä/aika. Valitsemastasi tietotyypistä riippuen voit valita lisäasetuksia napsauttamalla Muoto-yhdistelmäruutua.
Jos muutat kentän tietotyyppiä, saatat menettää kaikki kenttään tallennetut tiedot.
Tutustu, kuinka voit lisätä lasketun kentän Excelin pivot-taulukkoon ja laskea myynnistä syntyviä palkkioita tehokkaasti.
Opi käyttämään Microsoft Teamsia: verkkopohjaista sovellusta, asiakkaana kannettavalla tietokoneella tai pöytätietokoneella tai Teams-mobiilisovellusta älypuhelimella tai tabletilla.
Kuinka estää Microsoft Wordia avaamasta tiedostoja vain luku -tilassa Windowsissa Microsoft Word avaa tiedostot vain luku -tilassa, jolloin niiden muokkaaminen on mahdotonta? Älä huoli, menetelmät ovat alla
Virheiden korjaaminen virheellisten Microsoft Word -asiakirjojen tulostuksessa. Virheet tulostettaessa Word-asiakirjoja, joissa on muuttuneet fontit, sotkuiset kappaleet, puuttuva teksti tai kadonnut sisältö ovat melko yleisiä. Älä kuitenkaan
Jos olet piirtänyt PowerPoint-dioihin esityksen aikana kynää tai korostuskynää, voit tallentaa piirustukset seuraavaa esitystä varten tai poistaa ne, jotta seuraavan kerran näytät ne. Aloitat puhtailla PowerPoint-dioilla. Pyyhi kynä- ja korostuskynäpiirrokset noudattamalla näitä ohjeita: Pyyhi rivit yksi kerrallaan […]
Tyylikirjasto sisältää CSS-tiedostoja, Extensible Stylesheet Language (XSL) -tiedostoja ja kuvia, joita käyttävät ennalta määritetyt sivupohjat, sivuasettelut ja säätimet SharePoint 2010:ssä. CSS-tiedostojen etsiminen julkaisusivuston tyylikirjastosta: Valitse Sivuston toiminnot→ Näytä Kaikki sivuston sisältö. Sivuston sisältö tulee näkyviin. Style-kirjasto sijaitsee […]
Älä hukuta yleisöäsi jättimäisillä numeroilla. Microsoft Excelissä voit parantaa koontinäyttöjesi ja raporttiesi luettavuutta muotoilemalla numerot näyttämään tuhansia tai miljoonia.
Opi käyttämään SharePointin sosiaalisen verkostoitumisen työkaluja, joiden avulla yksilöt ja ryhmät voivat kommunikoida, tehdä yhteistyötä, jakaa ja pitää yhteyttä.
Juliaanisia päivämääriä käytetään usein valmistusympäristöissä aikaleimana ja pikaviitteenä eränumerolle. Tämän tyyppisen päivämääräkoodauksen avulla jälleenmyyjät, kuluttajat ja huoltoedustajat voivat tunnistaa tuotteen valmistusajankohdan ja siten tuotteen iän. Julian-päivämääriä käytetään myös ohjelmoinnissa, armeijassa ja tähtitiedessä. Erilainen […]
Voit luoda verkkosovelluksen Access 2016:ssa. Mikä verkkosovellus sitten on? No, verkko tarkoittaa, että se on verkossa, ja sovellus on vain lyhenne sanoista "sovellus". Mukautettu verkkosovellus on online-tietokantasovellus, jota käytetään pilvestä selaimen avulla. Rakennat ja ylläpidät verkkosovellusta työpöytäversiossa […]








