Lasketun kentän lisääminen Excelin pivot-taulukkoon

Tutustu, kuinka voit lisätä lasketun kentän Excelin pivot-taulukkoon ja laskea myynnistä syntyviä palkkioita tehokkaasti.
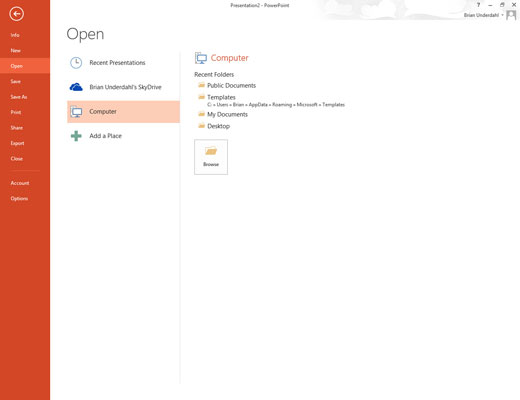
Et löydä tiedostoasi.
Tallensit tiedoston eri kansioon tai käytit sen tallentamiseen eri tiedostonimeä kuin tarkoitit.
Todennäköisin tapa löytää esityksesi on tarkistaa Tiedosto-valikon oikealla puolella olevasta luettelosta. Tämä luettelo sisältää esitykset, joiden parissa olet viimeksi työskennellyt. Jos et löydä esitystä luettelosta, kutsu Avaa-valintaikkuna (valitse Tiedosto→Avaa→Tietokone) ja napsauta sitten yhtä vaihtoehdoista Viimeaikaiset kansiot -kohdassa. Tämä näyttää suuremman luettelon äskettäin käytetyistä tiedostoista.
Käytä viimeisenä keinona Windowsin hakutoimintoa (Käynnistä-valikon) löytääksesi esityksen.
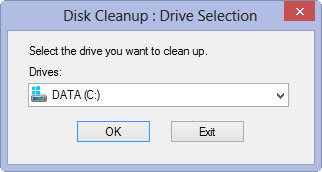
Kiintolevytila on loppunut.
Avaa File Explorer -ikkuna (kirjoita File Explorer ja napsauta tai napauta File Explorer -painiketta) ja selaa kiintolevyäsi etsien tiedostoja, joita et tarvitse. Poista tarpeeksi tiedostoja vapauttaaksesi muutaman megatavun ja paina sitten Alt+Tab palataksesi PowerPointiin ja tallenna tiedosto.
Jos kiintolevysi on täynnä etkä löydä enempää kuin muutamia poistettavia tiedostoja, yritä kaksoisnapsauttaa Roskakori-kuvaketta ja valita Tiedosto → Tyhjennä roskakori. Tämä vapauttaa usein lisää kiintolevytilaa.
Jos tämä ei toimi, kirjoita Levyn uudelleenjärjestäminen ja napsauta tai napauta Levyn uudelleenjärjestäminen -painiketta. Levyn uudelleenjärjestäminen -ohjelma etsii kiintolevyltäsi tarpeettomia tiedostoja ja ehdottaa niiden poistamista puolestasi. Se voi usein vapauttaa useita megatavuja kiintolevytilaa.
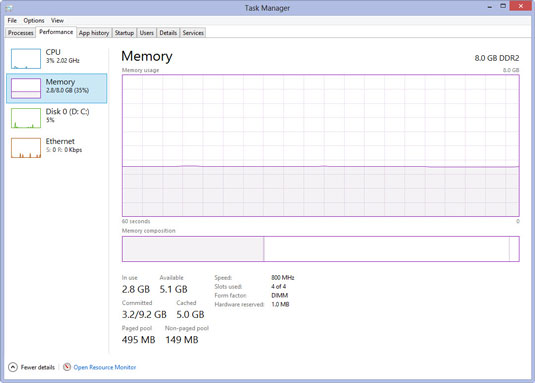
Sinulta on loppunut muistisi.
Monet ihmiset käyttävät edelleen tietokoneita, joissa on vain 1 Gt sisäistä muistia. Vaikka voit käyttää PowerPointia vain 1 Gt muistilla, se toimii paljon paremmin, jos sinulla on vähintään 4 Gt RAM-muistia. Lisämuisti auttaa tietokonettasi olemaan antamatta periksi ja kaatumaan avoimien sovellusten ylikuormituksesta. Muisti on halpaa! Mikset varmista, että sinulla on tarpeeksi?
Kirjoita Tehtävienhallinta ja napsauta Tehtävienhallinta-painiketta. Napsauta sitten Suorituskyky-välilehteä ja napsauta Muisti nähdäksesi muistitiedot.
Sinulta on loppunut muistisi.
Monet ihmiset käyttävät edelleen tietokoneita, joissa on vain 1 Gt sisäistä muistia. Vaikka voit käyttää PowerPointia vain 1 Gt muistilla, se toimii paljon paremmin, jos sinulla on vähintään 4 Gt RAM-muistia. Lisämuisti auttaa tietokonettasi olemaan antamatta periksi ja kaatumaan avoimien sovellusten ylikuormituksesta. Muisti on halpaa! Mikset varmista, että sinulla on tarpeeksi?
Kirjoita Tehtävienhallinta ja napsauta Tehtävienhallinta-painiketta. Napsauta sitten Suorituskyky-välilehteä ja napsauta Muisti nähdäksesi muistitiedot.
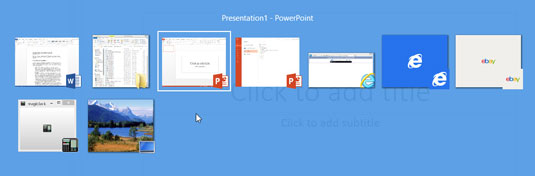
PowerPoint on kadonnut!
Mitä tapahtui? Todennäköisesti napsautit jotakin PowerPoint-ikkunan ulkopuolella olevaa aluetta tai painat Alt+Tab tai Alt+Esc, mikä ohjaa sinut toiseen ohjelmaan. Voit palauttaa PowerPointin painamalla Alt+Tab. Saatat joutua painamaan Alt+Tab useita kertoja ennen kuin PowerPoint herää henkiin.
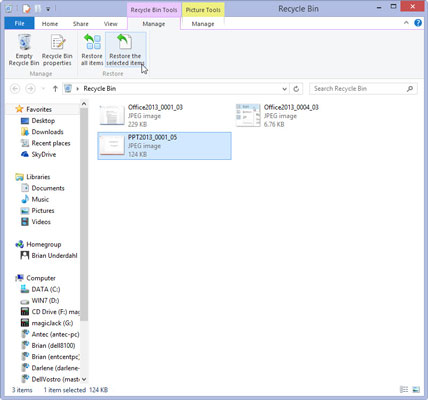
Poistit vahingossa tiedoston.
Todennäköisyys on hyvä, että voit pelastaa poistetun tiedoston, jos toimit tarpeeksi nopeasti. Kaksoisnapsauta työpöydällä olevaa Roskakori-kuvaketta. Löydät todennäköisesti poistetun tiedoston sieltä. Jos on, napsauta sitä hiiren kakkospainikkeella ja valitse näkyviin tulevasta valikosta Palauta.
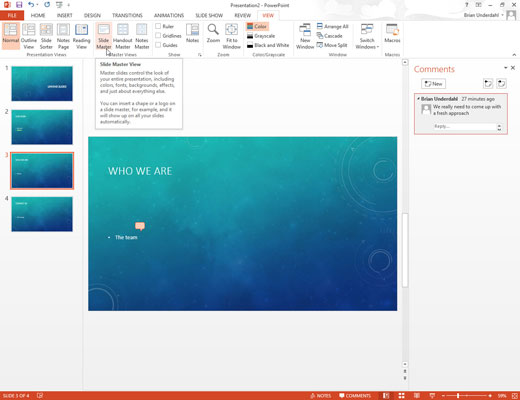
PowerPoint ei anna sinun muokata haluamaasi.
Riippumatta siitä, kuinka kovaa napsautat, PowerPoint ei anna sinun muokata tätä doohickey-näppäintä näytöllä. Mikä antaa? Doohickey on luultavasti osa Slide Masteria. Muokkaa sitä napsauttamalla Näytä-välilehteä ja napsauttamalla sitten Perusnäkymät-ryhmässä olevaa Dian peruskuva -painiketta.
Tämä vaihe näyttää Slide Masterin ja voit muokata sitä. Objekti, jota yrität muokata, saattaa kuitenkin olla toisen objektin alla. Jos näin on, siirrä toinen esine väliaikaisesti sivuun. Kun olet valmis, vedä toinen kohde takaisin paikalleen.
PowerPoint ei anna sinun muokata haluamaasi.
Riippumatta siitä, kuinka kovaa napsautat, PowerPoint ei anna sinun muokata tätä doohickey-näppäintä näytöllä. Mikä antaa? Doohickey on luultavasti osa Slide Masteria. Muokkaa sitä napsauttamalla Näytä-välilehteä ja napsauttamalla sitten Perusnäkymät-ryhmässä olevaa Dian peruskuva -painiketta.
Tämä vaihe näyttää Slide Masterin ja voit muokata sitä. Objekti, jota yrität muokata, saattaa kuitenkin olla toisen objektin alla. Jos näin on, siirrä toinen esine väliaikaisesti sivuun. Kun olet valmis, vedä toinen kohde takaisin paikalleen.
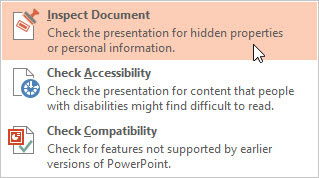
Et halua antaa kaikille henkilökohtaisia tietojasi.
Olet valmistellut esitystä yrityksellesi jaettavaksi, etkä mieluummin sisällytä henkilökohtaisia tietojasi koko maailman nähtäväksi.
Älä pelkää! Office 2013 sisältää ominaisuuden, joka voi tarkistaa asiakirjasi henkilökohtaisten tietojen varalta. Voit käyttää sitä napsauttamalla Tiedosto-välilehteä, valitsemalla Tiedot, napsauttamalla Tarkista ongelmat -painiketta ja valitsemalla Tarkista asiakirja. Noudata sitten näytölle tulevia ohjeita.
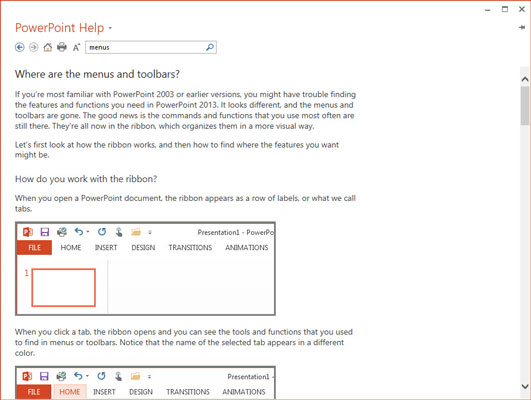
Et voi tietää, mihin käsky meni.
Jos olet pitkäaikainen PowerPointin käyttäjä, olet käyttänyt paljon aikaa löytääksesi, missä kaikki sen tärkeät komennot ovat piilossa. Vaikka uuden Ribbon-käyttöliittymän oletetaan olevan helpompi käyttää, ominaisuuksia on joskus silti vaikea löytää.
Onneksi PowerPointin ohjeessa on kätevä kaavio, jossa luetellaan kaikkien vanhojen komentojen ja työkalupalkin painikkeiden uusi sijainti. Löydät tämän luettelon napsauttamalla Ohje-painiketta (löytyy PowerPoint-ikkunan oikeasta yläkulmasta), etsimällä sanaa "valikot" ja valitsemalla sitten "Missä valikot ja työkalurivit ovat".

1
Projektori ei toimi.
LCD-projektori ei ehkä toimi monista syistä. Olettaen, että tietokone ja projektori ovat molemmat kytkettynä ja päällä ja olet käyttänyt oikeaa videokaapelia tietokoneen liittämiseen projektoriin, sinun tulee varmistaa, että videon tuloportit toimivat. Jos käytät kannettavaa tietokonetta, varmista, että ulkoinen videoportti on aktivoitu.
Tutustu, kuinka voit lisätä lasketun kentän Excelin pivot-taulukkoon ja laskea myynnistä syntyviä palkkioita tehokkaasti.
Opi käyttämään Microsoft Teamsia: verkkopohjaista sovellusta, asiakkaana kannettavalla tietokoneella tai pöytätietokoneella tai Teams-mobiilisovellusta älypuhelimella tai tabletilla.
Kuinka estää Microsoft Wordia avaamasta tiedostoja vain luku -tilassa Windowsissa Microsoft Word avaa tiedostot vain luku -tilassa, jolloin niiden muokkaaminen on mahdotonta? Älä huoli, menetelmät ovat alla
Virheiden korjaaminen virheellisten Microsoft Word -asiakirjojen tulostuksessa. Virheet tulostettaessa Word-asiakirjoja, joissa on muuttuneet fontit, sotkuiset kappaleet, puuttuva teksti tai kadonnut sisältö ovat melko yleisiä. Älä kuitenkaan
Jos olet piirtänyt PowerPoint-dioihin esityksen aikana kynää tai korostuskynää, voit tallentaa piirustukset seuraavaa esitystä varten tai poistaa ne, jotta seuraavan kerran näytät ne. Aloitat puhtailla PowerPoint-dioilla. Pyyhi kynä- ja korostuskynäpiirrokset noudattamalla näitä ohjeita: Pyyhi rivit yksi kerrallaan […]
Tyylikirjasto sisältää CSS-tiedostoja, Extensible Stylesheet Language (XSL) -tiedostoja ja kuvia, joita käyttävät ennalta määritetyt sivupohjat, sivuasettelut ja säätimet SharePoint 2010:ssä. CSS-tiedostojen etsiminen julkaisusivuston tyylikirjastosta: Valitse Sivuston toiminnot→ Näytä Kaikki sivuston sisältö. Sivuston sisältö tulee näkyviin. Style-kirjasto sijaitsee […]
Älä hukuta yleisöäsi jättimäisillä numeroilla. Microsoft Excelissä voit parantaa koontinäyttöjesi ja raporttiesi luettavuutta muotoilemalla numerot näyttämään tuhansia tai miljoonia.
Opi käyttämään SharePointin sosiaalisen verkostoitumisen työkaluja, joiden avulla yksilöt ja ryhmät voivat kommunikoida, tehdä yhteistyötä, jakaa ja pitää yhteyttä.
Juliaanisia päivämääriä käytetään usein valmistusympäristöissä aikaleimana ja pikaviitteenä eränumerolle. Tämän tyyppisen päivämääräkoodauksen avulla jälleenmyyjät, kuluttajat ja huoltoedustajat voivat tunnistaa tuotteen valmistusajankohdan ja siten tuotteen iän. Julian-päivämääriä käytetään myös ohjelmoinnissa, armeijassa ja tähtitiedessä. Erilainen […]
Voit luoda verkkosovelluksen Access 2016:ssa. Mikä verkkosovellus sitten on? No, verkko tarkoittaa, että se on verkossa, ja sovellus on vain lyhenne sanoista "sovellus". Mukautettu verkkosovellus on online-tietokantasovellus, jota käytetään pilvestä selaimen avulla. Rakennat ja ylläpidät verkkosovellusta työpöytäversiossa […]








