Lasketun kentän lisääminen Excelin pivot-taulukkoon

Tutustu, kuinka voit lisätä lasketun kentän Excelin pivot-taulukkoon ja laskea myynnistä syntyviä palkkioita tehokkaasti.
Useat elementit voivat auttaa sinua olemaan mahdollisimman tuottava, kun kirjoitat ja korjaat Excel-kaavoja. Voit tarkastella kaikkia kaavojasi kerralla ja korjata virheet yksitellen. Voit käyttää ohjattuja apuohjelmia apuna funktioiden kirjoittamisessa.
Yksi tärkeimmistä tekijöistä kaavojen kirjoittamisessa on operaattorien oikea saaminen, enkä tarkoita puhelinyhtiöiden operaattoreita. Tämä liittyy matemaattisiin operaattoreihin – tiedäthän, pienet yksityiskohdat, kuten plus- ja kertomerkit, ja mihin sulut menevät. Operaattorin ensisijaisuus – toimintojen suoritusjärjestys – voi vaikuttaa suuresti tulokseen. Sinulla on helppo tapa pitää operaattorin etusija järjestyksessä. Sinun tarvitsee vain muistaa: "Anteeksi rakas Sally-tätini."
Tämä lause on muistomerkki seuraavista:
Sulkumerkit
Eksponentit
Kertominen
Division
Lisäys
Vähennyslasku
Näin ollen suluilla on ensimmäinen (korkein) ja vähennyslaskulla viimeinen etusija. No, ollakseni rehellinen, kertolaskulla on sama etusija kuin jaolla ja yhteenlaskolla on sama etusija kuin vähentämisellä, mutta ymmärrätte idean!
Esimerkiksi kaava =1 + 2 × 15 on 31. Jos luulet, että sen pitäisi olla 45, sinun on parasta mennä tätisi luokse! Vastaus on 45, jos lisäät sulkeet, kuten tämä: =(1 + 2) × 15.
Operaattoreiden järjestyksen saaminen oikein on tärkeää laskentataulukon hyvinvoinnille. Excel tuottaa virheen, kun avoimien ja suljettujen sulkeiden numerot eivät täsmää, mutta jos haluat lisätä kaksi numeroa ennen kertolaskua, Excel ei tiedä, että olet yksinkertaisesti jättänyt sulkeet pois!
Muutaman minuutin muistin virkistys kuljettajan tilauksesta voi säästää päänsärkyltäsi.
Jos et ole huomannut, on vaikea nähdä kaavojasi muokkaamatta niitä vahingossa. Tämä johtuu siitä, että aina kun olet "muokkaus"-tilassa ja aktiivisella solulla on kaava, kaava voi sisältää minkä tahansa muun napsauttamasi solun osoitteen. Tämä sotkee asiat täysin.
Eikö olisi helppoa, jos voisit vain katsoa kaikkia kaavojasi? On keino! Se on yksinkertaista. Napsauta Excel-työtilan vasemmassa yläkulmassa olevaa Tiedosto, napsauta Asetukset, napsauta Lisäasetukset-välilehteä ja vieritä alas tämän laskentataulukon Näyttöasetukset -osioon.
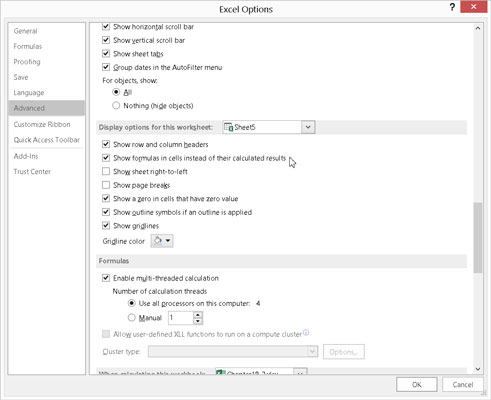
Asetusvaihtoehdot.
Huomaa Näytä kaavat soluissa laskettujen tulosten sijaan -valintaruutu. Tämä ruutu kehottaa Exceliä näyttämään itse kaavan lasketun tuloksen sijaan kaikissa soluissa, joissa on kaavoja. Seuraavassa kuvassa on laskentataulukko, joka näyttää kaavat. Voit palata normaalinäkymään toistamalla nämä vaiheet ja poistamalla valinnan. Tämän vaihtoehdon avulla on helppo nähdä, mitkä kaikki kaavat ovat!

Kaavojen tarkastelu helpolla tavalla.
Voit vahingossa muokata toimintoja, vaikka olisit valinnut Näytä kaavat -vaihtoehdon. Ole varovainen napsauttamalla laskentataulukon ympärillä.
Oletetaan, että laskentataulukossasi on virheitä. Älä panikoi! Se tapahtuu jopa taitavimmille käyttäjille, ja Excel voi auttaa sinua selvittämään, mikä on vialla. Kaavat-välilehdellä Kaavan tarkastus -osiossa on Virheentarkistus-painike. Napsauttamalla painiketta tulee näkyviin tässä näkyvä Virheentarkistus-valintaikkuna. Toisin sanoen valintaikkuna tulee näkyviin, jos laskentataulukossasi on virheitä. Muussa tapauksessa näyttöön tulee vain viesti, että virheen tarkistus on valmis. Se on niin fiksua!
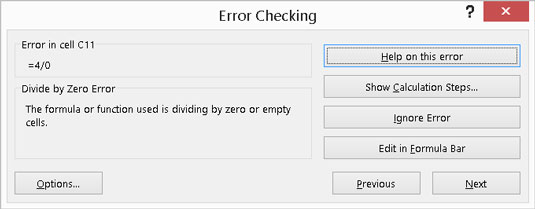
Tarkistetaan virheitä.
Kun on olemassa virheitä, ikkuna avautuu ja tikkuja ympärillä, kun työskentelet jokaisella virhe. Seuraava- ja Edellinen-painikkeilla voit käydä läpi kaikki virheet ennen kuin valintaikkuna sulkeutuu. Valitset jokaisen löytämäsi virheen kohdalla, mitä toimenpiteitä haluat tehdä:
Ohje tähän virheeseen : Tämä johtaa ohjejärjestelmään ja näyttää aiheen tietylle virhetyypille.
Näytä laskentavaiheet: Arvioi kaava -valintaikkuna avautuu, ja voit seurata vaihe vaiheelta, kuinka kaava lasketaan. Tämän avulla voit tunnistaa tietyn vaiheen, joka aiheutti virheen.
Ohita virhe: Ehkä Excel on väärässä. Ohita virhe.
Muokkaa kaavapalkissa : Tämä on nopea tapa korjata kaava itse, jos et tarvitse muuta apua.
Virheentarkistus-valintaikkunassa on myös Asetukset-painike. Painikkeen napsauttaminen avaa Excelin asetukset -valintaikkunan Kaavat-välilehden. Kaavat-välilehdellä voit valita asetukset ja säännöt, joilla virheet tunnistetaan ja laukaistaan.
Jos aiot käyttää samaa kaavaa useille soluille, kuten saraketta alaspäin meneville soluille, paras tapa on kirjoittaa kaava kerran ja vetää se sitten alas muihin soluihin käyttämällä täyttökahvaa. Ongelmana on, että kun vedät kaavan uusiin paikkoihin, kaikki suhteelliset viittaukset muuttuvat.
Usein tämä on tarkoitus. Kun on yksi tietosarake ja viereinen kaavasarake, tyypillisesti jokainen kaavasarakkeen solu viittaa naapuriinsa tietosarakkeessa. Mutta jos kaikki kaavat viittaavat soluun, joka ei ole vierekkäinen, kaikkien kaavasolujen tarkoituksena on yleensä viitata muuttumattomaan soluviittaukseen. Saat tämän toimimaan oikein käyttämällä absoluuttista viittausta soluun.
Jos haluat käyttää absoluuttista viittausta soluun, käytä dollarimerkkiä ($) ennen rivinumeroa, ennen sarakkeen kirjainta tai ennen molempia. Tee tämä, kun kirjoitat ensimmäistä kaavaa, ennen kuin vedät sen muihin soluihin, tai sinun on päivitettävä kaikki kaavat.
Älä esimerkiksi kirjoita tätä:
=A4 x (B4 + A2)
Kirjoita sen sijaan näin:
=A4 x (B4 + $2 A$)
Tällä tavalla kaikki kaavat viittaavat A2:een riippumatta siitä, mihin ne kopioidaan, sen sijaan, että viite muuttuisi A3:ksi ja A4:ksi ja niin edelleen.
On ennakkotapauksia ja huollettavia. Ulkoisia referenssejä on. Vuorovaikutusta on kaikkialla. Kuinka voit seurata, mistä kaavaviittaukset tulevat ja mihin ovat menossa?
Käytä kaavan auditointityökaluja, niin! Kaavat-välilehdellä on Kaavan tarkastus -osio. Osassa on erilaisia painikkeita, jotka ohjaavat tarkastusjäljitysnuolien näkyvyyttä.
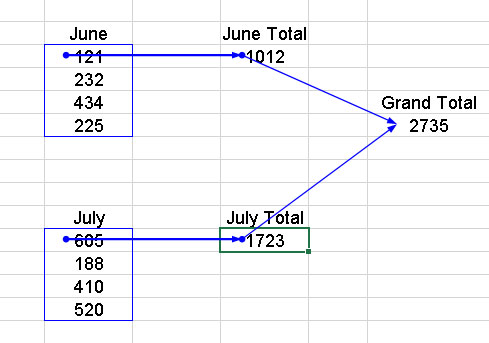
Tarkastuskaavat.
Kaavan tarkastustyökalurivillä on useita ominaisuuksia, joiden avulla voit selata kaavojasi. Jäljitysnuolien näyttämisen lisäksi työkalurivillä voit myös tarkistaa virheet, arvioida kaavoja, tarkistaa virheelliset tiedot ja lisätä kommentteja laskentataulukoihin.
Aivan kuten JOS-funktio palauttaa tietyn arvon, kun ensimmäinen argumenttiehto on tosi, ja toisen arvon, kun se on epätosi, ehdollinen muotoilu antaa sinun käyttää tiettyä muotoa soluun, kun ehto on tosi. Etusivu-välilehden Tyylit-osiossa on avattava valikko, jossa on monia ehdollisia muotoiluvaihtoehtoja.
Tämä kuva näyttää joitain arvoja, joita on käsitelty ehdollisen muotoilun avulla. Ehdollisen muotoilun avulla voit asettaa ehdon ja valita muodon, jota käytetään, kun ehto täyttyy. Voit esimerkiksi määrittää, että solu näytetään lihavoituna kursiivilla, kun sen sisältämä arvo on suurempi kuin 100.
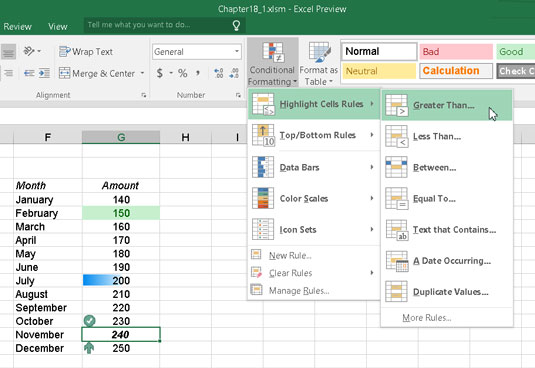
Muotoilun käyttäminen, kun ehto täyttyy.
Ehdot asetetaan säännöiksi. Sääntötyypit ovat
Muotoile kaikki solut niiden arvojen perusteella.
Muotoile vain solut, jotka sisältävät. . . .
Muotoile vain ylimmät tai alimmat arvot.
Muotoile vain arvot, jotka ovat keskiarvon ylä- tai alapuolella.
Muotoile vain yksilölliset tai päällekkäiset arvot.
Käytä kaavaa määrittääksesi, mitkä solut muotoillaan.
Kun ehto on tosi, muotoilu voi hallita seuraavia:
Rajat
Fonttiasetukset (tyyli, väri, lihavoitu, kursivoitu ja niin edelleen)
Täyttö (solun taustaväri tai kuvio)
Solut voidaan myös alustaa soluun sijoitetuilla värimalleilla tai kuvakekuvilla.
Tiedot-välilehden Tietotyökalut-osiossa on Data Validation. Tietojen validoinnin avulla voit soveltaa sääntöä soluun (tai soluihin) siten, että merkinnän on noudatettava sääntöä. Esimerkiksi solu voidaan asettaa hyväksymään vain kokonaislukumerkintä väliltä 50-100.
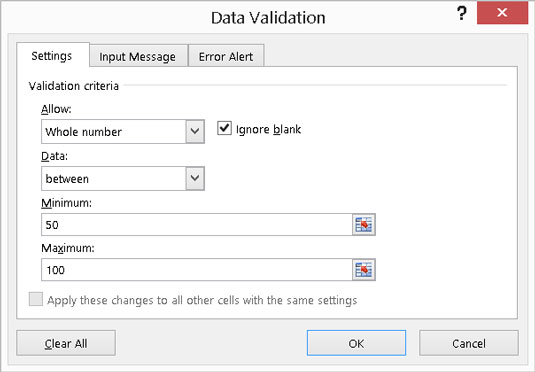
Asetetaan tietojen vahvistusta.
Jos merkintä ei täytä sääntöä, näyttöön tulee viesti.
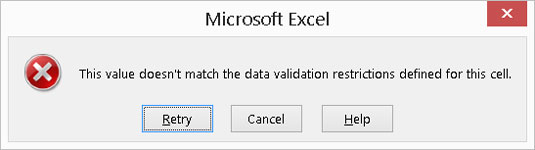
Jäi kiinni tekemästä huonoa merkintää.
Virheilmoitusta voidaan muokata. Jos esimerkiksi joku syöttää väärän numeron, näyttöön tuleva virheilmoitus voi sanoa Noodlehead – opettele laskemaan! Älä anna pomon nähdä sitä.
Tutustu, kuinka voit lisätä lasketun kentän Excelin pivot-taulukkoon ja laskea myynnistä syntyviä palkkioita tehokkaasti.
Opi käyttämään Microsoft Teamsia: verkkopohjaista sovellusta, asiakkaana kannettavalla tietokoneella tai pöytätietokoneella tai Teams-mobiilisovellusta älypuhelimella tai tabletilla.
Kuinka estää Microsoft Wordia avaamasta tiedostoja vain luku -tilassa Windowsissa Microsoft Word avaa tiedostot vain luku -tilassa, jolloin niiden muokkaaminen on mahdotonta? Älä huoli, menetelmät ovat alla
Virheiden korjaaminen virheellisten Microsoft Word -asiakirjojen tulostuksessa. Virheet tulostettaessa Word-asiakirjoja, joissa on muuttuneet fontit, sotkuiset kappaleet, puuttuva teksti tai kadonnut sisältö ovat melko yleisiä. Älä kuitenkaan
Jos olet piirtänyt PowerPoint-dioihin esityksen aikana kynää tai korostuskynää, voit tallentaa piirustukset seuraavaa esitystä varten tai poistaa ne, jotta seuraavan kerran näytät ne. Aloitat puhtailla PowerPoint-dioilla. Pyyhi kynä- ja korostuskynäpiirrokset noudattamalla näitä ohjeita: Pyyhi rivit yksi kerrallaan […]
Tyylikirjasto sisältää CSS-tiedostoja, Extensible Stylesheet Language (XSL) -tiedostoja ja kuvia, joita käyttävät ennalta määritetyt sivupohjat, sivuasettelut ja säätimet SharePoint 2010:ssä. CSS-tiedostojen etsiminen julkaisusivuston tyylikirjastosta: Valitse Sivuston toiminnot→ Näytä Kaikki sivuston sisältö. Sivuston sisältö tulee näkyviin. Style-kirjasto sijaitsee […]
Älä hukuta yleisöäsi jättimäisillä numeroilla. Microsoft Excelissä voit parantaa koontinäyttöjesi ja raporttiesi luettavuutta muotoilemalla numerot näyttämään tuhansia tai miljoonia.
Opi käyttämään SharePointin sosiaalisen verkostoitumisen työkaluja, joiden avulla yksilöt ja ryhmät voivat kommunikoida, tehdä yhteistyötä, jakaa ja pitää yhteyttä.
Juliaanisia päivämääriä käytetään usein valmistusympäristöissä aikaleimana ja pikaviitteenä eränumerolle. Tämän tyyppisen päivämääräkoodauksen avulla jälleenmyyjät, kuluttajat ja huoltoedustajat voivat tunnistaa tuotteen valmistusajankohdan ja siten tuotteen iän. Julian-päivämääriä käytetään myös ohjelmoinnissa, armeijassa ja tähtitiedessä. Erilainen […]
Voit luoda verkkosovelluksen Access 2016:ssa. Mikä verkkosovellus sitten on? No, verkko tarkoittaa, että se on verkossa, ja sovellus on vain lyhenne sanoista "sovellus". Mukautettu verkkosovellus on online-tietokantasovellus, jota käytetään pilvestä selaimen avulla. Rakennat ja ylläpidät verkkosovellusta työpöytäversiossa […]








