Lasketun kentän lisääminen Excelin pivot-taulukkoon

Tutustu, kuinka voit lisätä lasketun kentän Excelin pivot-taulukkoon ja laskea myynnistä syntyviä palkkioita tehokkaasti.
Tässä on kuusi hyödyllistä kyselytyyppiä, jotka voit suorittaa Microsoft Accessissa. Access 2019 tarjoaa kourallisen muita kyselyitä, mutta nämä ovat yleisiä kyselyitä. Kyselyt ovat aika monimutkaisia. Jos olet kuitenkin taitava kyselemään, sinua pyydetään tutustumaan Accessin ohjejärjestelmään saadaksesi neuvoja sellaisten kyselytyyppien suorittamiseen, joita ei ole selitetty tässä.
Hakukysely on standardi eräänlainen kyselyn. Valittu kysely kerää tietoja yhdestä tai useammasta tietokantataulukosta ja näyttää tiedot tietolomakkeessa. Valintakysely on yleisin kysely, ensisijainen kysely, useimpien muiden kyselyiden lähtökohta.
Top-arvon kysely on helppo tapa saada selville, monissa tai Valuuttakenttä, korkeimpia arvoja tai matalimpia arvoja. Kirjoita Kyselyruudukkoon sen Numero- tai Valuutta-kentän nimi, josta haluat lisätietoja. valitse sitten Nouseva Lajittele-pudotusvalikosta asettaaksesi arvot pienimmästä suurimpaan tai Laskeva Lajittele-pudotusvalikosta asettaaksesi arvot korkeimmasta pienimpään. Kirjoita lopuksi (Kyselytyökalut) Suunnittelu-välilehden arvo Return-tekstiruutuun tai valitse arvo avattavasta Return-luettelosta:
Tämä saattaa tuntua ristiriitaiselta, mutta nähdäksesi parhaat arvot, sinun on järjestettävä sijoittumasi kenttä laskevaan järjestykseen. Jos esimerkiksi lajittelet työntekijät myynnin määrän mukaan laskevaan järjestykseen, eniten myyneet työntekijät näkyvät ylimpänä. Näet alimmat arvot lajittelemalla nousevaan järjestykseen.
Kuten suurimman arvon kysely, yhteenvetokysely on tapa saada kumulatiivisia tietoja kaikista kentän tiedoista. Kentuckyssa tapahtuvaa myyntiä koskevia tietoja tallentavasta kentästä löydät esimerkiksi kunkin myynnin keskimääräisen määrän, kaikkien myyntien kokonaismäärän, kaikkien myyntien kokonaismäärän ja muita tietoja.
Suorittaaksesi yhteenvetokyselyn, siirry (Kyselytyökalut) Suunnittelu-välilehteen ja napsauta Yhteensä-painiketta. Kyselyruudukkoon tulee uusi rivi nimeltä Yhteensä. Avaa avattava Total-luettelo kentässä, jonka sisällöstä haluat tehdä yhteenvedon, ja valitse funktio.
Yhteenvetokyselytoiminnot
| Toiminto | Palauttaa |
| Summa | Kaikkien kentän arvojen yhteissumma |
| Keskim | Kaikkien arvojen keskiarvo |
| Min | Pienin arvo |
| Max | Korkein arvo |
| Kreivi | Arvojen määrä |
| StDev | Arvojen keskihajonta |
| Var | Arvojen varianssi |
| Ensimmäinen | Ensimmäinen arvo |
| Kestää | Viimeinen arvo |
Avattavan Totals-luettelon Ryhmittelyperuste-, Lauseke- ja Missä-vaihtoehdot ovat tarkoitettujen kenttien sisällyttämiseen, joissa et suorita toimintoa:
Laskelma kysely on sellainen, jossa laskelmat suoritetaan osana kyselyn. Voit esimerkiksi laskea myytyjen tuotteiden arvonlisäveron tai laskea yhteen saman tietueen kahdessa kentässä olevat numerot. Laskentakyselyn kauneus on, että tiedot lasketaan uudelleen joka kerta, kun suoritat kyselyn. Jos laskennan tekemiseen käytetyt tiedot muuttuvat, muuttuu myös laskennan tulos. Jos sisällytät laskelman tietokantataulukkoon, sinun on laskettava tiedot itse uudelleen aina, kun jokin arvoista muuttuu. Laskentakyselyn avulla Access tekee laskelmat puolestasi.
Laskentakyselyn muodostamiseksi luo uusi kenttä Kyselyruudukkoon laskennan tulosten tallentamista varten; kirjoita sitten kentälle nimi ja laskennan kaava. Luo laskentakysely seuraavasti:
Luo kysely tavalliseen tapaan ja muista sisällyttää kyselyruudukkoon kentät, joita haluat käyttää laskentatarkoituksiin.
Kirjoita tyhjän kentän Kenttä-ruutuun Laskenta-kentän nimi ja sen jälkeen kaksoispiste.
Alla olevassa kuvassa välisumma: syötettiin. Uuden Välisumma-kentän tarkoitus on kertoa yksikköhinta määrällä.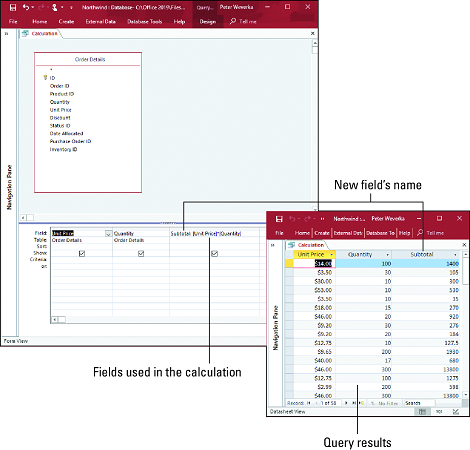
: Laskentakysely.
Kirjoita kaksoispisteen jälkeen hakasulkeisiin ([]) sen kentän nimi, jonka tietoja käytät laskennassa.
Laskennassa käytetään Yksikköhinta- ja Määrä-kenttien tietoja, joten niiden nimet näkyvät hakasulkeissa: [Yksikköhinta] ja [Määrä]. Muista kirjoittaa kenttien nimet oikein, jotta Access tunnistaa ne.
Suorita laskutoimitus loppuun.
Kuinka teet tämän, riippuu siitä, millaista laskelmaa teet. Yllä olevassa kuvassa annettiin tähti (*) kertomaan kenttä toisella. Yhtälö kertoo Yksikköhinta- ja Määrä-kenttien arvot. Voit lisätä tiedot kahdesta eri kentästä – mukaan lukien lasketut kentät – laittamalla niiden nimet suluihin ja yhdistämällä ne plusmerkillä, esimerkiksi: [Välisumma]+[Toimituskulut].
Joskus kyselyn tuloksia ei ole muotoiltu oikein tietolomakkeessa. Jos haluat määrittää uuden muodon kenttään, jonka luot laskentakyselyn tekemistä varten, napsauta kenttää hiiren kakkospainikkeella Kyselyruudukossa ja valitse Ominaisuudet. Ominaisuustaulukko tulee näkyviin. Napsauta Yleiset-välilehden avattavaa Muoto-luetteloa ja valitse oikea muoto uudelle, käsintehtylle kentällä.
Ole varovainen suorittaessasi poistokyselyitä. Poistaa kyselyn poistaa kirjaa ja ei anna sinulle mahdollisuuden saada kirjaa takaisin, jos muutat mielesi poistaa niitä. Taitavasti käytettynä poistokysely on kuitenkin loistava tapa tyhjentää tietueita useammasta kuin yhdestä tietokantataulukosta kerralla. Varmuuskopioi tietokantatiedosto ennen poistokyselyn suorittamista.
Jos haluat suorittaa poistokyselyn, aloita uusi kysely ja napsauta (Kyselytyökalut) -suunnitteluvälilehdellä Poista-painiketta. Tee sitten ikään kuin suorittaisit valintakyselyä, mutta kohdista tietueisiin, jotka haluat poistaa. Napsauta lopuksi Suorita-painiketta suorittaaksesi kyselyn.
Voit poistaa tietueita useammasta kuin yhdestä taulukosta, kunhan taulukot liittyvät toisiinsa ja valitsit Muokkaa suhteita -valintaikkunassa Poista liittyvät tietueet -vaihtoehdon, kun linkitit taulukoita.
Jos haluat esikatsella poistettavat tietueet ennen poistokyselyn suorittamista, vaihda taulukkonäkymään (napsauta Näytä-painiketta). Näet ne levyt? Poistokysely poistaa ne, jos napsautat Suorita-painiketta.
Päivityskyselyn on keino päästä tietokantaan ja päivittää kirjaa useissa eri taulukoissa kaikki kerralla. Päivityskyselyt voivat olla korvaamattomia, mutta kuten poistokyselyillä, niillä voi olla epäsuotuisia seurauksia. Varmuuskopioi tietokanta ennen päivityskyselyn suorittamista; Suorita se sitten seuraavasti:
Aloita suunnittelunäkymästä, siirry (Kyselytyökalut) Suunnittelu-välilehteen ja napsauta Päivitä-painiketta.
Kirjoita päivitettävät tiedot sisältävään kenttään teksti tai arvo Päivitä kohteeseen -riville. Voit jopa kirjoittaa toisen kentän nimen hakasulkeisiin ([]).
Päivitä kohteeseen -riville kirjoittamasi korvaa keräämiesi tietueiden kentässä olevat tiedot.
Napsauta Suorita-painiketta.
Jos haluat päivittää useamman kuin yhden taulukon tietueita, sinun on valittava Päivitä liittyvät kentät -vaihtoehto Muokkaa suhteita -valintaikkunassa, kun linkitit taulukoita.
Tutustu, kuinka voit lisätä lasketun kentän Excelin pivot-taulukkoon ja laskea myynnistä syntyviä palkkioita tehokkaasti.
Opi käyttämään Microsoft Teamsia: verkkopohjaista sovellusta, asiakkaana kannettavalla tietokoneella tai pöytätietokoneella tai Teams-mobiilisovellusta älypuhelimella tai tabletilla.
Kuinka estää Microsoft Wordia avaamasta tiedostoja vain luku -tilassa Windowsissa Microsoft Word avaa tiedostot vain luku -tilassa, jolloin niiden muokkaaminen on mahdotonta? Älä huoli, menetelmät ovat alla
Virheiden korjaaminen virheellisten Microsoft Word -asiakirjojen tulostuksessa. Virheet tulostettaessa Word-asiakirjoja, joissa on muuttuneet fontit, sotkuiset kappaleet, puuttuva teksti tai kadonnut sisältö ovat melko yleisiä. Älä kuitenkaan
Jos olet piirtänyt PowerPoint-dioihin esityksen aikana kynää tai korostuskynää, voit tallentaa piirustukset seuraavaa esitystä varten tai poistaa ne, jotta seuraavan kerran näytät ne. Aloitat puhtailla PowerPoint-dioilla. Pyyhi kynä- ja korostuskynäpiirrokset noudattamalla näitä ohjeita: Pyyhi rivit yksi kerrallaan […]
Tyylikirjasto sisältää CSS-tiedostoja, Extensible Stylesheet Language (XSL) -tiedostoja ja kuvia, joita käyttävät ennalta määritetyt sivupohjat, sivuasettelut ja säätimet SharePoint 2010:ssä. CSS-tiedostojen etsiminen julkaisusivuston tyylikirjastosta: Valitse Sivuston toiminnot→ Näytä Kaikki sivuston sisältö. Sivuston sisältö tulee näkyviin. Style-kirjasto sijaitsee […]
Älä hukuta yleisöäsi jättimäisillä numeroilla. Microsoft Excelissä voit parantaa koontinäyttöjesi ja raporttiesi luettavuutta muotoilemalla numerot näyttämään tuhansia tai miljoonia.
Opi käyttämään SharePointin sosiaalisen verkostoitumisen työkaluja, joiden avulla yksilöt ja ryhmät voivat kommunikoida, tehdä yhteistyötä, jakaa ja pitää yhteyttä.
Juliaanisia päivämääriä käytetään usein valmistusympäristöissä aikaleimana ja pikaviitteenä eränumerolle. Tämän tyyppisen päivämääräkoodauksen avulla jälleenmyyjät, kuluttajat ja huoltoedustajat voivat tunnistaa tuotteen valmistusajankohdan ja siten tuotteen iän. Julian-päivämääriä käytetään myös ohjelmoinnissa, armeijassa ja tähtitiedessä. Erilainen […]
Voit luoda verkkosovelluksen Access 2016:ssa. Mikä verkkosovellus sitten on? No, verkko tarkoittaa, että se on verkossa, ja sovellus on vain lyhenne sanoista "sovellus". Mukautettu verkkosovellus on online-tietokantasovellus, jota käytetään pilvestä selaimen avulla. Rakennat ja ylläpidät verkkosovellusta työpöytäversiossa […]








