Lasketun kentän lisääminen Excelin pivot-taulukkoon

Tutustu, kuinka voit lisätä lasketun kentän Excelin pivot-taulukkoon ja laskea myynnistä syntyviä palkkioita tehokkaasti.
Tekstin löytämisen helpottamiseksi Word tarjoaa kätevän Etsi-ominaisuuden. Tämä Etsi-ominaisuus ei vain voi etsiä sanaa tai lausetta, vaan se tarjoaa myös Korvaa-vaihtoehdon, jotta voit saada Wordin etsimään tietyt sanat ja korvaamaan ne automaattisesti muilla sanoilla.
Etsi-komento voi etsiä yksittäistä merkkiä, sanaa tai sanaryhmää. Voit nopeuttaa hakua hakemalla joko koko asiakirjasta tai vain tietystä osasta asiakirjaa. Jotta asiakirjan etsiminen olisi joustavampaa, Wordin avulla voit etsiä myös otsikoita tai sivuja.
Voit etsiä sanoja tai lauseita Wordin Etsi-komennolla seuraavasti:
Napsauta Koti-välilehteä.
Napsauta Muokkaus-ryhmän Etsi-kuvaketta.
Navigointiruutu tulee näkyviin näytön vasempaan reunaan.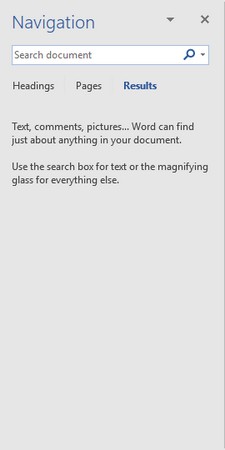
Kirjoita navigointiruutuun teksti, jonka haluat etsiä.
Jos napsautat alas osoittavaa nuolta Etsi-kuvakkeen oikealla puolella, näkyviin tulee valikko, josta voit valita Etsi- tai Siirry-komennon.
Napsauta Navigointi-tekstiruutua, kirjoita etsittävä sana tai lause ja paina Enter.
Navigointiruudussa on luettelo kaikista vastaavista tekstistä.
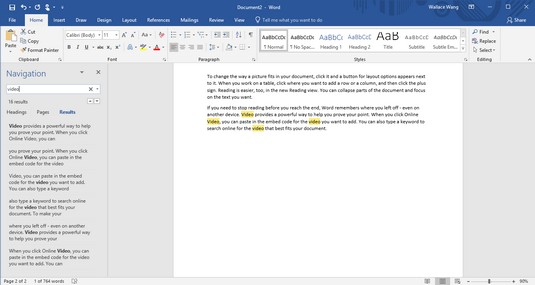
Kaikki vastaava teksti näkyy siirtymisruudussa.
Kun kirjoitat, Word näyttää kaiken vastaavan tekstin. Joten jos alat kirjoittaa hel-sanaa, Word löytää kaiken tekstin, joka vastaa sanaa hel, kuten hei, helikopteri tai ohje.
Napsauta mitä tahansa siirtymisruudussa näkyvää tekstiä.
Word korostaa valitsemaasi tekstiä asiakirjassasi.
Sulje navigointiruutu napsauttamalla X-kuvaketta ruudun oikeassa yläkulmassa.
Jos haluat vain löytää sanan tai lauseen, tavallinen Etsi-komento toimii. Jos Word kuitenkin löytää liian paljon epäolennaista tekstiä, sinun kannattaa varata aikaa mukauttaaksesi tapaa, jolla Word etsii tekstiä. Toimi seuraavasti:
Napsauta Koti-välilehteä.
Napsauta Muokkaus-ryhmän Etsi-kuvaketta.
Navigointiruutu tulee näkyviin näytön vasempaan reunaan.
Napsauta navigointiruudun Etsi asiakirja -tekstiruudussa suurennuslasikuvaketta.
Avattava valikko tulee näkyviin.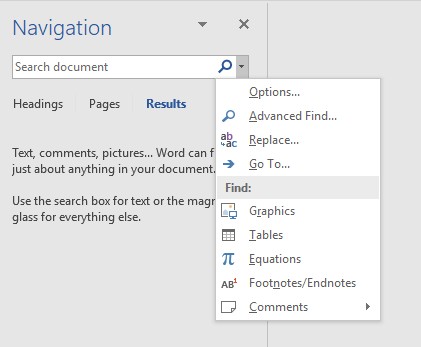
Napsauttamalla suurennuslasikuvaketta avautuu alasvetovalikko.
Napsauta Asetukset.
Find Options -valintaikkuna tulee näkyviin.
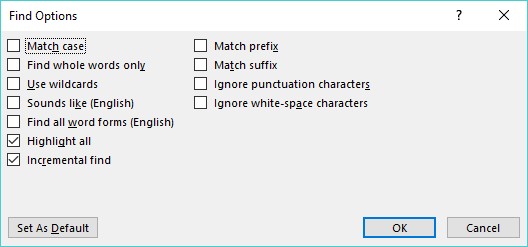
Etsi asetukset -valintaikkuna tarjoaa vaihtoehtoja tekstin etsimiseen.
Valitse yksi tai useampi vaihtoehto Etsi asetukset -valintaikkunasta:
Napsauta OK, jolloin Etsi asetukset -valintaikkuna katoaa.
Kun seuraavan kerran haet tekstiä, Word käyttää viimeksi valitsemiasi vaihtoehtoja.
Sen sijaan, että etsit sanaa tai lausetta, saatat haluta selata pitkää asiakirjaa otsikoiden mukaan. Kun olet löytänyt haluamasi otsikon, voit muokata tai lukea sen alla olevaa tekstiä.
Voit hakea Wordissa otsikoiden perusteella seuraavasti:
Napsauta Koti-välilehteä.
Napsauta Muokkaus-ryhmän Etsi-kuvaketta.
Navigointiruutu tulee näkyviin näytön vasempaan reunaan.
Napsauta navigointiruudussa Otsikot-välilehteä (Hae asiakirja -tekstiruudun alla).
Otsikoiden luettelo tulee näkyviin navigointiruutuun.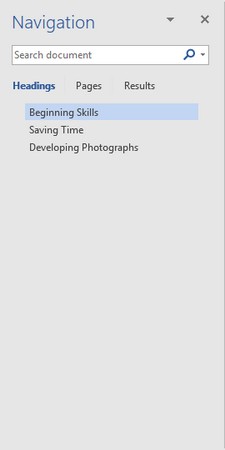
Otsikot-välilehdellä voit tarkastella kaikkia asiakirjan otsikoita.
Napsauta otsikkoa navigointiruudussa.
Word näyttää otsikon asiakirjassasi.
Pitkässä asiakirjassa joudut usein vierittämään tai selaamaan useita sivuja löytääksesi tietyn tekstin. Tämän tehtävän yksinkertaistamiseksi Word voi näyttää kaikki sivut pikkukuvina. Voit selata näitä pikkukuvia ja napsauttaa sivua, jota haluat tarkastella tarkemmin.
Voit selata useita sivuja Wordissa seuraavasti:
Napsauta Koti-välilehteä.
Napsauta Muokkaus-ryhmän Etsi-kuvaketta.
Navigointiruutu tulee näkyviin näytön vasempaan reunaan.
Napsauta siirtymisruudussa Sivut-välilehteä (keskimmäinen välilehti).
Word näyttää pikkukuvat kaikista sivuistasi.
Napsauta sen sivun pikkukuvaa, jota haluat tarkastella.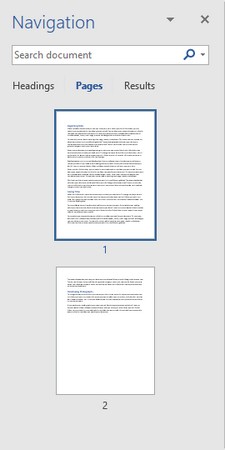
Useiden sivujen pikkukuvien selaaminen.
Word näyttää valitsemasi sivun.
Sen sijaan, että etsit vain sanaa tai lausetta, voit etsiä tekstiä ja korvata sen jollain muulla. Voit käyttää Etsi ja korvaa -komentoa Wordissa seuraavasti:
Napsauta Koti-välilehteä.
Napsauta Muokkaus-ryhmässä Korvaa-kuvaketta (tai paina Ctrl+H).
Etsi ja korvaa -valintaikkuna tulee näkyviin.
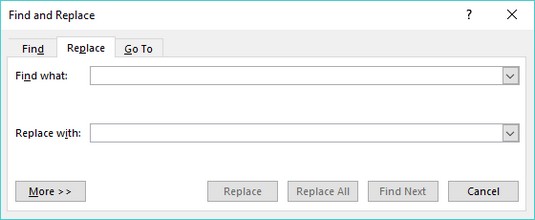
Etsi ja korvaa -valintaikkuna tarjoaa vaihtoehtoja tekstin korvaamiseen.
Napsauta Etsi mitä -tekstiruutua ja kirjoita etsittävä sana tai lause.
Napsauta Korvaa tekstiruutua ja kirjoita sana tai lause korvataksesi vaiheessa 3 kirjoittamasi tekstin.
(Valinnainen) Napsauta Lisää-painiketta ja valitse lisäasetukset.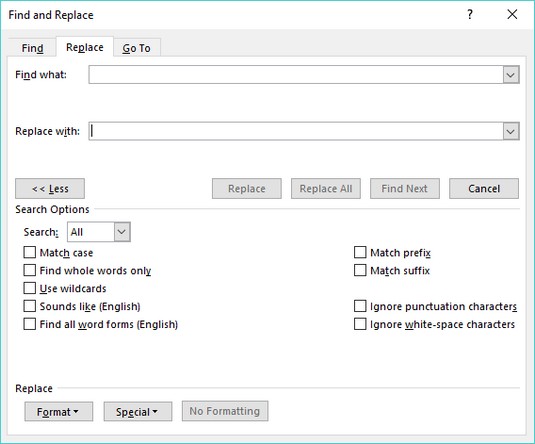
Lisää-painike näyttää lisävaihtoehtoja Etsi ja korvaa -valintaikkunassa.
Napsauta jotakin seuraavista painikkeista:
Napsauta Etsi seuraava etsiäksesi muita esiintymiä vaiheessa 3 kirjoittamastasi tekstistä.
Napsauta Peruuta, jolloin Etsi ja korvaa -valintaikkuna katoaa.
Tutustu, kuinka voit lisätä lasketun kentän Excelin pivot-taulukkoon ja laskea myynnistä syntyviä palkkioita tehokkaasti.
Opi käyttämään Microsoft Teamsia: verkkopohjaista sovellusta, asiakkaana kannettavalla tietokoneella tai pöytätietokoneella tai Teams-mobiilisovellusta älypuhelimella tai tabletilla.
Kuinka estää Microsoft Wordia avaamasta tiedostoja vain luku -tilassa Windowsissa Microsoft Word avaa tiedostot vain luku -tilassa, jolloin niiden muokkaaminen on mahdotonta? Älä huoli, menetelmät ovat alla
Virheiden korjaaminen virheellisten Microsoft Word -asiakirjojen tulostuksessa. Virheet tulostettaessa Word-asiakirjoja, joissa on muuttuneet fontit, sotkuiset kappaleet, puuttuva teksti tai kadonnut sisältö ovat melko yleisiä. Älä kuitenkaan
Jos olet piirtänyt PowerPoint-dioihin esityksen aikana kynää tai korostuskynää, voit tallentaa piirustukset seuraavaa esitystä varten tai poistaa ne, jotta seuraavan kerran näytät ne. Aloitat puhtailla PowerPoint-dioilla. Pyyhi kynä- ja korostuskynäpiirrokset noudattamalla näitä ohjeita: Pyyhi rivit yksi kerrallaan […]
Tyylikirjasto sisältää CSS-tiedostoja, Extensible Stylesheet Language (XSL) -tiedostoja ja kuvia, joita käyttävät ennalta määritetyt sivupohjat, sivuasettelut ja säätimet SharePoint 2010:ssä. CSS-tiedostojen etsiminen julkaisusivuston tyylikirjastosta: Valitse Sivuston toiminnot→ Näytä Kaikki sivuston sisältö. Sivuston sisältö tulee näkyviin. Style-kirjasto sijaitsee […]
Älä hukuta yleisöäsi jättimäisillä numeroilla. Microsoft Excelissä voit parantaa koontinäyttöjesi ja raporttiesi luettavuutta muotoilemalla numerot näyttämään tuhansia tai miljoonia.
Opi käyttämään SharePointin sosiaalisen verkostoitumisen työkaluja, joiden avulla yksilöt ja ryhmät voivat kommunikoida, tehdä yhteistyötä, jakaa ja pitää yhteyttä.
Juliaanisia päivämääriä käytetään usein valmistusympäristöissä aikaleimana ja pikaviitteenä eränumerolle. Tämän tyyppisen päivämääräkoodauksen avulla jälleenmyyjät, kuluttajat ja huoltoedustajat voivat tunnistaa tuotteen valmistusajankohdan ja siten tuotteen iän. Julian-päivämääriä käytetään myös ohjelmoinnissa, armeijassa ja tähtitiedessä. Erilainen […]
Voit luoda verkkosovelluksen Access 2016:ssa. Mikä verkkosovellus sitten on? No, verkko tarkoittaa, että se on verkossa, ja sovellus on vain lyhenne sanoista "sovellus". Mukautettu verkkosovellus on online-tietokantasovellus, jota käytetään pilvestä selaimen avulla. Rakennat ja ylläpidät verkkosovellusta työpöytäversiossa […]








