Lasketun kentän lisääminen Excelin pivot-taulukkoon

Tutustu, kuinka voit lisätä lasketun kentän Excelin pivot-taulukkoon ja laskea myynnistä syntyviä palkkioita tehokkaasti.
Power Map on Excel 2016:n jännittävän uuden visuaalisen analyysiominaisuuden nimi, jonka avulla voit käyttää Excel-tietomallissa maantieteellisiä, taloudellisia ja muun tyyppisiä tietoja sekä päivämäärä- ja aikakenttiä animoitujen 3D-karttojen luomiseen.
Voit luoda uuden animaation ensimmäiselle kiertomatkalle Power Mapissa seuraavasti:
Avaa laskentataulukko, joka sisältää tiedot, joille haluat luoda uuden Power Map -animoinnin.
Sijoita solukohdistin johonkin tietoluettelon soluista ja napsauta sitten Excelin nauhassa Lisää → Kartta → Avaa Power Map (Alt+NSMO).
Excel avaa Power Map -ikkunan, jossa on uusi Kiertomatka (nimeltään Tour 1), jossa on oma valintanauha ja yksi Koti-välilehti, joka on samanlainen kuin tässä näkyvä.
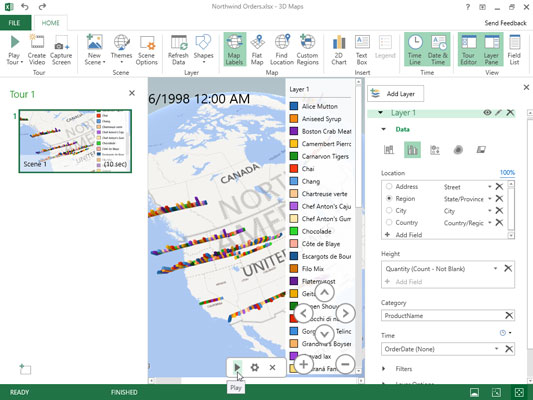
Power Map -ikkuna uudella Clustered Column 3-D-animaatiolla visualisoimaan eri Northwind-tuotemääriä heinäkuun 1996 ja toukokuun 1998 välisenä aikana eri paikoissa Länsi-Kanadassa ja Yhdysvalloissa.
Tämä ikkuna on jaettu kolmeen ruutuun. Oikealla oleva Taso-ruutu sisältää oletustason 1 ääriviivat kolmella alueella: Data, Filters ja Layer Options. Tasoruudun Data-alue laajenee automaattisesti näyttämään sijainti-, korkeus-, luokka- ja aikaluetteloruudun. Keskiruudussa on kolmiulotteinen maapallo, johon tietosi kartoitetaan. Tämän kolmiulotteisen maapallon päälle ilmestyy aluksi kelluva kenttäluettelo, joka sisältää kentät valitussa Excel-tietomallissa. Vasemmanpuoleinen Tour Editor -ruutu sisältää pikkukuvat kaikista kiertomatkoista ja niiden kohtauksista, jotka on animoitu Power Map -tietomallillesi (oletusarvoisesti vain yksi kohtaus on merkitty Scene 1, kun luot ensimmäisen kiertomatkasi).
Vedä kenttiä kelluvasta kenttäluettelosta Tasoruudun sijainti-, korkeus-, luokka- ja aikaluetteloruutuihin luodaksesi kartan.
Vedä maantieteelliset kentät, joiden sijaintitiedot on tarkoitus esittää visuaalisesti maapallon kartalla, ja pudota ne Tasoruudun Sijainti-luetteloruutuun. Power Map näyttää datapisteitä jokaisesta animaatiosi sijaintikentästä 3D-maapallolla, kun pudotat sen Sijainti-luetteloruutuun. Ohjelma liittää valitun sijaintikentän maantieteelliseen tyyppiin Taso-ruudun Sijainti-luetteloruudun kentän nimen oikealla puolella olevassa avattavassa luetteloruudussa. Voit tarvittaessa muokata tyyppiä valitsemalla sen pudotusvalikosta. Muista vain, että jokaisella sijaintikentällä on oltava yksilöllinen maantieteellinen tyyppi.
Voit myös lisätä kenttiä kelluvasta kenttäluettelosta, jotka haluat kuvata animaatiossa, Korkeus-, Koko- tai Arvo-luetteloruutuihin (valitun visualisoinnin tyypistä riippuen).
Valitse visualisoinnin tyyppi napsauttamalla sen kuvaketta Tasoruudun Data-otsikon alla: Pinottu sarake (oletus), Klusteroitu sarake, kupla, lämpökartta tai alue.
Power Map näyttää nyt korkeus-, koko- tai arvotietojesi datapisteet 3D-maapallolla valitun visualisoinnin tyypin mukaan sekä kelluvan selitteen data-arvoille (joka on järjestetty luokkina käytettävien kenttien mukaan) keskiruudussa. Power Map -ikkunasta. Kartan alareunassa on aikajana-ohjain, jossa on toistopainike, jonka avulla voit toistaa ja ohjata animaatiota.
(Valinnainen) Napsauta nauhan Karttatunnisteet -painiketta lisätäksesi maiden ja kaupunkien nimet 3D-maapallosi karttoihin.
(Valinnainen) Napsauta Sulje tasoruutu -painiketta ja Sulje Tour Editor -painiketta piilottaaksesi Taso- ja Kiertomatkaeditori-ruudut.
Nyt kolmiulotteinen maapallosi, jossa on Layer 1 -teksti oikealla puolella ja animaation aikajana alla, täyttää koko ikkunan Power Map -nauhan alla. Huomaa, että voit näyttää Taso-ruudun ja Tour Editor -ruudun uudelleen Power Map -ikkunassa milloin tahansa napsauttamalla Tasoruutu- tai Tour Editor -nauhapainiketta.
(Valinnainen) Vedä Layer 1 -tekstiä, jotta se ei estä 3D-maapalloasi. Voit myös muuttaa selitteen kokoa valitsemalla sen ja vetämällä sen koonsäätökahvoja. Jos aikajanan animaatiosäädin peittää maapallon tärkeimmät alueet, voit piilottaa sen napsauttamalla sen Sulje-painiketta.
Voit näyttää aikajanasäätimen uudelleen milloin tahansa napsauttamalla Aikajana-painiketta Power Map -nauhan Aika-ryhmässä. Huomaa, että et voi muuttaa aikajanasäätimen sijaintia tai kokoa, kun se on näkyvissä, ja että voit toistaa animaatiosi napsauttamalla Toista kierros -painiketta nauhassa, kun aikajanasäädin on piilotettu.
(Valinnainen) Vedä maapalloa näyttääksesi maailman alueen paikoilla, joita haluat katsella, kun toistat animaatiota, tai käytä Kierrä vasemmalle-, Kierrä oikealle-, Kallista ylös- tai Kallista alas -painikkeita tuodaksesi tämän alueen näkyviin. Napsauta sitten Lähennä (Shift++) tai Loitonna (Shift + –) tuodaksesi alueen lähemmäksi tai kauemmaksi.
Kun Power Map -nauhan alla oleva katseluikkuna on sijoitettu haluamallasi tavalla katsoessasi animaatiota, olet valmis pelaamaan luomaasi 3-D-karttakierrosta.
Napsauta Toista kiertoajelu -painiketta nauhassa tai Toista-painiketta aikajanasäätimessä (jos se on edelleen näkyvissä).
Kun napsautat Toista kiertomatka -painiketta nauhassa, Power Map piilottaa automaattisesti Tour Editorin ja Taso-ruudun sekä Aikajana-säätimen, jos ne ovat vielä näkyvissä tuolloin. Voit keskeyttää animaation napsauttamalla Keskeytä-painiketta, joka näkyy näytön alareunassa olevassa palkissa ohjausryhmässä, tai painamalla näppäimistön välilyöntiä. Kun olet lopettanut animaation katselun, palaa Power Mapin tavalliseen muokkausnäkymään napsauttamalla Palaa muokkausnäkymään -painiketta (se, jonka nuoli osoittaa vasemmalle aivan näytön alareunan palkin alussa) tai paina näppäimistön Esc-näppäintä.
Napsauta Sulje-painiketta Power Map -otsikkorivin oikeassa reunassa sulkeaksesi Power Mapin ja palataksesi Excel-laskentataulukkoon. Tallenna sitten työkirja (Ctrl+S) tallentaaksesi Power Map -kiertomatkan osaksi työkirjatiedostoa.
Kun olet luonut alkuperäisen animaatiokierroksen tietomallille Excel-työkirjassa, voit aina toistaa sen yksinkertaisesti avaamalla sen uudelleen Power Mapissa ja napsauttamalla Toista esittely sen nauhasta. Jos haluat avata kiertomatkan uudelleen, kun tietomallin sisältävä työkirja on auki Excelissä, valitse Lisää → Kartta → Avaa Power Map Excelin nauhasta (Alt+NSMO) ja napsauta sitten Kierros 1 -painiketta Launch Power Map -valintaikkunan yläosassa. .
Tutustu, kuinka voit lisätä lasketun kentän Excelin pivot-taulukkoon ja laskea myynnistä syntyviä palkkioita tehokkaasti.
Opi käyttämään Microsoft Teamsia: verkkopohjaista sovellusta, asiakkaana kannettavalla tietokoneella tai pöytätietokoneella tai Teams-mobiilisovellusta älypuhelimella tai tabletilla.
Kuinka estää Microsoft Wordia avaamasta tiedostoja vain luku -tilassa Windowsissa Microsoft Word avaa tiedostot vain luku -tilassa, jolloin niiden muokkaaminen on mahdotonta? Älä huoli, menetelmät ovat alla
Virheiden korjaaminen virheellisten Microsoft Word -asiakirjojen tulostuksessa. Virheet tulostettaessa Word-asiakirjoja, joissa on muuttuneet fontit, sotkuiset kappaleet, puuttuva teksti tai kadonnut sisältö ovat melko yleisiä. Älä kuitenkaan
Jos olet piirtänyt PowerPoint-dioihin esityksen aikana kynää tai korostuskynää, voit tallentaa piirustukset seuraavaa esitystä varten tai poistaa ne, jotta seuraavan kerran näytät ne. Aloitat puhtailla PowerPoint-dioilla. Pyyhi kynä- ja korostuskynäpiirrokset noudattamalla näitä ohjeita: Pyyhi rivit yksi kerrallaan […]
Tyylikirjasto sisältää CSS-tiedostoja, Extensible Stylesheet Language (XSL) -tiedostoja ja kuvia, joita käyttävät ennalta määritetyt sivupohjat, sivuasettelut ja säätimet SharePoint 2010:ssä. CSS-tiedostojen etsiminen julkaisusivuston tyylikirjastosta: Valitse Sivuston toiminnot→ Näytä Kaikki sivuston sisältö. Sivuston sisältö tulee näkyviin. Style-kirjasto sijaitsee […]
Älä hukuta yleisöäsi jättimäisillä numeroilla. Microsoft Excelissä voit parantaa koontinäyttöjesi ja raporttiesi luettavuutta muotoilemalla numerot näyttämään tuhansia tai miljoonia.
Opi käyttämään SharePointin sosiaalisen verkostoitumisen työkaluja, joiden avulla yksilöt ja ryhmät voivat kommunikoida, tehdä yhteistyötä, jakaa ja pitää yhteyttä.
Juliaanisia päivämääriä käytetään usein valmistusympäristöissä aikaleimana ja pikaviitteenä eränumerolle. Tämän tyyppisen päivämääräkoodauksen avulla jälleenmyyjät, kuluttajat ja huoltoedustajat voivat tunnistaa tuotteen valmistusajankohdan ja siten tuotteen iän. Julian-päivämääriä käytetään myös ohjelmoinnissa, armeijassa ja tähtitiedessä. Erilainen […]
Voit luoda verkkosovelluksen Access 2016:ssa. Mikä verkkosovellus sitten on? No, verkko tarkoittaa, että se on verkossa, ja sovellus on vain lyhenne sanoista "sovellus". Mukautettu verkkosovellus on online-tietokantasovellus, jota käytetään pilvestä selaimen avulla. Rakennat ja ylläpidät verkkosovellusta työpöytäversiossa […]








