Lasketun kentän lisääminen Excelin pivot-taulukkoon

Tutustu, kuinka voit lisätä lasketun kentän Excelin pivot-taulukkoon ja laskea myynnistä syntyviä palkkioita tehokkaasti.
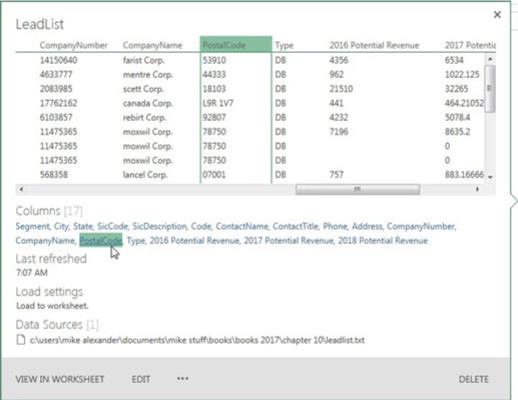
Hanki nopeat tiedot Työkirjakyselyt-ruudusta.
Kaikki tietyssä työkirjassa olevat Power Query -kyselyt voivat olla näkymiä Työkirjakyselyt-ruudussa. Aktivoi Työkirjakyselyt-ruutu valitsemalla Tiedot → Näytä kyselyt.
Tässä ruudussa näet nopeasti tietoja kyselystä viemällä osoittimen sen päälle. Näet kyselyn tietolähteen, kyselyn viimeisimmän päivityskerran sekä vilauksen kyselyn tiedoista. Voit jopa napsauttaa sarakkeen hyperlinkkejä kurkistaaksesi tiettyyn sarakkeeseen.
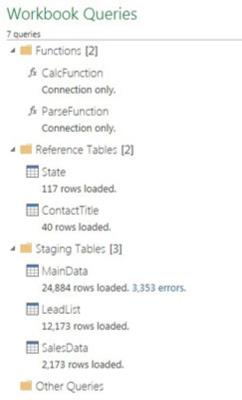
Järjestä kyselyt ryhmiin.
Kun lisäät kyselyitä työkirjaasi, Työkirjakyselyt-ruutu voi alkaa tuntua sekavalta ja epäjärjestyneeltä. Tee itsellesi palvelus ja järjestä kyselysi ryhmiin.
Kuva havainnollistaa, millaisia ryhmiä voit luoda. Voit luoda ryhmän vain mukautetuille funktioille tai ryhmän ulkoisista tietokannoista peräisin oleville kyselyille. Voit jopa luoda ryhmän, johon tallennat pieniä viitetaulukoita. Jokainen ryhmä on kokoontaitettava, joten voit pakata siististi kyselyt, joiden kanssa et työskentele.
Voit luoda ryhmän napsauttamalla hiiren kakkospainikkeella kyselyä Työkirjakyselyt-ruudussa ja valitsemalla Siirrä ryhmään → Uusi ryhmä.
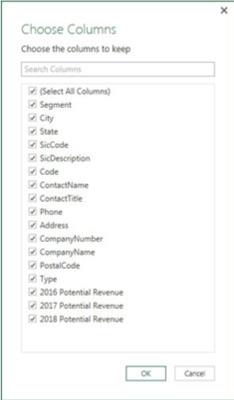
Valitse kyselyiden sarakkeet nopeammin.
Kun käsittelet suurta taulukkoa, jossa on kymmeniä sarakkeita kyselyeditorissa, voi olla vaikea löytää ja valita oikeita sarakkeita. Voit välttää kaiken edestakaisen vierityksen valitsemalla Koti-välilehden Valitse sarakkeet -komennon.
Näkyvä valintaikkuna avautuu ja näyttää kaikki käytettävissä olevat sarakkeet (mukaan lukien mukautetut sarakkeet, jotka olet ehkä lisännyt). Löydät ja valitset helposti tarvitsemasi sarakkeet.
Valitse kyselyiden sarakkeet nopeammin.
Kun käsittelet suurta taulukkoa, jossa on kymmeniä sarakkeita kyselyeditorissa, voi olla vaikea löytää ja valita oikeita sarakkeita. Voit välttää kaiken edestakaisen vierityksen valitsemalla Koti-välilehden Valitse sarakkeet -komennon.
Näkyvä valintaikkuna avautuu ja näyttää kaikki käytettävissä olevat sarakkeet (mukaan lukien mukautetut sarakkeet, jotka olet ehkä lisännyt). Löydät ja valitset helposti tarvitsemasi sarakkeet.
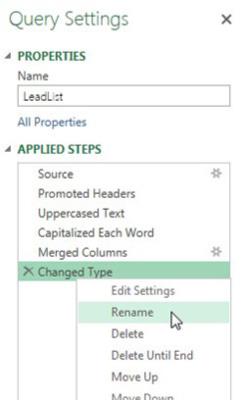
Nimeä kyselyn vaiheet uudelleen.
Aina kun käytät toimintoa Kyselyeditorissa, Kyselyasetukset-ruutuun tehdään uusi merkintä kuvan mukaisesti. Kyselyvaiheet toimivat eräänlaisena kirjausketjuna kaikille datalle suorittamillesi toimille.
Voit nimetä vaiheet uudelleen napsauttamalla jokaista vaihetta hiiren kakkospainikkeella ja valitsemalla Nimeä uudelleen.
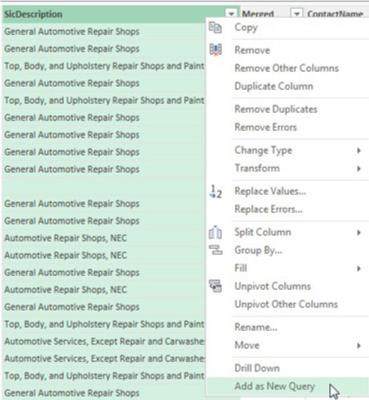
Luo nopeasti viitetaulukoita.
Kourallinen sarakkeita tietojoukossa tekee aina upeista viitetaulukoista. Jos tietojoukossasi on esimerkiksi sarake, jossa on luettelo tuoteluokista, olisi hyödyllistä luoda viitetaulukko kaikista kyseisen sarakkeen yksilöllisistä arvoista.
Viitetaulukoita käytetään usein tietojen kartoittamiseen, syötevalikon valitsimiin, hakuarvoina ja paljon muuta.
Kyselyeditorissa voit napsauttaa hiiren kakkospainikkeella saraketta, josta haluat luoda viitetaulukon, ja valita sitten Lisää uutena kyselynä kuvan osoittamalla tavalla.
Uusi kysely luodaan käyttämällä lähteenä taulukkoa, josta juuri hait. Kyselyeditori alkaa toimia ja näyttää vain valitsemasi sarakkeen. Täältä voit käyttää Kyselyeditoria esimerkiksi kaksoiskappaleiden siivoamiseen tai tyhjien poistamiseen.
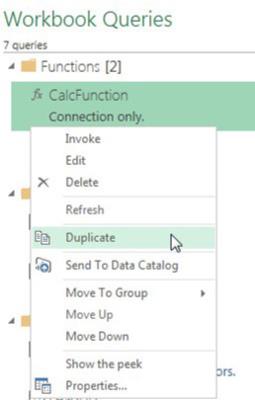
Kopioi kyselyt säästääksesi aikaa.
On aina viisasta käyttää työtä uudelleen missä vain voit. Miksi keksiä pyörä uudelleen, kun Työkirjakyselyt-ruutu on täynnä jo luomiasi pyöriä?
Säästä aikaa monistamalla kyselyt työkirjassasi. Voit tehdä tämän aktivoimalla Työkirjakyselyt-ruudun, napsauttamalla hiiren kakkospainikkeella kyselyä, jonka haluat kopioida, ja valitsemalla sitten Monista. Kuten näet, voit myös kopioida mukautettuja toimintoja.
Kopioi kyselyt säästääksesi aikaa.
On aina viisasta käyttää työtä uudelleen missä vain voit. Miksi keksiä pyörä uudelleen, kun Työkirjakyselyt-ruutu on täynnä jo luomiasi pyöriä?
Säästä aikaa monistamalla kyselyt työkirjassasi. Voit tehdä tämän aktivoimalla Työkirjakyselyt-ruudun, napsauttamalla hiiren kakkospainikkeella kyselyä, jonka haluat kopioida, ja valitsemalla sitten Monista. Kuten näet, voit myös kopioida mukautettuja toimintoja.
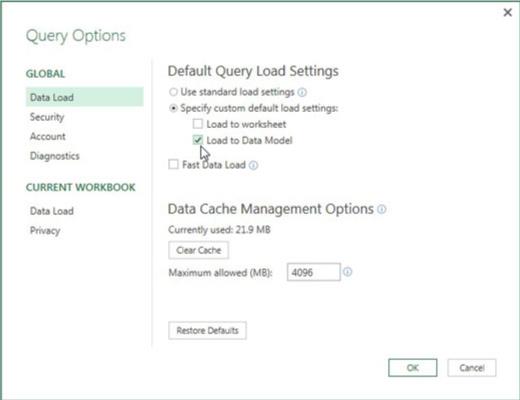
Aseta oletuslatauskäyttäytyminen.
Jos työskentelet raskaasti Power Pivotin ja Power Queryn kanssa, lataat Power Query -kyselysi suurimman osan ajasta sisäiseen tietomalliin.
Jos olet yksi niistä analyytikoista, jotka lataavat aina tietomalliin, voit säätää Power Queryn asetuksia niin, että ne latautuvat automaattisesti tietomalliin.
Avaa näytettävä valintaikkuna valitsemalla Tiedot → Uusi kysely → Kyselyasetukset. Valitse Yleinen-osiossa Data Load ja määritä sitten mukautettu oletuskuormitusasetus. Tämä mahdollistaa asetusten lataamisen laskentataulukkoon tai tietomalliin oletuksena.
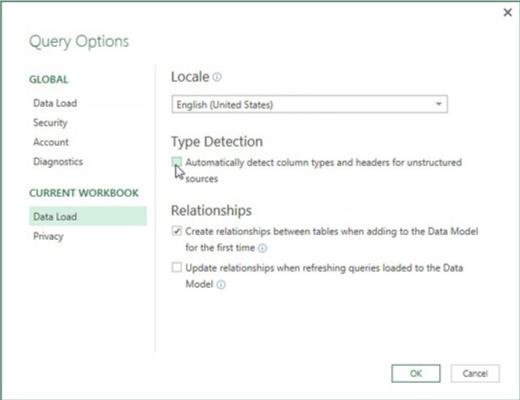
Estä automaattiset tietotyyppien muutokset.
Yksi Power Queryn tuoreimmista lisäyksistä on kyky tunnistaa tietotyypit automaattisesti ja muuttaa tietotyyppejä ennakoivasti. Tämän tyypin tunnistusta käytetään useimmiten, kun kyselyyn lisätään uutta tietoa. Vaikka Power Query tekee kunnollista työtä arvaaessaan, mitä tietotyyppejä tulisi käyttää, sovelletut tietotyyppien muutokset voivat joskus aiheuttaa odottamattomia ongelmia.
Jos haluat mieluummin käsitellä tietotyyppien muutoksia ilman Power Queryn tyypintunnistusominaisuuden apua, voit poistaa sen käytöstä.
Avaa näytettävä valintaikkuna valitsemalla Tiedot → Uusi kysely → Kyselyasetukset. Valitse Nykyinen työkirja -osiossa Tietojen lataus ja poista sitten valinta vaihtoehdosta, joka tunnistaa saraketyypit ja otsikot automaattisesti jäsentämättömille lähteille.
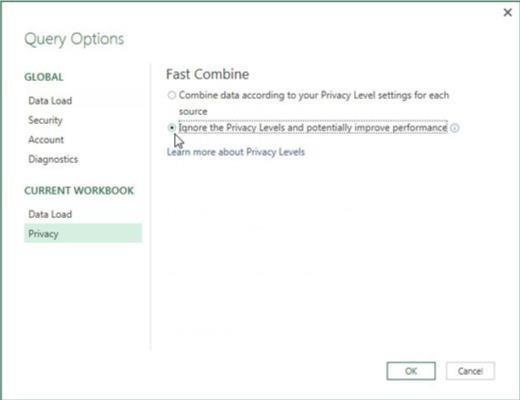
1
Poista tietosuoja-asetukset käytöstä parantaaksesi suorituskykyä.
Power Pivotin tietosuojatason asetukset on suunniteltu suojaamaan organisaation tietoja, kun ne yhdistetään muihin lähteisiin. Kun luot kyselyn, joka käyttää ulkoista tietolähdettä sisäisen tietolähteen kanssa, Power Query lopettaa esityksen kysyäkseen, miten haluat luokitella kunkin tietolähteen tietosuojatasot.
Suurimmalle osalle analyytikoista, jotka käsittelevät yksinomaan organisaatiotietoja, yksityisyystason asetukset eivät vain hidasta kyselyitä ja aiheuttavat sekaannusta.
Onneksi sinulla on mahdollisuus sivuuttaa tietosuojatasot.
Avaa näytettävä valintaikkuna valitsemalla Tiedot → Uusi kysely → Kyselyasetukset. Valitse Nykyinen työkirja -osiossa Tietosuoja ja valitse sitten vaihtoehto, joka jättää huomioimatta tietosuojatasot.
1
Poista tietosuoja-asetukset käytöstä parantaaksesi suorituskykyä.
Power Pivotin tietosuojatason asetukset on suunniteltu suojaamaan organisaation tietoja, kun ne yhdistetään muihin lähteisiin. Kun luot kyselyn, joka käyttää ulkoista tietolähdettä sisäisen tietolähteen kanssa, Power Query lopettaa esityksen kysyäkseen, miten haluat luokitella kunkin tietolähteen tietosuojatasot.
Suurimmalle osalle analyytikoista, jotka käsittelevät yksinomaan organisaatiotietoja, yksityisyystason asetukset eivät vain hidasta kyselyitä ja aiheuttavat sekaannusta.
Onneksi sinulla on mahdollisuus sivuuttaa tietosuojatasot.
Avaa näytettävä valintaikkuna valitsemalla Tiedot → Uusi kysely → Kyselyasetukset. Valitse Nykyinen työkirja -osiossa Tietosuoja ja valitse sitten vaihtoehto, joka jättää huomioimatta tietosuojatasot.
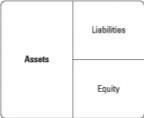
1
Poista suhteen tunnistus käytöstä.
Kun luot kyselyä ja valitset lähdöksi Lataa tietomalliin, Power Query yrittää oletusarvoisesti havaita kyselyjen välisiä suhteita ja luo kyseiset suhteet sisäiseen tietomalliin. Kyselyjen välisiä suhteita ohjaavat ensisijaisesti määritellyt kyselyvaiheet. Jos esimerkiksi yhdistät kaksi kyselyä ja lataat sitten tuloksen tietomalliin, suhde luodaan automaattisesti.
Suuremmissa tietomalleissa, joissa on kymmenkunta taulukkoa, Power Queryn suhteen tunnistus voi vaikuttaa suorituskykyyn ja pidentää tietomallin lataamiseen kuluvaa aikaa.
Voit välttää tämän vaivan ja jopa parantaa suorituskykyä poistamalla suhteen tunnistuksen käytöstä.
Avaa näytettävä valintaikkuna valitsemalla Tiedot → Uusi kysely → Kyselyasetukset. Valitse Nykyinen työkirja -osiossa Tietojen lataus ja poista sitten valinta vaihtoehdosta luoda suhteita, kun lisäät latausta tietomalliin.
Tutustu, kuinka voit lisätä lasketun kentän Excelin pivot-taulukkoon ja laskea myynnistä syntyviä palkkioita tehokkaasti.
Opi käyttämään Microsoft Teamsia: verkkopohjaista sovellusta, asiakkaana kannettavalla tietokoneella tai pöytätietokoneella tai Teams-mobiilisovellusta älypuhelimella tai tabletilla.
Kuinka estää Microsoft Wordia avaamasta tiedostoja vain luku -tilassa Windowsissa Microsoft Word avaa tiedostot vain luku -tilassa, jolloin niiden muokkaaminen on mahdotonta? Älä huoli, menetelmät ovat alla
Virheiden korjaaminen virheellisten Microsoft Word -asiakirjojen tulostuksessa. Virheet tulostettaessa Word-asiakirjoja, joissa on muuttuneet fontit, sotkuiset kappaleet, puuttuva teksti tai kadonnut sisältö ovat melko yleisiä. Älä kuitenkaan
Jos olet piirtänyt PowerPoint-dioihin esityksen aikana kynää tai korostuskynää, voit tallentaa piirustukset seuraavaa esitystä varten tai poistaa ne, jotta seuraavan kerran näytät ne. Aloitat puhtailla PowerPoint-dioilla. Pyyhi kynä- ja korostuskynäpiirrokset noudattamalla näitä ohjeita: Pyyhi rivit yksi kerrallaan […]
Tyylikirjasto sisältää CSS-tiedostoja, Extensible Stylesheet Language (XSL) -tiedostoja ja kuvia, joita käyttävät ennalta määritetyt sivupohjat, sivuasettelut ja säätimet SharePoint 2010:ssä. CSS-tiedostojen etsiminen julkaisusivuston tyylikirjastosta: Valitse Sivuston toiminnot→ Näytä Kaikki sivuston sisältö. Sivuston sisältö tulee näkyviin. Style-kirjasto sijaitsee […]
Älä hukuta yleisöäsi jättimäisillä numeroilla. Microsoft Excelissä voit parantaa koontinäyttöjesi ja raporttiesi luettavuutta muotoilemalla numerot näyttämään tuhansia tai miljoonia.
Opi käyttämään SharePointin sosiaalisen verkostoitumisen työkaluja, joiden avulla yksilöt ja ryhmät voivat kommunikoida, tehdä yhteistyötä, jakaa ja pitää yhteyttä.
Juliaanisia päivämääriä käytetään usein valmistusympäristöissä aikaleimana ja pikaviitteenä eränumerolle. Tämän tyyppisen päivämääräkoodauksen avulla jälleenmyyjät, kuluttajat ja huoltoedustajat voivat tunnistaa tuotteen valmistusajankohdan ja siten tuotteen iän. Julian-päivämääriä käytetään myös ohjelmoinnissa, armeijassa ja tähtitiedessä. Erilainen […]
Voit luoda verkkosovelluksen Access 2016:ssa. Mikä verkkosovellus sitten on? No, verkko tarkoittaa, että se on verkossa, ja sovellus on vain lyhenne sanoista "sovellus". Mukautettu verkkosovellus on online-tietokantasovellus, jota käytetään pilvestä selaimen avulla. Rakennat ja ylläpidät verkkosovellusta työpöytäversiossa […]








