Lasketun kentän lisääminen Excelin pivot-taulukkoon

Tutustu, kuinka voit lisätä lasketun kentän Excelin pivot-taulukkoon ja laskea myynnistä syntyviä palkkioita tehokkaasti.
Excel sisältää niin monia tehokkaita data-analyysityökaluja ja ominaisuuksia, että saatat ihmetellä, miksi sinun on opittava vielä toinen: Pivot-taulukko. Lyhyt vastaus on, että PivotTable on hyödyllinen ase, jonka voit lisätä data-analyysiarsenaaliisi. Pitkä vastaus on, että pivot-taulukot ovat oppimisen arvoisia, koska niissä ei ole vain yksi tai kaksi vaan pitkä lista etuja.
Lasketaanpa tapoja: Excel-pivot-taulukoita on helppo rakentaa ja ylläpitää; he suorittavat suuria ja monimutkaisia laskelmia hämmästyttävän nopeasti; voit nopeasti ja helposti päivittää ne vastaamaan uusia tietoja; Pivot-taulukot ovat dynaamisia, joten komponentteja voidaan helposti siirtää, suodattaa ja lisätä. ja lopuksi Pivot-taulukot voivat käyttää useimpia muotoiluvaihtoehtoja, joita voit käyttää tavallisiin Excel-alueisiin ja soluihin.
Odota, tässä on vielä yksi: Pivot-taulukot ovat täysin muokattavissa, joten voit luoda jokaisen raportin haluamallasi tavalla. Tässä on kymmenen tekniikkaa, jotka tekevät sinusta PivotTable-ammattilaisen.
Opi luomaan Pivot-taulukko Excelin pikaanalyysityökalulla .
Kun napsautat Pivot-taulukon sisällä, Excel näyttää oletusarvoisesti PivotTable Fields -tehtäväruudun ja piilottaa PivotTable Fields -tehtäväruudun uudelleen, kun napsautat PivotTable-raportin ulkopuolella.
Siinä ei ole pääsääntöisesti mitään väärää. Jos kuitenkin haluat työskennellä Nauhan PivotTable Tools -kontekstivälilehden komentojen kanssa, PivotTable-raportissa on oltava valittuna vähintään yksi solu. Mutta minkä tahansa Pivot-taulukon solun valitseminen tarkoittaa, että sinulla on myös PivotTable Fields -tehtäväruutu, joka vie arvokasta näyttötilaa.
Onneksi Excelin avulla voit myös kytkeä PivotTable Fields -tehtäväruudun pois päältä ja päälle käsin, mikä antaa sinulle enemmän tilaa PivotTable-raportin näyttämiseen. Voit sitten ottaa PivotTable Fields -tehtäväruudun takaisin käyttöön, kun sinun on lisättävä, siirrettävä tai poistettava kenttiä.
Voit ottaa PivotTable Fields -tehtäväruudun käyttöön ja poistaa sen käytöstä seuraavasti (kaikki kaksi!):
Napsauta Pivot-taulukon sisällä.
Valitse Analysoi → Näytä → Kenttäluettelo.
Nopea tapa piilottaa PivotTable Fields -tehtäväruutu on napsauttaa ruudun oikeassa yläkulmassa olevaa Sulje-painiketta.
Oletusarvoisesti Pivot-taulukon kentät -tehtäväruutu on jaettu kahteen osaan: Kentät-osiossa luetellaan tietolähteen käytettävissä olevat kentät ja se näkyy ruudun yläosassa, ja Alueet-osiossa on Pivot-taulukon alueet — suodattimet, sarakkeet, rivit ja arvot. ja näkyy ruudun alaosassa. Voit mukauttaa tätä asettelua työskentelytapasi mukaan. Tässä ovat mahdollisuudet:
Voit muuttaa PivotTable Fields -tehtäväruudun asettelua seuraavasti:
Napsauta mitä tahansa solua Pivot-taulukon sisällä.
Napsauta Työkalut.
Työkalut-painikkeessa on rataskuvake.
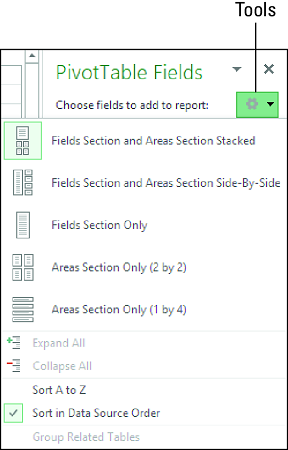
Napsauta Työkalut nähdäksesi PivotTable Fields -tehtäväruudun asetteluvaihtoehdot.
Excel näyttää PivotTable Fields -tehtäväruudun työkalut.
Napsauta asettelua, jota haluat käyttää.
Excel muuttaa PivotTable Fields -tehtäväruudun asettelua valintasi perusteella.
Kun PivotTable Fields -tehtäväruudun työkalut ovat näkyvissä, huomaa, että voit myös lajitella kenttäluettelon . Oletusasetus on Lajittele tietolähteen mukaan, mikä tarkoittaa, että Excel näyttää kentät samassa järjestyksessä kuin ne näkyvät tietolähteessä. Jos haluat lajitella kentät aakkosjärjestykseen, napsauta Lajittele A–Z.
Pivot-taulukoiden käytön tärkein etu on, että ne tarjoavat sinulle helpon tavan koota suuria määriä dataa ytimekkääksi raportiksi tietojen analysointia varten. Lyhyesti sanottuna Pivot-taulukot näyttävät sinulle metsän puiden sijaan. Joskus sinun täytyy kuitenkin nähdä joitain noista puista. Jos esimerkiksi tutkit markkinointikampanjan tuloksia, Pivot-taulukko saattaa näyttää sinulle 1 ilmaista 10:llä -tarjouksen seurauksena myytyjen nappikuulokkeiden kokonaismäärän. Mutta entä jos haluat nähdä numeron taustalla olevat tiedot? Jos lähdetietosi sisältävät satoja tai tuhansia tietueita, sinun on suodatettava tiedot jollakin tavalla nähdäksesi vain haluamasi tietueet.
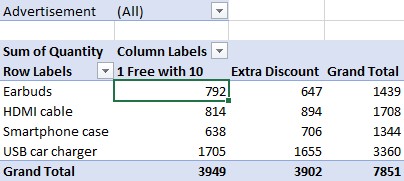
Olet myynyt 792 kuuloketta, mutta mitkä ovat tämän luvun yksityiskohdat?
Onneksi Excel tarjoaa sinulle helpomman tavan nähdä haluamasi tietueet, koska voit tarkastella suoraan tietyn tietoarvon taustalla olevia tietoja. Tätä kutsutaan Porautumalla yksityiskohtiin. Kun tarkennat tiettyä tietoarvoa Pivot-taulukossa, Excel palaa lähdetietoihin, purkaa tietueet, jotka sisältävät tietoarvon, ja näyttää sitten tietueet uudessa laskentataulukossa. Alueeseen tai taulukkoon perustuvassa Pivot-taulukossa tämä poimiminen kestää vain sekunnin tai kaksi sen mukaan, kuinka monta tietuetta lähdetiedot sisältävät.
Voit tarkastella PivotTable-tietopisteen taustalla olevia yksityiskohtia jommallakummalla seuraavista tavoista:
Excel näyttää taustalla olevat tiedot uudessa laskentataulukossa. Tässä kuvassa näkyvät esimerkiksi yllä olevassa kuvassa näkyvän 1 Free with 10 -tarjouksen yhteydessä myytyjen 792-kuulokkeiden takana olevat tiedot.
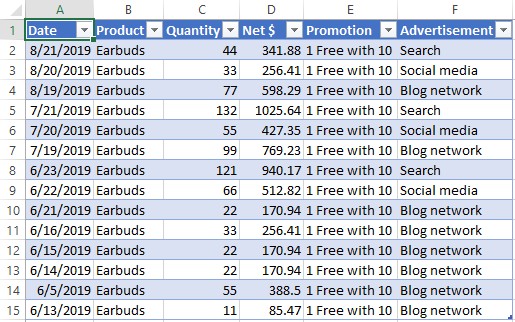
Yksityiskohdat kuulokkeiden myynnin takana.
Kun yrität perehtyä data-arvon taustalla oleviin tietoihin, Excel saattaa näyttää virhesanoman Pivot-taulukko-raportin tätä osaa ei voi muuttaa. Tämä virhe tarkoittaa, että ominaisuus, joka normaalisti mahdollistaa poraamisen, on poistettu käytöstä. Ota tämä ominaisuus takaisin käyttöön napsauttamalla mitä tahansa solua Pivot-taulukon sisällä ja valitsemalla sitten Analysoi → Pivot-taulukko → Asetukset, jolloin Pivot-taulukon asetukset -valintaikkuna tulee näkyviin. Napsauta Tiedot-välilehteä, valitse Ota käyttöön Näytä tiedot -valintaruutu ja napsauta sitten OK.
Päinvastainen tilanne tapahtuu, kun jaat pivot-taulukon sisältävän työkirjan etkä halua muiden käyttäjien syventävän työkirjaa yksityiskohtien laskentataulukoilla. Napsauta tässä tapauksessa Analysoi → Pivot-taulukko → Asetukset, napsauta Tiedot-välilehteä, poista valinta Ota käyttöön Näytä tiedot ja napsauta sitten OK.
Joskus saatat haluta nähdä kaikki Pivot-taulukon taustalla olevat lähdetiedot. Jos lähdetieto on toisessa laskentataulukossa oleva alue tai taulukko, voit nähdä taustalla olevat tiedot näyttämällä kyseisen laskentataulukon. Jos lähdetiedot eivät kuitenkaan ole niin helposti saatavilla, Excel tarjoaa sinulle nopean tavan tarkastella kaikkia taustalla olevia tietoja. Napsauta hiiren kakkospainikkeella Pivot-taulukon kokonaissumma-solua (eli pivot-taulukon oikeassa alakulmassa olevaa solua) ja napsauta sitten Näytä tiedot. (Voit myös kaksoisnapsauttaa kyseistä solua.) Excel näyttää kaikki Pivot-taulukon taustalla olevat tiedot uudessa laskentataulukossa.
Yksi Pivot-taulukon mukavista asioista on, että se sijaitsee tavallisessa Excel-laskentataulukossa, mikä tarkoittaa, että voit käyttää muotoiluvaihtoehtoja, kuten tasauksia ja fontteja, pivot-taulukon osiin. Tämä toimii hyvin, varsinkin jos sinulla on mukautettuja muotoiluvaatimuksia.
Sinulla voi esimerkiksi olla talon sisäisiä tyyliohjeita, joita sinun on noudatettava. Valitettavasti muotoilun käyttäminen voi olla aikaa vievää, varsinkin jos käytät useita erilaisia muotoiluvaihtoehtoja. Ja kokonaismuotoiluajasta voi tulla työläs, jos sinun on käytettävä erilaisia muotoiluvaihtoehtoja Pivot-taulukon eri osiin. Voit vähentää pivot-taulukoiden muotoiluun kuluvaa aikaa huomattavasti, jos käytät tyyliä sen sijaan.
Tyyli on kokoelma muotoiluasetuksia - fontit, reunukset ja taustan värit - Excelin määrittelee eri alueilla pivot. Tyyli voi esimerkiksi käyttää lihavoitua, valkoista tekstiä mustalla taustalla tarroja ja loppusummaa varten ja valkoista tekstiä tummansinisellä taustalla kohteissa ja tiedoissa. Kaikkien näiden muotojen määrittäminen manuaalisesti voi kestää puolesta tunnista tuntiin. Mutta tyyliominaisuuden avulla voit valita sen, jota haluat käyttää Pivot-taulukossa kokonaisuudessaan, ja Excel käyttää yksittäisiä muotoiluasetuksia automaattisesti.
Excel määrittelee yli 80 tyyliä, jotka on jaettu kolmeen luokkaan: Vaalea, Medium ja Dark. Light-luokka sisältää Pivot Style Light 16:n, oletusmuotoilun, jota käytetään luomissasi PivotTable-raporteissa. ja Ei mitään, mikä poistaa kaiken muotoilun Pivot-taulukosta. Voit myös luoda omia tyylimuotojasi.
Voit käyttää tyyliä Excel-pivot-taulukossa seuraavasti:
Napsauta mitä tahansa solua Pivot-taulukossa, jonka haluat muotoilla.
Napsauta Suunnittelu-välilehteä.
Napsauta Pivot-taulukon tyylit -ryhmässä Lisää-painiketta.
Tyyligalleria tulee näkyviin.
Napsauta tyyliä, jota haluat käyttää.
Excel käyttää tyyliä.
Saatat huomata, että mikään ennalta määritetyistä Pivot-taulukon tyyleistä ei anna sinulle haluamaasi ulkoasua. Siinä tapauksessa voit määrittää ulkoasun itse luomalla mukautetun Pivot-taulukon tyylin tyhjästä.
Excel tarjoaa sinulle valtavan joustavuuden, kun luot mukautettuja Pivot-taulukkotyylejä. Voit muotoilla 25 erillistä PivotTable-elementtiä. Nämä elementit sisältävät koko taulukon, sivukenttien otsikot ja arvot, ensimmäisen sarakkeen, otsikkorivin, rivin kokonaissumma ja sarakkeen kokonaissumma. Voit myös määrittää raitoja, jotka ovat eri muotoja, joita käytetään vuorotteleville riveille tai sarakkeille. Esimerkiksi First Row Stripe käyttää muotoilua riveille 1, 3, 5 ja niin edelleen; Second Row Stripe käyttää muotoilua riveille 2, 4, 6 ja niin edelleen. Raidat voivat helpottaa pitkän tai leveän raportin lukemista.
Kun hallitset niin monia elementtejä, voit luoda mukautetun tyylin tarpeidesi mukaan. Saatat esimerkiksi tarvita Pivot-taulukon vastaamaan yrityksesi värejä. Vastaavasti, jos Pivot-taulukko näkyy osana suurempaa raporttia, saatat tarvita pivot-taulukon muotoilun vastaamaan suuremmassa raportissa käytettyä teemaa.
Ainoa haittapuoli mukautetun Pivot-taulukko-tyylin luomisessa on, että sinun on tehtävä se tyhjästä, koska Excel ei mahdollista olemassa olevan tyylin mukauttamista. Voi, Excel! Joten jos sinun on määritettävä muotoilu kaikille 25 PivotTable-elementille, mukautetun tyylin luominen voi olla aikaa vievää.
Jos olet kuitenkin vielä valmis, tässä on ohjeita, joiden avulla voit luoda oman Excel-pivot-taulukon tyylisi:
Napsauta Suunnittelu-välilehteä.
Napsauta Pivot-taulukon tyylit -ryhmässä Lisää.
Tyyligalleria tulee näkyviin.
Napsauta Uusi pivot-taulukon tyyli.
Näyttöön tulee Uusi pivot-taulukon tyyli -valintaikkuna.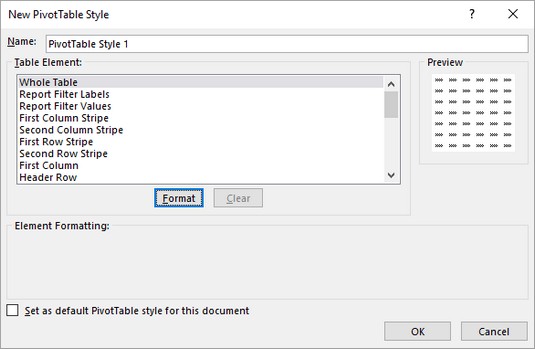
Uusi Pivot-taulukon tyyli -valintaikkuna.
Kirjoita mukautetun tyylisi nimi.
Valitse taulukkoelementtiluettelosta Pivot-taulukko-ominaisuus, jonka haluat muotoilla.
Napsauta Muotoile.
Muotoile solut -valintaikkuna tulee näkyviin.
Käytä Fontti-välilehden vaihtoehtoja elementin tekstin muotoiluun.
Voit valita fontin, kirjasintyylin (kuten lihavoinnin tai kursiivin) ja kirjasinkoon. Voit myös valita alleviivauksen, värin ja yliviivauksen.
Käytä Reuna-välilehden vaihtoehtoja elementin reunuksen muotoiluun.
Voit valita reunuksen tyylin, värin ja sijainnin (kuten vasemman reunan, yläreunan tai molemmat).
Käytä Täyttö-välilehden vaihtoehtoja elementin taustavärin muotoiluun.
Voit valita yhtenäisen värin tai kuvion. Voit myös napsauttaa Täyttötehosteet-painikkeita määrittääksesi kaltevuuden, joka vaihtuu väristä toiseen.
Napsauta OK.
Excel palauttaa sinut Uusi pivot-taulukon tyyli -valintaikkunaan.
Toista vaiheet 5–10 muotoillaksesi muut taulukon elementit.
Uusi pivot-taulukon tyyli -valintaikkuna sisältää esikatseluosan, joka näyttää, miltä tyyli näyttää, kun sitä käytetään pivot-taulukossa. Jos olet erityisen ylpeä uudesta tyylistäsi, voit halutessasi käyttää sitä kaikissa pivot-taulukoissasi. Miksi ei? Jos haluat käskeä Excelin käyttämään uutta tyyliäsi oletusarvona kaikissa tulevissa luomissasi pivot-taulukoissa, valitse Aseta tämän asiakirjan oletuspivot-taulukkotyyliksi -valintaruutu.
Kun olet vihdoin valmis, napsauta OK.
Excel tallentaa mukautetun Pivot-taulukon tyylin.
Outoa kyllä, kun suljet Uusi pivot-taulukon tyyli -valintaikkunan, Excel ei käytä uutta tyyliä nykyiseen pivot-taulukkoon. Tyhmä! Jos haluat käyttää tyyliä itse, valitse mikä tahansa solu Pivot-taulukosta, napsauta Suunnittelu-painiketta, napsauta Lisää-painiketta Pivot-taulukon tyylit -ryhmässä avataksesi tyyligallerian ja napsauta sitten tyyliäsi mukautetussa osiossa, joka näkyy nyt gallerian yläreunassa.
Jos sinun on tehtävä muutoksia mukautettuun tyyliisi, avaa tyyligalleria, napsauta mukautettua tyyliäsi hiiren kakkospainikkeella ja napsauta sitten Muokkaa. Tee muutokset Muokkaa pivot-taulukon tyyliä -valintaikkunassa ja napsauta sitten OK.
Jos huomaat, että sinun on luotava toinen mukautettu tyyli, joka on samanlainen kuin olemassa oleva mukautettu tyyli, älä vaivaudu luomaan uutta tyyliä tyhjästä. Avaa sen sijaan tyyligalleria, napsauta olemassa olevaa mukautettua tyyliä hiiren kakkospainikkeella ja napsauta sitten Kopioi. Säädä Muokkaa pivot-taulukon tyyliä -valintaikkunassa tyylin nimeä ja muotoilua ja napsauta sitten OK.
Jos et enää tarvitse mukautettua tyyliä, poista se vähentääksesi sotkua tyyligalleriassa. Napsauta Suunnittelu-välilehteä, avaa Pivot-taulukon tyyligalleria, napsauta hiiren kakkospainikkeella mukautettua tyyliä, jota et enää tarvitse, ja valitse sitten Poista. Kun Excel pyytää sinua vahvistamaan, napsauta OK.
Excelillä on ikävä tapana olla säilyttämättä mukautettua muotoilua, kun päivität tai rakennat uudelleen Pivot-taulukon. Jos esimerkiksi käytit lihavoitua kirjasinta joihinkin tarroihin, ne saattavat palata tavalliseksi tekstiksi päivityksen jälkeen. Excelissä on Preserve Formatting -ominaisuus, jonka avulla voit säilyttää tällaisen muotoilun päivityksen aikana. voit säilyttää mukautetun muotoilusi aktivoimalla sen.
Säilytä muotoilu -ominaisuus on aina aktivoitu oletuspivot-taulukoissa. Toinen käyttäjä olisi kuitenkin voinut poistaa tämän ominaisuuden käytöstä. Saatat esimerkiksi työskennellä toisen henkilön luoman Pivot-taulukon kanssa, ja hän on saattanut poistaa Säilytä muotoilu -ominaisuuden käytöstä.
Huomaa kuitenkin, että kun päivität tai rakennat Pivot-taulukon uudelleen, Excel käyttää uudelleen raportin nykyistä tyylimuotoilua. Jos et ole määrittänyt tyyliä, Excel käyttää uudelleen oletusarvoista PivotTable-tyyliä (nimeltään Pivot Style Light 16). jos olet määrittänyt tyylin, Excel käyttää sitä uudelleen.
Voit määrittää Excel-pivot-taulukon säilyttämään muotoilun seuraavasti:
Napsauta mitä tahansa solua Pivot-taulukossa, jota haluat käsitellä.
Valitse Analysoi → Pivot-taulukko → Asetukset.
Pivot-taulukon asetukset -valintaikkuna tulee näkyviin, ja Asettelu ja muotoilu -välilehti on näkyvissä.
Poista valinta Sovita sarakkeen leveydet päivityksen yhteydessä -valintaruudusta.
Tämän vaihtoehdon valinnan poistaminen estää Exceliä muotoilemasta automaattisesti asioita, kuten sarakkeiden leveyksiä, kun käännät kenttiä.
Valitse Säilytä solujen muotoilu päivityksen yhteydessä -valintaruutu.
Napsauta OK.
Excel säilyttää mukautetun muotoilusi aina, kun päivität Pivot-taulukon.
Kun luot ensimmäisen pivot-taulukon työkirjaan, Excel antaa sille inspiroimattoman nimen PivotTable1. Myöhemmät pivot-taulukot nimetään peräkkäin (ja aivan yhtä inspiroimatta): PivotTable2, PivotTable3 ja niin edelleen. Excel kuitenkin toistaa nämä nimet myös, kun luot uusia pivot-taulukoita eri tietolähteiden perusteella. Jos työkirjasi sisältää useita pivot-taulukoita, voit helpottaa niiden erottamista antamalla jokaiselle yksilöllisen ja kuvaavan nimen. Näin:
Napsauta mitä tahansa solua Pivot-taulukossa, jota haluat käsitellä.
Napsauta Analysoi → Pivot-taulukko.
Kirjoita Pivot-taulukon uusi nimi Pivot-taulukon nimi -tekstiruutuun.
Pivot-taulukon nimen enimmäispituus on 255 merkkiä.
Napsauta tekstikentän ulkopuolella.
Excel nimeää Pivot-taulukon uudelleen.
Oletuspivot-taulukko, jossa on vähintään yksi rivikenttä, sisältää ylimääräisen rivin taulukon alaosassa. Tämän rivin nimi on Kokonaissumma, ja se sisältää rivin kenttäkohteisiin liittyvien arvojen summan. Loppusumma-rivin arvo ei kuitenkaan välttämättä ole summa. Jos yhteenvetolaskelma on esimerkiksi Keskiarvo, kokonaissumma-rivi sisältää rivin kenttäkohtiin liittyvien arvojen keskiarvon.
Vastaavasti pivot-taulukko, jossa on vähintään yksi sarakekenttä, sisältää ylimääräisen sarakkeen taulukon oikeassa reunassa. Tämän sarakkeen nimi on myös "Kokonaissumma", ja se sisältää sarakkeen kenttäkohteisiin liittyvien arvojen summan. Jos Pivot-taulukko sisältää sekä rivin että sarakkeen kentän, kokonaissumma-rivillä on myös kunkin sarakekohdan summat, ja kokonaissumma-sarakkeessa on myös kunkin rivikohdan summat.
Sen lisäksi, että nämä kokonaissummat vievät tilaa Pivot-taulukossa, ne eivät useinkaan ole tarpeellisia data-analyysissä. Oletetaan esimerkiksi, että haluat tarkastella myyjiesi neljännesvuosittaista myyntiä nähdäksesi, mitkä summat ylittävät tietyn arvon bonustarkoituksiin. Koska ainoa huolenaihe on kunkin työntekijän yksittäiset yhteenvetoarvot, kokonaissummat ovat hyödyttömiä. Tässä tapauksessa voit pyytää Exceliä olemaan näyttämättä loppusummaa seuraavasti:
Napsauta mitä tahansa solua Pivot-taulukossa, jota haluat käsitellä.
Napsauta Suunnittelu → Kokonaissummat.
Excel näyttää valikon vaihtoehtoja loppusumman näyttämistä varten.
Napsauta haluamaasi vaihtoehtoa.
Valikko sisältää neljä kohtaa:
Excel puts the selected grand total option into effect.
The field headers that appear in the report are another often-bothersome PivotTable feature. These headers include Sort & Filter buttons, but if you don’t use those buttons, the field headers just clutter the PivotTable. To turn off the field headers, click inside the PivotTable and then choose Analyze → Show → Field Headers.
PivotTables often result in large workbooks because Excel must keep track of a great deal of extra information to keep the PivotTable performance acceptable. For example, to ensure that the recalculation involved in pivoting happens quickly and efficiently, Excel maintains a copy of the source data in a special memory area called the pivot cache.
If you build a PivotTable from data that resides in a different workbook or in an external data source, Excel stores the source data in the pivot cache. This greatly reduces the time Excel takes to refresh and recalculate the PivotTable. The downside is that it can increase both the size of the workbook and the amount of time Excel takes to save the workbook. If your workbook has become too large or it takes too long to save, follow these steps to tell Excel not to save the source data in the pivot cache:
Click any cell in the PivotTable.
Click Analyze → PivotTable → Options.
The PivotTable Options dialog box appears.
Click the Data tab.
Deselect the Save Source Data with File check box.
Click OK.
Excel no longer saves the external source data in the pivot cache.
You might need to use a PivotTable value in a worksheet formula. You normally reference a cell in a formula by using the cell’s address. However, this won’t work with PivotTables because the addresses of the report values change as you pivot, filter, group, and refresh the PivotTable.
To ensure accurate PivotTable references, use Excel’s GETPIVOTDATA function. This function uses the data field, PivotTable location, and one or more (row or column) field/item pairs that specify the exact value you want to use. This way, no matter what the PivotTable layout is, as long as the value remains visible in the report, your formula reference remains accurate.
Here’s the syntax of the GETPIVOTDATA function:
GETPIVOTDATA(data_field, pivot_table, [, field1, item1][, …]
The two required fields are data_field, which is the name of the field you’re using in the PivotTable’s Values area, and pivot_table, which specifies the cell address of the upper-left corner of the PivotTable. The rest of the arguments come in pairs: a field name and an item in that field.
For example, here’s a GETPIVOTDATA formula that returns the PivotTable value where the Product field item is Earbuds and the Promotion field item is 1 Free with 10:
=GETPIVOTDATA("Quantity", $A$3, "Product", "Earbuds", "Promotion", "1 Free with 10")
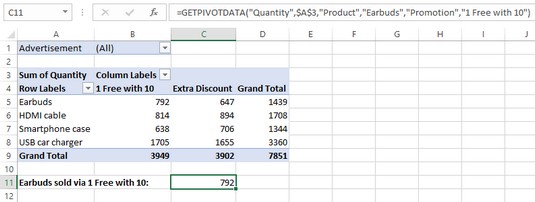
The GETPIVOTDATA function doing its thing.
GETPIVOTDATA on hieman monimutkainen, mutta älä huoli. Sinun ei melkein koskaan tarvitse poimia tätä funktiota ja kaikkia sen argumentteja käsin. Sen sijaan Excel käsittelee kaiken kätevästi puolestasi, kun napsautat kaavassasi käytettävää PivotTable-arvoa. Huh huh!
Tutustu, kuinka voit lisätä lasketun kentän Excelin pivot-taulukkoon ja laskea myynnistä syntyviä palkkioita tehokkaasti.
Opi käyttämään Microsoft Teamsia: verkkopohjaista sovellusta, asiakkaana kannettavalla tietokoneella tai pöytätietokoneella tai Teams-mobiilisovellusta älypuhelimella tai tabletilla.
Kuinka estää Microsoft Wordia avaamasta tiedostoja vain luku -tilassa Windowsissa Microsoft Word avaa tiedostot vain luku -tilassa, jolloin niiden muokkaaminen on mahdotonta? Älä huoli, menetelmät ovat alla
Virheiden korjaaminen virheellisten Microsoft Word -asiakirjojen tulostuksessa. Virheet tulostettaessa Word-asiakirjoja, joissa on muuttuneet fontit, sotkuiset kappaleet, puuttuva teksti tai kadonnut sisältö ovat melko yleisiä. Älä kuitenkaan
Jos olet piirtänyt PowerPoint-dioihin esityksen aikana kynää tai korostuskynää, voit tallentaa piirustukset seuraavaa esitystä varten tai poistaa ne, jotta seuraavan kerran näytät ne. Aloitat puhtailla PowerPoint-dioilla. Pyyhi kynä- ja korostuskynäpiirrokset noudattamalla näitä ohjeita: Pyyhi rivit yksi kerrallaan […]
Tyylikirjasto sisältää CSS-tiedostoja, Extensible Stylesheet Language (XSL) -tiedostoja ja kuvia, joita käyttävät ennalta määritetyt sivupohjat, sivuasettelut ja säätimet SharePoint 2010:ssä. CSS-tiedostojen etsiminen julkaisusivuston tyylikirjastosta: Valitse Sivuston toiminnot→ Näytä Kaikki sivuston sisältö. Sivuston sisältö tulee näkyviin. Style-kirjasto sijaitsee […]
Älä hukuta yleisöäsi jättimäisillä numeroilla. Microsoft Excelissä voit parantaa koontinäyttöjesi ja raporttiesi luettavuutta muotoilemalla numerot näyttämään tuhansia tai miljoonia.
Opi käyttämään SharePointin sosiaalisen verkostoitumisen työkaluja, joiden avulla yksilöt ja ryhmät voivat kommunikoida, tehdä yhteistyötä, jakaa ja pitää yhteyttä.
Juliaanisia päivämääriä käytetään usein valmistusympäristöissä aikaleimana ja pikaviitteenä eränumerolle. Tämän tyyppisen päivämääräkoodauksen avulla jälleenmyyjät, kuluttajat ja huoltoedustajat voivat tunnistaa tuotteen valmistusajankohdan ja siten tuotteen iän. Julian-päivämääriä käytetään myös ohjelmoinnissa, armeijassa ja tähtitiedessä. Erilainen […]
Voit luoda verkkosovelluksen Access 2016:ssa. Mikä verkkosovellus sitten on? No, verkko tarkoittaa, että se on verkossa, ja sovellus on vain lyhenne sanoista "sovellus". Mukautettu verkkosovellus on online-tietokantasovellus, jota käytetään pilvestä selaimen avulla. Rakennat ja ylläpidät verkkosovellusta työpöytäversiossa […]








