Lasketun kentän lisääminen Excelin pivot-taulukkoon

Tutustu, kuinka voit lisätä lasketun kentän Excelin pivot-taulukkoon ja laskea myynnistä syntyviä palkkioita tehokkaasti.
Jotkut Microsoft Wordin ominaisuuksista liittyvät enemmän tietokonejulkaisuun tai grafiikkaan kuin tekstinkäsittelyyn. Nämä tehtävät tehdään paljon paremmin käyttämällä muita ohjelmistoja, mutta Word ei lopu tähän ainutlaatuisiin ja outoihin ominaisuuksiensa. Tervetuloa Twilight Zoneen, Word-versioon.
Microsoftin on tunnustettava, että suurimmalla osalla Wordin käyttäjistä on astrofysiikan ja kvanttimekaniikan tutkinnot. Jos olet yksi heistä tai harrastat rakettitiedettä tai aivokirurgiaa, arvostat Wordin yhtälötyökaluja. Nämä työkalut tyydyttävät halusi sijoittaa polynomiyhtälö tai kvanttilaskelma asiakirjaasi ilman, että sinun tarvitsee kestää itse rakentamisen tylsää.
Jos haluat sijoittaa valmiin yhtälön kolmanteen MIT:n väitöskirjaasi, napsauta Lisää-välilehteä. Napsauta Symbolit-ryhmässä Yhtälö-painikevalikkoa ja valitse esiasetettu matemaattinen hirviö luettelosta. Tai voit valita Lisää uusi yhtälö -komennon jakaaksesi oman loistosi luomalla yhtälön itse.
Vakavasti? Oletan, että Wordin kyky liittää video dokumenttiin ei käänny hyvin, kun sivu tulostetaan. Se on vain arvaus – en ole kokeillut sitä, vaikka luulen olevani luultavasti oikeassa.

Kun olet ollut myöhässä ja verenkierrossasi oleva alkoholi flirttailee aivosi jokaisen hermosolun kanssa, napsauta Lisää-välilehteä. Käytä YouTubea tai valitse Insert Video -ikkunasta jokin muu videon kypsymisvaihtoehto. Liian pitkän ajan kuluttua video näkyy asiakirjassa suurena graafisena gooberina. Voit pelata sitä siellä ruudulla. Hämmästyttävä.
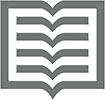
Videoita katsotaan parhaiten, kun Word-asiakirja esitetään lukutilassa – mikä sinänsä on jälleen outo asia. Siirry lukutilaan napsauttamalla tilapalkin lukutilapainiketta (näkyy marginaalissa); tai valitse Näytä-välilehden Näkymät-ryhmästä Lukutila.
Piiloteksti ei näy asiakirjassa. Se ei tulostu. Se ei vain ole siellä!
Jos haluat kirjoittaa piilotekstiä, jotta voit laittaa sen ansioluetteloosi CIA:lle hakemista varten, valitse teksti ja paina Ctrl+Shift+H. Sama pikanäppäin poistaa tämän muodon käytöstä.
Ainoa tapa tietää, että asiakirjassa on piilotettua tekstiä, on käyttää Näytä/piilota-komentoa: Napsauta Aloitus-välilehteä ja napsauta Kappale-ryhmässä Näytä/piilota-painiketta, joka näyttää Kappale-symbolilta. Piilotettu teksti näkyy asiakirjassa katkoviivalla.
Tietokoneen käyttäjät rakastavat salaisuuksia, varsinkin kun kukaan muu ei tiedä niistä. Yksi tällainen salaisuus Wordissa on Kehittäjä-välilehti. Shhh!
Kehittäjä-välilehti tarjoaa joitain Wordin edistyneitä ja salaperäisiä ominaisuuksia. Nämä komennot eivät tee asiakirjan luomisesta yhtään helpompaa, ja ne avaavat tölkin matoja, joita en halua peittää tässä kirjassa. Silti luet tätä tekstiä, joten seuraa näitä ohjeita kutsuaksesi salaperäisen Kehittäjä-välilehden:
Napsauta Tiedosto-välilehteä.
Valitse Asetukset-komento näyttääksesi Wordin asetukset -valintaikkunan.
Valitse valintaikkunan vasemmasta reunasta Mukauta nauhaa.
Valitse valintaikkunan oikealla puolella olevasta Mukauta nauhaa -luettelosta Kehittäjä-kohdan viereen.
Napsauta OK.
Kehittäjä-välilehti on nimetty osuvasti; se sopii parhaiten ihmisille, jotka joko käyttävät Wordia sovellusten, erikoisasiakirjojen ja online-lomakkeiden kehittämiseen tai jotka haluavat mukauttaa Wordia makrojen avulla . Pelottavaa tavaraa, mutta se on käsitelty kirjassa Word 2016 For Professionals For LuckyTemplates (Wiley). Nyt tiedät salaisuuden.
Tavutus on automaattinen ominaisuus, joka jakaa pitkän sanan rivin lopussa, jotta teksti sopii paremmin sivulle. Useimmat ihmiset jättävät tämän ominaisuuden pois käytöstä, koska tavutusmerkit yleensä hidastavat ihmisten lukemista. Jos kuitenkin haluat tavuttaa asiakirjan, napsauta Asettelu-välilehteä ja sitten Sivun asetukset -ryhmää ja valitse Tavutus → Automaattinen.
Automaattinen tavutus toimii vain kappaleissa, jotka on muotoiltu täydellä tasaustasauksella. Jos kappale on muotoiltu muulla tavalla, Tavutuskomentopainike on himmennetty.
Word seuraa iloisesti paljon yksityiskohtia luomistasi asiakirjoista, asioita, joihin et tavallisesti kiinnittäisi huomiota, jos et tietäisi Asiakirjan ominaisuudet -ominaisuudesta.
Voit tarkastella asiakirjan ominaisuuksia napsauttamalla Tiedosto-välilehteä ja valitsemalla Info-kohteen. Ominaisuudet ovat oikealla, ja ne näyttävät asiakirjan koon, sivut, sanamäärän ja muita seikkoja. Voit tarkastella tai määrittää muita asetuksia napsauttamalla Ominaisuudet-painiketta ja valitsemalla Lisäominaisuudet.
Kirjoitat, säästät, kirjoitat säästät. Nämä eri asiakirjaversiot voidaan palauttaa, jos otat Windowsin tiedostohistoria-ominaisuuden käyttöön. Wordissa voit kuitenkin tarkastella asiakirjan versiohistoriaa, jos olet tallentanut asiakirjan OneDriveen.
Voit tarkastella dokumentin aiempia versioita napsauttamalla asiakirjan nimeä, ikkunan ylä- ja keskiosaa. Valitse valikosta Näytä kaikki versiot. Versiohistoria-ruutu tulee näkyviin. Jos napsautat etkä näe valikkoa, asiakirja on tallennettu paikallisesti tai pilvitallennustilaan, joka on parempi kuin OneDrive.
Versiohistoria-osiossa luetellaan kaikki tärkeimmät asiakirjaversiot päivämäärän, kellonajan ja tekijän mukaan. Näet version napsauttamalla Avaa versio -linkkiä. Valittu versio tulee näkyviin uuteen ikkunaan.
Toivon, että tekstinkäsittelykonsepti kopioi ja liitä on sinulle yksinkertainen. Ei yksinkertaista on viedä se uudelle tasolle Wordin kerää ja liitä -ominaisuuden avulla.
Kerää ja liitä -toiminnon avulla voit kopioida useita tekstikappaleita ja liittää ne missä tahansa järjestyksessä tai kaikki kerralla. Salaisuus on napsauttaa valintaikkunan käynnistysohjelmaa Aloitus-välilehden Leikepöytä-ryhmän oikeassa alakulmassa, aivan sanan Leikepöytä vieressä . Leikepöytäruutu tulee näyttöön.
Kun leikepöytäruutu on näkyvissä, voit käyttää Kopioi-komentoa useita kertoja peräkkäin tekstin keräämiseen. Liitä teksti napsauttamalla hiirellä leikepöydän tekstipalaa. Tai voit käyttää Liitä kaikki -painiketta liittääksesi asiakirjaan kaikki keräämäsi kohteet.
Vielä oudompaa: Voit itse asiassa valita asiakirjasta useita erillisiä tekstipalstoja. Voit tehdä tämän valitsemalla ensimmäisen kappaleen ja pitämällä Ctrl-näppäintä painettuna ja vetämällä sitten lisätekstiä. Niin kauan kuin Ctrl-näppäintä pidetään painettuna, voit valita useita tekstipalstoja eri paikoista vetämällä. Eri valitut palat toimivat lohkoina, joita voit leikata, kopioida tai poistaa tai johon voit käyttää muotoilua.
Word 2002:ssa esitelty ominaisuus, jota en usko kenenkään koskaan käyttävän, on napsauta ja kirjoita. Tyhjässä asiakirjassa voit napsauttaa ja kirjoittaa hiiren osoittimen avulla mihin tahansa sivun kohtaan ja kirjoittaa tiedot kyseiseen kohtaan. Bam!
En näe napsauta ja kirjoita mitään arvoa, varsinkin kun Word-koulutuksesi positiivisempi puoli on perusmuotoilun oppiminen. Mutta napsauta ja kirjoita - voi häiritä sinua, kun näet minkä tahansa sen erikoistuneet hiiriosoittimet. täten:

Nuo oudot hiiren osoittimet osoittavat, että napsauta ja kirjoita -ominaisuus on toiminnassa. Hiiren osoitin itse yrittää osoittaa käytettävän kappalemuodon, kun napsautat hiirtä.
Allora, hai il desiderio di scrivere il tuo testo l'italiano? Sen sijaan, että kyllästyisit italian oppimiseen koulussa tai tuhlaa arvokasta aikaa lomalle Italiassa, voit käyttää Wordin käännösominaisuutta luomaan taianomaisesti italialaista tai muuta vieraan kielen tekstiä. Salaisuus on Kieli-ryhmän Tarkista-välilehdellä.
Voit kääntää osan tekstiä asiakirjassa seuraavasti:
Kirjoita teksti, jonka haluat kääntää.
Tulin. Minä näin. minä voitin.
Valitse teksti.

Napsauta Tarkista-välilehden Kieli-ryhmässä Käännä-painiketta ja valitse Käännä valinta.
Käännä komentopainike tulee näkyviin.
Napsauta Ota käyttöön -painiketta, jos sinua kehotetaan aktivoimaan älykkäät palvelut.
Kääntäjäruutu tulee näkyviin asiakirjaikkunan oikealle puolelle. Se tunnistaa automaattisesti valitun kielen, jonka oletan tässä kirjassa olevan englanti.
Valitse kohdekieli Vastaanottaja-valikosta.
Valitettavasti latina ei ole yksi niistä, ainakaan tätä kirjaa painettaessa.
Tarkista käännös.
Jos osaat jonkin verran valitusta kielestä, harkitse sen korjaamista. Esimerkiksi tämän osan alussa oleva italialainen lause käännettiin alun perin monikon toisen persoonalla yksikön toisen persoonan sijaan.
Napsauta Lisää-painiketta asettaaksesi käännetyn tekstin asiakirjaan. Bello.
Sulje Käännös-ruutu.
Sulje napsauttamalla X-painiketta.
Kuten kaikki tietokonekäännökset, saamasi arvio on enemmänkin arvio siitä, mitä äidinkielenään puhuva henkilö sanoisi. Teksti on yleisesti ymmärrettävää, mutta mikään ei todellakaan korvaa kielen taitoa - tai kuukausi Italiassa.
Tutustu, kuinka voit lisätä lasketun kentän Excelin pivot-taulukkoon ja laskea myynnistä syntyviä palkkioita tehokkaasti.
Opi käyttämään Microsoft Teamsia: verkkopohjaista sovellusta, asiakkaana kannettavalla tietokoneella tai pöytätietokoneella tai Teams-mobiilisovellusta älypuhelimella tai tabletilla.
Kuinka estää Microsoft Wordia avaamasta tiedostoja vain luku -tilassa Windowsissa Microsoft Word avaa tiedostot vain luku -tilassa, jolloin niiden muokkaaminen on mahdotonta? Älä huoli, menetelmät ovat alla
Virheiden korjaaminen virheellisten Microsoft Word -asiakirjojen tulostuksessa. Virheet tulostettaessa Word-asiakirjoja, joissa on muuttuneet fontit, sotkuiset kappaleet, puuttuva teksti tai kadonnut sisältö ovat melko yleisiä. Älä kuitenkaan
Jos olet piirtänyt PowerPoint-dioihin esityksen aikana kynää tai korostuskynää, voit tallentaa piirustukset seuraavaa esitystä varten tai poistaa ne, jotta seuraavan kerran näytät ne. Aloitat puhtailla PowerPoint-dioilla. Pyyhi kynä- ja korostuskynäpiirrokset noudattamalla näitä ohjeita: Pyyhi rivit yksi kerrallaan […]
Tyylikirjasto sisältää CSS-tiedostoja, Extensible Stylesheet Language (XSL) -tiedostoja ja kuvia, joita käyttävät ennalta määritetyt sivupohjat, sivuasettelut ja säätimet SharePoint 2010:ssä. CSS-tiedostojen etsiminen julkaisusivuston tyylikirjastosta: Valitse Sivuston toiminnot→ Näytä Kaikki sivuston sisältö. Sivuston sisältö tulee näkyviin. Style-kirjasto sijaitsee […]
Älä hukuta yleisöäsi jättimäisillä numeroilla. Microsoft Excelissä voit parantaa koontinäyttöjesi ja raporttiesi luettavuutta muotoilemalla numerot näyttämään tuhansia tai miljoonia.
Opi käyttämään SharePointin sosiaalisen verkostoitumisen työkaluja, joiden avulla yksilöt ja ryhmät voivat kommunikoida, tehdä yhteistyötä, jakaa ja pitää yhteyttä.
Juliaanisia päivämääriä käytetään usein valmistusympäristöissä aikaleimana ja pikaviitteenä eränumerolle. Tämän tyyppisen päivämääräkoodauksen avulla jälleenmyyjät, kuluttajat ja huoltoedustajat voivat tunnistaa tuotteen valmistusajankohdan ja siten tuotteen iän. Julian-päivämääriä käytetään myös ohjelmoinnissa, armeijassa ja tähtitiedessä. Erilainen […]
Voit luoda verkkosovelluksen Access 2016:ssa. Mikä verkkosovellus sitten on? No, verkko tarkoittaa, että se on verkossa, ja sovellus on vain lyhenne sanoista "sovellus". Mukautettu verkkosovellus on online-tietokantasovellus, jota käytetään pilvestä selaimen avulla. Rakennat ja ylläpidät verkkosovellusta työpöytäversiossa […]








