Lasketun kentän lisääminen Excelin pivot-taulukkoon

Tutustu, kuinka voit lisätä lasketun kentän Excelin pivot-taulukkoon ja laskea myynnistä syntyviä palkkioita tehokkaasti.
Sinun ei tarvitse sietää niitä ärsyttäviä asioita, joita Word 2019 tekee – niitä Microsoft Wordin ominaisuuksia, joista et ehkä pidä, mutta joita siedät yksinkertaisesti siksi, että kukaan ei ole kertonut, kuinka ne sammutetaan. Tähän asti.
Saatat mieluummin nähdä tyhjän sivun, kun käynnistät Wordin, etkä näyttöä täynnä vaihtoehtoja. Wordin aloitusnäyttö voidaan helposti poistaa käytöstä. Noudata näitä siunattuja vaiheita:
Napsauta Tiedosto-välilehteä.
Valitse Asetukset.
Näyttöön tulee Wordin asetukset -valintaikkuna, jossa on sinulle valittu Yleiset-luokka.
Poista valintamerkki kohdasta Näytä aloitusnäyttö, kun tämä sovellus käynnistyy.
Tämä kohta löytyy Käynnistysasetukset-osiosta.
Napsauta OK.
Kun olet suorittanut nämä vaiheet, Word alkaa tyhjästä asiakirjasta tai millä tahansa asiakirjalla, jonka olet avannut.
Kun käytät Ctrl+O- tai Ctrl+S-komentoja, sinut työnnetään Avaa- tai Tallenna nimellä -näyttöön. Näihin ruutuihin viitataan nimellä Backstage, ja ne ovat yksi ärsyttävä vaihe prosessissa, joka lopulta päätyy perinteisiin Avaa ja Tallenna -valintaikkunoihin.
Sulje Backstage seuraavasti:
Napsauta Tiedosto-välilehteä ja valitse Asetukset avataksesi Wordin asetukset -valintaikkunan.
Valitse valintaikkunan vasemmasta reunasta Tallenna-luokka.
Merkitse valintamerkki kohtaan Älä näytä kulissien takana tiedostoja avattaessa tai tallennettaessa. Tämä kohde löytyy Tallenna asiakirjat -osiosta.
Napsauta OK.
Yksi Backstagen etu on, että se näyttää viimeisimmät tiedostot. Sen avulla voit myös kiinnittää suosittuja tiedostoja, jotta ne on helppo löytää.
Kun käytät hiirtä tekstin valitsemiseen, Word näyttää pienoistyökalurivin, joka näyttää kuviolta. Saatat pitää sen komentovalikoimasta hyödyllisenä, tai haluat ehkä vain sytyttää sen tuleen. Jos jälkimmäinen, voit poistaa minityökalupalkin käytöstä seuraavasti:
Napsauta Tiedosto-välilehteä ja valitse Asetukset.
Yleiset-luokka valitaan automaattisesti puolestasi.
Poista valintamerkki Näytä minityökalupalkki valinnassa.
Tämä kohde sijaitsee Otsikon Käyttöliittymän asetukset alla. Se on aivan ylhäällä.
Napsauta OK.
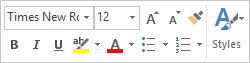
Mini työkalupalkki.
Jos et halua karkottaa minityökalupalkkia ikuisesti, huomaa, että se piiloutuu aina, kun siirrät hiiren osoittimen valitun tekstiosan yli.
Kun valitset useamman kuin yhden sanan, hiiri nappaa tekstin koko sanan kerrallaan. Jos haluat Wordin valitsevan tekstin merkkien sijaan sanojen mukaan, toimi seuraavasti:
Napsauta Tiedosto-välilehteä ja valitse Asetukset avataksesi Wordin asetukset -valintaikkunan.
Valitse Lisäasetukset.
Poista valintamerkki kohdasta Valittaessa automaattisesti Valitse koko sana.
Tämä kohde sijaitsee Muokkausasetukset-otsikon alla.
Napsauta OK.
Voit silti valita tekstin sana kerrallaan: Valitse sana kaksoisnapsauttamalla, mutta pidä hiiren painike alhaalla. Kun vedät, teksti valitaan sana kerrallaan.
Napsauta ja kirjoita -ominaisuus, jolla voit napsauttaa mitä tahansa asiakirjan kohtaa ja aloittaa kirjoittamisen. Ominaisuus käy ilmi oudolta näyttävällä hiiren osoittimella ja oudoilla viivoilla tekstisi lisäysosoittimen ympärillä. Voit poistaa tämän Click and Type -toiminnon armollisesti käytöstä seuraavasti:
Napsauta Tiedosto-välilehteä ja valitse Asetukset.
Wordin asetukset -valintaikkuna tulee näkyviin.
Valitse Lisäasetukset.
Poista valintamerkki valitsemalla Ota napsautus ja kirjoitus käyttöön.
Tämä vaihtoehto sijaitsee Muokkausasetukset-otsikon alla.
Napsauta OK-painiketta.
Vakavasti: Kuka käyttää tätä ominaisuutta? Olen pyytänyt lukijoita tämän kirjan viimeisten painosten aikana lähettämään minulle sähköpostia, jos he käyttävät Click-and-Type-toimintoa. Toistaiseksi ei mitään.
Kun kopioit ja liität tekstiä asiakirjan yhdestä osasta toiseen, muoto säilyy. Vastaavasti muoto säilyy, kun kopioit ja liität tekstiä toisesta asiakirjasta. Jos haluat, voit ohjata Wordin liittämään vain pelkkää tekstiä tai yrittää liittää muotoiltua tekstiä. Noudata näitä ohjeita:
Napsauta Tiedosto-välilehteä ja valitse Asetukset.
Valitse Wordin asetukset -valintaikkunassa Lisäasetukset.
Neljä tekstin liittämisvaihtoehtoa on lueteltu Leikkaa, Kopioi ja Liitä -otsikon alla. Nämä vaihtoehdot kertovat, kuinka teksti liitetään sen lähteen perusteella.
Muuta liittämisasetuksia sen mukaan, miten haluat tekstin liitettävän.
Useimmissa tapauksissa lähdemuotoilun säilyttäminen on mitä haluat. Haluat ehkä valita Säilytä teksti vain -vaihtoehdon, koska se ei sotke asiakirjasi muotoilua.
Napsauta OK.
Voit käyttää Liitä määräten -komentoa milloin tahansa ohittaaksesi päätöksen: Napsauta Aloitus-välilehteä ja napsauta Leikepöytä-ryhmässä Liitä-painiketta valitaksesi, säilytetäänkö muodot vai ei.
Neljä viimeistä deaktivoinnin arvoista kohdetta kuuluvat AutoCorrect-valintaikkunan toimialueeseen. Erityisesti ylenpalttinen AutoFormat-ominaisuus, joka keskeyttää aggressiivisesti kirjoittamisen hämmentävällä ehdotuksella, jota et todennäköisesti halua nähdä.
Aloita ahmimisen poistaminen kutsumalla Automaattinen korjaus -valintaikkuna. Toimi seuraavasti:
Napsauta Tiedosto-välilehteä ja valitse Asetukset.
Napsauta Wordin asetukset -valintaikkunassa Proofing-luokkaa.
Napsauta Automaattisen korjauksen asetukset -painiketta.
Automaattinen korjaus -valintaikkuna tulee näkyviin.
Napsauta Automaattinen muotoilu kirjoittaessasi -välilehteä.
Olet saapunut.
Tässä on neljä ärsyttävää ominaisuutta, jotka voit poistaa käytöstä:
Poista kunkin kohteen valinta. Ai niin, ja samalla voit etsiä muita käytöstä poistettavia asioita Automaattisen korjauksen valintaikkunasta. Jotkut näistä ominaisuuksista saattavat häiritä sinua enemmän kuin minua.
Tutustu, kuinka voit lisätä lasketun kentän Excelin pivot-taulukkoon ja laskea myynnistä syntyviä palkkioita tehokkaasti.
Opi käyttämään Microsoft Teamsia: verkkopohjaista sovellusta, asiakkaana kannettavalla tietokoneella tai pöytätietokoneella tai Teams-mobiilisovellusta älypuhelimella tai tabletilla.
Kuinka estää Microsoft Wordia avaamasta tiedostoja vain luku -tilassa Windowsissa Microsoft Word avaa tiedostot vain luku -tilassa, jolloin niiden muokkaaminen on mahdotonta? Älä huoli, menetelmät ovat alla
Virheiden korjaaminen virheellisten Microsoft Word -asiakirjojen tulostuksessa. Virheet tulostettaessa Word-asiakirjoja, joissa on muuttuneet fontit, sotkuiset kappaleet, puuttuva teksti tai kadonnut sisältö ovat melko yleisiä. Älä kuitenkaan
Jos olet piirtänyt PowerPoint-dioihin esityksen aikana kynää tai korostuskynää, voit tallentaa piirustukset seuraavaa esitystä varten tai poistaa ne, jotta seuraavan kerran näytät ne. Aloitat puhtailla PowerPoint-dioilla. Pyyhi kynä- ja korostuskynäpiirrokset noudattamalla näitä ohjeita: Pyyhi rivit yksi kerrallaan […]
Tyylikirjasto sisältää CSS-tiedostoja, Extensible Stylesheet Language (XSL) -tiedostoja ja kuvia, joita käyttävät ennalta määritetyt sivupohjat, sivuasettelut ja säätimet SharePoint 2010:ssä. CSS-tiedostojen etsiminen julkaisusivuston tyylikirjastosta: Valitse Sivuston toiminnot→ Näytä Kaikki sivuston sisältö. Sivuston sisältö tulee näkyviin. Style-kirjasto sijaitsee […]
Älä hukuta yleisöäsi jättimäisillä numeroilla. Microsoft Excelissä voit parantaa koontinäyttöjesi ja raporttiesi luettavuutta muotoilemalla numerot näyttämään tuhansia tai miljoonia.
Opi käyttämään SharePointin sosiaalisen verkostoitumisen työkaluja, joiden avulla yksilöt ja ryhmät voivat kommunikoida, tehdä yhteistyötä, jakaa ja pitää yhteyttä.
Juliaanisia päivämääriä käytetään usein valmistusympäristöissä aikaleimana ja pikaviitteenä eränumerolle. Tämän tyyppisen päivämääräkoodauksen avulla jälleenmyyjät, kuluttajat ja huoltoedustajat voivat tunnistaa tuotteen valmistusajankohdan ja siten tuotteen iän. Julian-päivämääriä käytetään myös ohjelmoinnissa, armeijassa ja tähtitiedessä. Erilainen […]
Voit luoda verkkosovelluksen Access 2016:ssa. Mikä verkkosovellus sitten on? No, verkko tarkoittaa, että se on verkossa, ja sovellus on vain lyhenne sanoista "sovellus". Mukautettu verkkosovellus on online-tietokantasovellus, jota käytetään pilvestä selaimen avulla. Rakennat ja ylläpidät verkkosovellusta työpöytäversiossa […]








