Lasketun kentän lisääminen Excelin pivot-taulukkoon

Tutustu, kuinka voit lisätä lasketun kentän Excelin pivot-taulukkoon ja laskea myynnistä syntyviä palkkioita tehokkaasti.
Microsoft 365 Business on kuin lahja, joka antaa jatkuvasti. 20 dollarilla käyttäjää kohti kuukaudessa työntekijöilläsi on yritysluokan sähköpostijärjestelmä, vankka verkkotallennus- ja yhteistyöratkaisu, rajoja rajoittava chat- ja puhelinjärjestelmä sekä Office-sovellusten, kuten Word, PowerPoint, Excel, työpöytäversio. ja Outlook. Kaikissa näissä neljässä keskeisessä työkuormassa on sisäänrakennetut suojaus- ja tietosuojaominaisuudet, jotka IT-järjestelmänvalvoja voi määrittää mielensä mukaan. Mikä parasta, Microsoft 365 Businessin mukana tulee myös Windows 10 -käyttöjärjestelmä, joka yksinkertaistaa organisaation Windows-laitteiden ylläpitoa ja ylläpitoa.
Mutta odota - siellä on enemmän! Marraskuussa 2018 27 sovellusta oli saatavilla loppukäyttäjille, joilla on Microsoft 365 Business -lisenssi – suuri arvo yrityksellesi, mutta lisätyötä IT-järjestelmänvalvojalle, jos loppukäyttäjät alkavat käyttää näitä sovelluksia ja pyytää sitten IT-järjestelmänvalvojalta tukea, kun he jumiutuvat. .
Täältä löydät kymmenen suosituinta Microsoft 365 -sovellusta ja -ominaisuutta, joiden avulla voit hallinnoida palveluita tehokkaasti ja tukea loppukäyttäjiäsi paremmin.
Palvelua kehitetään jatkuvasti, joten muista pysyä ajan tasalla tarkistamalla Microsoft 365 -tiekartan .
Microsoft 365 Business tarjoaa ohjatun asennustoiminnon, joka ottaa käyttöön laite- ja sovelluskäytännöt Microsoft 365 -vuokraajassasi. Prosessin aikana määritettiin joukko käytäntöjä suojaamaan organisaatiosi Windows 10 -laitteita. Yksi näistä käytännöistä on BitLocker.
BitLocker on Windows 10:n levyn salausominaisuus, joka sisältyy Microsoft 365 Business -lisenssiin. Haluat käyttää tätä ominaisuutta suojaamaan tietokoneen kiintolevylle tallennettuja tietoja, erityisesti arkaluonteisia tietoja.
Paras käytäntö on, että loppukäyttäjien, joilla on Microsoft 365 Business -lisenssi, tulee tallentaa asiakirjansa joko OneDrive for Businessiin tai SharePointiin, jotta he voivat käyttää näitä asiakirjoja, vaikka he eivät käyttäisi työtietokonettaan. Mutta joskus ihmiset tallentavat tietoja kannettavan tietokoneensa kiintolevylle. Ilman salausta kiintolevyllä olevat tiedot voivat muodostaa riskin organisaatiolle, jos kannettava tietokone katoaa tai varastetaan. Salauksen avulla voit nukkua hyvin tietäen, että vaikka joku onnistuisi kirjautumaan kadonneeseen tai varastettuun laitteeseen, kiintolevylle tallennetut tiedot ovat suojattuja.
Tai ehkä sinulla on rikkinäinen kannettava tietokone, joka on lähetettävä korjattavaksi. Haluatko salaamattomien tietojen käsittelevän tuntemattomia? Jos et, käytä BitLockeria.
Kun BitLocker-asetus on otettu käyttöön Windows 10:n laitekäytännössä, Microsoft 365 Businessin käyttöoikeuden saaneet loppukäyttäjät näkevät intuitiiviset kehotteet aloittaa Windows 10 -laitteensa salaus sen jälkeen, kun se on synkronoitu Azure Active Directoryyn. Loppukäyttäjä voi käyttää muita sovelluksia salauksen ollessa taustalla. BitLocker-avain, joka on luotu, kun salaus suoritetaan ensimmäisen kerran, tallennetaan loppukäyttäjän profiiliin .
Jos järjestelmä ei jostain syystä kehota loppukäyttäjää ottamaan BitLockerin käyttöön, voit käynnistää sen manuaalisesti. Etsi bitlockeria Cortanan hakukentästä ja napsauta sitten Hakutuloksissa BitLockerin hallinta (vasemmalla). Napsauta näkyviin tulevassa ja sitten BitLocker-asemansalausikkunassa Ota BitLocker käyttöön (oikealla).
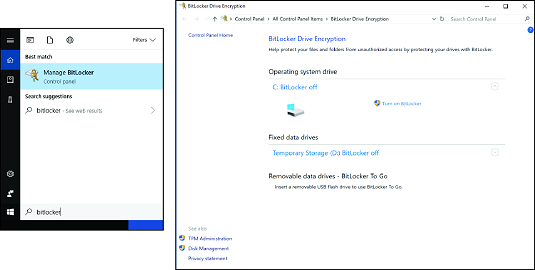
BitLockerin ottaminen käyttöön manuaalisesti.
Totta puhuen. SaaS-sovelluksen, kuten Microsoft 365 Businessin, käyttämisessä on monia etuja, mutta se voi myös nopeuttaa IT-järjestelmänvalvojan hiusten harmaantumista. Miksi? Koska Microsoft päivittää palvelua jatkuvasti uusilla ominaisuuksilla ja joskus korvaa ominaisuuksia, joihin käyttäjäsi ovat tottuneet.
Ongelmista kärsiville käyttäjille on hyviä uutisia. Microsoft voi olla suoraan yhteydessä loppukäyttäjiin niiden Microsoft-tuotteiden muutoksista, joihin heillä on lisenssi. Ota vain End User Communications -palvelu käyttöön vuokraajassasi, niin kaikki organisaatiosi jäsenet saavat sähköpostin Microsoftilta, kun uusia ominaisuuksia otetaan käyttöön tai vanhoja ominaisuuksia poistetaan. Loppukäyttäjät voivat hallita omia sähköpostiviestintäasetuksiaan Office 365:n suojaus- ja tietosuoja-asetuksistaan.
Ota loppukäyttäjäviestintä käyttöön kirjautumalla Microsoft 365 -hallintakeskukseen. Napsauta vasemman navigointipalkin Asetukset-ryhmässä Palvelut ja lisäosat. Napsauta sitten End User Communications -painiketta ja vaihda kytkin Päällä-asentoon.
Kuuluisa Internetissä oleva lainaus oletettavasti tuli Bill Gatesilta: "Valitsen laiskan tekemään kovaa työtä, koska laiska löytää helpon tavan tehdä se."
Jos tämä väite on totta, ilmeisesti Microsoftin ihmiset haluavat meidän kaikkien olevan laiskoja. Tämä on suuri asia, koska Microsoft 365 Business sisältää Flow'n, joka on sovellus, joka automatisoi työnkulkusi. Voit valita yli 200 (ja kasvavasta) mallista työsi hallintaan, ajan tasalla pitämiseen ja prosessien virtaviivaistamiseen.
Voit esimerkiksi käyttää Flow-mallia sähköpostin liitteiden automaattiseen tallentamiseen OneDrive for Businessiin tai SharePoint Onlinen dokumenttikirjastoon. Jos sinulla on liiketoimintaprosesseja, jotka edellyttävät useiden ihmisten hyväksyntää, voit aloittaa hyväksyntämallilla ja muokata sitä tarpeidesi mukaan. Voit myös integroida Flow'n kolmannen osapuolen sovelluksiin, kuten Slackin, Gmailin ja RSS-syötteisiin.
Flow-mallien käyttäminen ei vaadi ohjelmointitaitoja. Vaiheittaiset ohjeet on helppo seurata. Löydät nämä mallit napsauttamalla Flow-ruutua sovellusten käynnistysohjelmassa, kun olet kirjautunut Microsoft 365:een . Alla oleva kuva antaa katsauksen Flowssa käytettävissä olevista malleista. Mene eteenpäin ja tarkista ne, ennen kuin joku loppukäyttäjistäsi voittaa sinut!
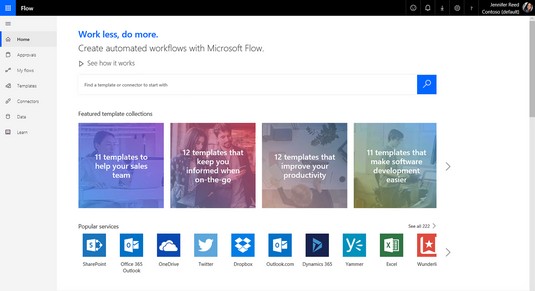
Flow-mallit.
Survey Monkey ulos. Muodottuu sisään. Kyllä, se on totta. Voit ohittaa kolmannen osapuolen sovelluksista maksamisen luodaksesi kyselyitä, kyselyjä tai tietokilpailuja. Microsoft 365 Business -lisenssisi sisältää Forms-sovelluksen, joka on oletuksena käytössä vuokraajassasi.
Voit luoda kyselyitä, kyselyitä ja tietokilpailuja vain sisäiseen käyttöön tai kutsua organisaatiosi ulkopuolisia ihmisiä vastaamaan lomakkeelle verkkoselaimella tai mobiililaitteella. Lomakkeilla voi olla haarautumislogiikka. Jokainen lisensoitu käyttäjä voi luoda enintään 200 lomaketta, ja jokaisella lomakkeella voi olla jopa 50 000 vastausta. Vie lomakevastaukset Exceliin analysointia ja raportointia varten.
Voit poistaa lomakkeet käytöstä loppukäyttäjältä Microsoft 365 Admin Centerissä asettamalla käyttäjän lisenssien Forms-kytkimen pois päältä. Jos loppukäyttäjä luo lomakkeen ja poistuu yrityksestä, kyseisen henkilön luomat lomakkeet poistetaan 30 päivän kuluttua siitä, kun käyttäjä on poistettu Azure Active Directorysta.
Sen lisäksi Microsoft Forms sovelluksen , voit myös luoda lomakkeen onedrive Business ja Excel Online. Napsauta OneDrive for Businessissa Uusi ja aloita sitten uusi lomake valitsemalla Forms for Excel. Excel Onlinessa Lomakkeet-komento on Lisää-välilehdessä.
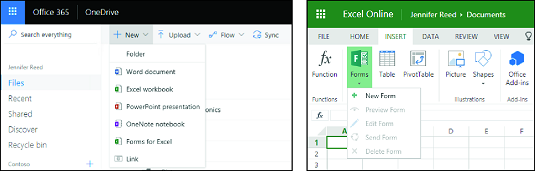
Lomakkeen luominen OneDrivessa ja Excel Onlinessa.
Kun olet IT-alalla, olet väistämättä mukana yhdessä tai useammassa projektissa kulloinkin. Et halua pudottaa palloa näissä projekteissa, joten tarvitset jonkinlaisen projektin tai tehtävänhallintaratkaisun. Sinulla ei todennäköisesti ole budjettia Microsoft Projectin kaltaiseen monimutkaiseen yritysprojektinhallintaratkaisuun. Olet onnekas. Microsoft 365 Business sisältää Microsoft Plannerin, visuaalisen tehtävänhallintaratkaisun, joka auttaa organisoimaan projekteja käsitteleviä tiimejä.
Plannerin avulla voit luoda nopeasti suunnitelman, kutsua muita organisaatiosi jäseniä mukaan suunnitelmaan ja sitten alkaa jakaa tehtäviä suunnitelman jäsenille. Voit käyttää Planneria sovellusten käynnistysohjelmasta, kun olet kirjautunut Microsoft 365:een. Siinä on tehtävätaulutyyppinen käyttöliittymä, jossa on helppoja vedä ja pudota -toimintoja. Suunnitelma voi olla yksityinen (vain jäsenet voivat nähdä sisällön) tai julkinen (kaikki organisaation jäsenet voivat nähdä sisällön). Omat tehtävät -sivulla on koottu kaikki sinulle määritetyt tehtävät, joten sinun ei tarvitse mennä jokaiseen suunnitelmaan hallitaksesi tehtäviäsi. Planner on myös synkronoitu Outlookin kanssa, joten voit nähdä projektin aikataulun Outlook-kalenterissa.
Voit kutsua organisaatiosi ulkopuolisia ihmisiä osallistumaan vieraina Planneriin. Vieraiden toiminnot ovat rajalliset, mutta heidän pääsynsä riittää perustehtävien hallintaan.
Planner on oletusarvoisesti käytössä osana Microsoft 365 Business -lisenssiä. Kun joku luo suunnitelman, palvelu luo automaattisesti Office 365 -ryhmän ja lisää suunnitelman jäsenet siihen.
Jos sinun on poistettava Planner käytöstä tietyltä käyttäjältä, voit tehdä sen poistamalla valinnan käyttäjän Planner-lisenssistä Microsoft 365 -hallintakeskuksessa.
Microsoft 365 Businessin avulla sinä ja loppukäyttäjäsi voitte tulla sovellusten luojiksi ilman ohjelmointikoulua!
PowerApps on Office 365:n palvelu, jonka avulla lisensoidut käyttäjät voivat luoda yrityssovelluksia, jotka muodostavat yhteyden eri lähteisiin, kuten SharePoint Onlineen ja Exceliin, tallennettuihin tietoihin. Loppukäyttäjien taitotasosta riippuen he voivat luoda sovelluksia joko Power Apps Studio - tai App Designer -mallissa. Edellinen on yksinkertaistettu, jotta sovelluksen rakentaminen tuntuu PowerPoint-esityksen luomiselta; jälkimmäinen on suunnattu enemmän organisaatiosi nörille, joka pitää mallipohjaisten sovellusten parissa.
Joten mene eteenpäin ja tutustu PowerAppsiin. Kun olet rakentanut ensimmäisen sovelluksesi, älä unohda päivittää LinkedIn-profiiliasi sisällyttääksesi Business App Developmentin yhdeksi taitosi.
Yksi PowerApps-portaalista löytyvistä malleista on Help Desk -malli. Muutamalla napsautuksella voit luoda mobiilisovelluksen, jonka avulla loppukäyttäjät voivat lähettää tukilippuja puhelimellaan ja voit seurata tukilippujen etenemistä – maksamatta sovelluksen kehittäjälle muutamaa tuhatta dollaria.
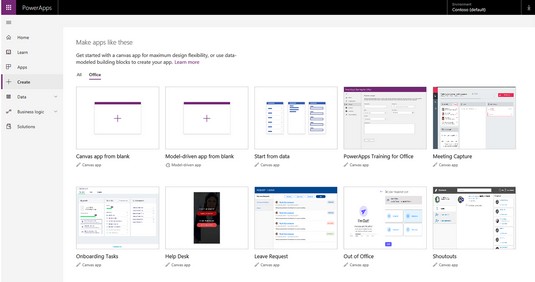
PowerApps-mallit.
Oletko koskaan käyttänyt Bingiä etsiäksesi jotain? No, olet tekemässä loppukäyttäjien hakukokemusta paremmaksi Office 365:n Microsoft Searchin avulla. Tämän ominaisuuden avulla tekoälyteknologian (AI) käyttämät haut antavat käyttäjille hakutuloksia organisaatiossasi tai sen ulkopuolelta Windows 10:ssä, Office Apps, SharePoint, Microsoft Teams ja Bing työpöydältä tai mobiililaitteelta.
Alla olevassa kuvassa näkyy esimerkkihakukokemus, kun olet kirjautunut Bing.comiin Microsoft 365 -tilillä. Haku avainsanoilla Azure AD antaa sinulle hakutuloksia Office 365 -ympäristöstäsi (mukaan lukien keskustelut Microsoft Teamsissa) sekä Internetistä.
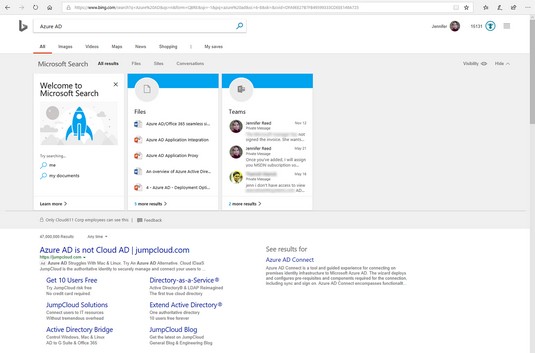
Microsoft Search -kokemus.
Microsoft Search on uusi palvelu, joka julkistettiin Microsoft Ignite -konferenssissa syyskuussa 2018, joten odota palvelun kehittyvän edelleen. Jos haluat ottaa tämän ominaisuuden käyttöön organisaatiossasi, sinun on ensin aktivoitava Microsoft Search ja noudatettava sitten ohjattua asennustoimintoa. Asennus kestää yleensä alle viisi minuuttia.
Oletko valmis ottamaan sen käyttöön? Siirry Microsoft 365 -hallintakeskukseen yleisillä järjestelmänvalvojan tunnistetiedoillasi. Napsauta sitten vasemman valikon Asetukset-kohdassa Palvelut ja lisäosat, napsauta Microsoft Search. Toimi sitten seuraavasti:
Käännä vaihtokytkin Päällä-asentoon Aktivoi Microsoft Search -kohdan vieressä vaiheessa 1.
Napsauta Tallenna.
Napsauta Aloitus-painiketta ohjatun pika-asennustoiminnon alla (vaiheen 2 alla) ja seuraa ohjeita.
Uusi selainvälilehti avautuu ja Microsoft Searchin hallintaportaali tulee näkyviin.
Kun olet määrittänyt Microsoft Searchin, olet matkalla tekemään loppukäyttäjistäsi entistä tuottavampia heille osuvien tekoälypohjaisten hakutulosten avulla. Mutta mitä hyötyä siitä sinulle on? No, voit vähentää tiellesi tulevien help desk -lippujen määrää upottamalla vastauksia yleisiin kysymyksiin, kuten IT-resurssit, käytännöt ja uudet vuokraustiedot. Hyvää etsintää!
Kuten YouTubessa , käyttäjät voivat luoda kanavia, ladata videoita sekä arvioida ja kommentoida videoita. Toisin kuin YouTube, Stream on kuitenkin suojattu videopalvelu, joka hallitsee käyttäjien henkilöllisyyttä Azure Active Directoryn avulla, jotta voit suojata arkaluonteisia yritystietoja.
Kun lataat videon Streamiin, voit valita, että palvelu luo tekstitykset automaattisesti Microsoftin automaattisen puheentunnistustekniikan avulla. Voit katsoa Stream-videoita Windows PC:n, Macin ja mobiililaitteiden selaimesta. Palvelu säätää automaattisesti videon laatua kaistanleveyden mukaan. Ja koska Stream on osa Office 365:tä, se integroituu hyvin SharePointin, Microsoft Teamsin ja Yammerin kanssa.
Streamillä voit myös lähettää suoria tapahtumia. Oletetaan, että sinulla on yrityksen kokous tai ilmoitus, mutta jotkut työntekijät ovat kentällä eivätkä pääse kokoukseen henkilökohtaisesti. Streamin avulla voit lähettää kokouksesi suorana ja saada työntekijät virittäytymään Internetiin yhdistetyiltä laitteiltaan. Jos olet live-tapahtuman järjestäjä, voit seurata osallistujien sitoutumista reaaliajassa.
Voit käyttää Streamia Microsoft 365:n sovellusten käynnistysohjelmasta. Voit hallita Microsoft Streamia napsauttamalla Asetukset (rataskuvake) profiilisi vierestä, kun olet kirjautunut Streamiin Microsoft 365 Businessin maailmanlaajuisilla järjestelmänvalvojan käyttöoikeuksilla. Streamin järjestelmänvalvojan asetuksissa Live-tapahtumat-kohdassa voit määrittää, kuka saa luoda suoria tapahtumia asettamalla kytkimen päälle tai pois päältä.
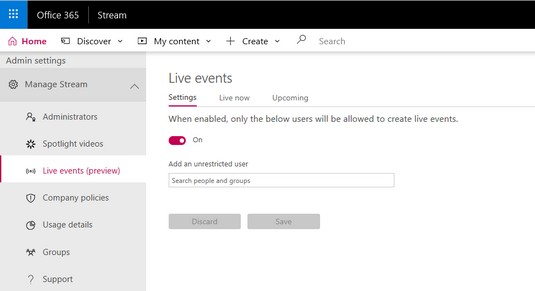
Microsoft Streamin hallinta.
Kaipaatko salaa ystäväsi tai työtoverisi web-suunnittelutaitoja? Kun kaikki IT-järjestelmänvalvojalta vaaditaan, kenellä on aikaa osallistua HTML- ja verkkokehityskursseihin? No, siitä unelmasta ei tarvitse luopua. Olettaen, että osaat käyttää Microsoft Wordia, voit helposti luoda kauniita ja interaktiivisia verkkosivuja Microsoft Swayllä kirjoittamatta riviä HTML-koodia!
Sway on Office 365:n verkkopohjainen tarinankerrontaalusta, olipa kyseessä sitten talousraportti, yritysesittely tai vaiheittaiset ohjeet sous vide -työkalun käytöstä. Voit lisätä tekstiä, kuvia ja videoita tai upottaa sisältöä muista lähteistä. Aloita siirtymällä Sway-portaaliin napsauttamalla Sway-sovellusta . Sitten voit valita ja mukauttaa erilaisia malleja.
Toinen tapa julkaista verkkosivu, joka näyttää hyvältä millä tahansa laitteella, on saatavilla. Oletetaan, että sinulla on Word-asiakirja, jossa esitellään organisaatiosi suojauskäytännöt ja toimenpiteet, jotka loppukäyttäjien on suoritettava pitääkseen ympäristösi turvallisena. Tuhatvuotiset työntekijäsi eivät ole kiinnostuneita lukemaan tasaista, tylsää asiakirjaasi.
Voit muuttaa asiakirjan nopeasti web-suunnittelijan peukaloiden arvoiseksi verkkosivuksi Wordin Muunna verkkosivuksi -komennolla! Avaa asiakirja, valitse Tiedosto ja napsauta sitten vasemmanpuoleisesta valikosta Muunna. Muunna verkkoon -paneeli näkyy oikealla tyylivaihtoehdoineen. Valitse tyyli, joka resonoi käyttäjiäsi, napsauta Muunna-painiketta ja seuraa taikuutta, kun tekoäly muuttaa tylsän asiakirjasi mahtavaksi verkkosivuksi, jossa on silmiinpistäviä otsikoita ja lainausmerkkejä, jotka hajottavat pitkiä kappaleita ja helpottavat tekstin lukemista. lukea.
Haluatko IT-järjestelmänvalvojaksi, joka voi suunnitella verkkosivuja? Tarkista se luettelostasi Swayn kanssa.
Useimmat itseään kunnioittavat IT-järjestelmänvalvojat aloittavat päivänsä priorisoidulla luettelolla tärkeistä asioista, jotka on ratkaistava IT-ympäristön pitämiseksi sujuvana. Tämä keskeytyy usein puhelun seurauksena loppukäyttäjältä, jolla on ongelma. Joten seuraavien muutaman tunnin aikana teet vianmäärityksen ja käsittelet vikoja. Lounastauon alkaessa puolet päivästä on mennyt, etkä ole suorittanut yhtään kohdetta listaltasi. Mikä pahempaa, loppukäyttäjän ongelmaa ei ole vieläkään ratkaistu.
Tässä on yksinkertainen vinkki: Ennen kuin teet vianmäärityksen Office 365:n palveluihin liittyviin ongelmiin, tarkista palvelun ohjesivulta, työskentelevätkö Microsoftin insinöörit neuvojen ja tapausten parissa. Voit tuhlata paljon aikaa yrittääksesi selvittää, miksi jonkun sähköposti ei synkronoidu, vain saadaksesi selville, että kyseessä on Exchange Online -katkos, jota et voi korjata.
Palvelun kunnon hallintapaneeli löytyy Microsoft 365 -hallintakeskuksesta vasemman navigointipalkin Terveys-ryhmästä. Kojelauta näyttää tapaukset ja neuvot, joita Microsoftin insinöörit työskentelevät, sekä tilan, vaikutuksen loppukäyttäjiin, kuvauksen ongelmasta ja vaiheet, joita Microsoft suorittaa ongelman ratkaisemiseksi. Jos palvelussa ei ole ongelmia, palvelun nimen viereen ilmestyy vihreä merkki. Yhdellä silmäyksellä voit päättää, pitäisikö sinun suorittaa loppukäyttäjän ongelman vianetsintä vai ei.
Tutustu, kuinka voit lisätä lasketun kentän Excelin pivot-taulukkoon ja laskea myynnistä syntyviä palkkioita tehokkaasti.
Opi käyttämään Microsoft Teamsia: verkkopohjaista sovellusta, asiakkaana kannettavalla tietokoneella tai pöytätietokoneella tai Teams-mobiilisovellusta älypuhelimella tai tabletilla.
Kuinka estää Microsoft Wordia avaamasta tiedostoja vain luku -tilassa Windowsissa Microsoft Word avaa tiedostot vain luku -tilassa, jolloin niiden muokkaaminen on mahdotonta? Älä huoli, menetelmät ovat alla
Virheiden korjaaminen virheellisten Microsoft Word -asiakirjojen tulostuksessa. Virheet tulostettaessa Word-asiakirjoja, joissa on muuttuneet fontit, sotkuiset kappaleet, puuttuva teksti tai kadonnut sisältö ovat melko yleisiä. Älä kuitenkaan
Jos olet piirtänyt PowerPoint-dioihin esityksen aikana kynää tai korostuskynää, voit tallentaa piirustukset seuraavaa esitystä varten tai poistaa ne, jotta seuraavan kerran näytät ne. Aloitat puhtailla PowerPoint-dioilla. Pyyhi kynä- ja korostuskynäpiirrokset noudattamalla näitä ohjeita: Pyyhi rivit yksi kerrallaan […]
Tyylikirjasto sisältää CSS-tiedostoja, Extensible Stylesheet Language (XSL) -tiedostoja ja kuvia, joita käyttävät ennalta määritetyt sivupohjat, sivuasettelut ja säätimet SharePoint 2010:ssä. CSS-tiedostojen etsiminen julkaisusivuston tyylikirjastosta: Valitse Sivuston toiminnot→ Näytä Kaikki sivuston sisältö. Sivuston sisältö tulee näkyviin. Style-kirjasto sijaitsee […]
Älä hukuta yleisöäsi jättimäisillä numeroilla. Microsoft Excelissä voit parantaa koontinäyttöjesi ja raporttiesi luettavuutta muotoilemalla numerot näyttämään tuhansia tai miljoonia.
Opi käyttämään SharePointin sosiaalisen verkostoitumisen työkaluja, joiden avulla yksilöt ja ryhmät voivat kommunikoida, tehdä yhteistyötä, jakaa ja pitää yhteyttä.
Juliaanisia päivämääriä käytetään usein valmistusympäristöissä aikaleimana ja pikaviitteenä eränumerolle. Tämän tyyppisen päivämääräkoodauksen avulla jälleenmyyjät, kuluttajat ja huoltoedustajat voivat tunnistaa tuotteen valmistusajankohdan ja siten tuotteen iän. Julian-päivämääriä käytetään myös ohjelmoinnissa, armeijassa ja tähtitiedessä. Erilainen […]
Voit luoda verkkosovelluksen Access 2016:ssa. Mikä verkkosovellus sitten on? No, verkko tarkoittaa, että se on verkossa, ja sovellus on vain lyhenne sanoista "sovellus". Mukautettu verkkosovellus on online-tietokantasovellus, jota käytetään pilvestä selaimen avulla. Rakennat ja ylläpidät verkkosovellusta työpöytäversiossa […]








