Lasketun kentän lisääminen Excelin pivot-taulukkoon

Tutustu, kuinka voit lisätä lasketun kentän Excelin pivot-taulukkoon ja laskea myynnistä syntyviä palkkioita tehokkaasti.
Microsoft Office on kuuluisa siitä, että se sisältää paljon hyödyllisiä ominaisuuksia, joista useimmat ihmiset eivät koskaan tiedä. Täältä löydät joitain Office 2019:n ominaisuuksia, jotta voit hyödyntää niitä ja tehdä Office 2019:stä mukavamman (ja turvallisemman) käyttöösi.
Useimmat ihmiset jättävät asiakirjansa Asiakirjat-kansion kansioon. Tallenna kuitenkin liian monta asiakirjaa tähän kansioon, ja huomaat, että on lähes mahdotonta löytää mitään. Tiedostojen noudon helpottamiseksi on hyvä tallentaa erilaisia tietoja omiin kansioihinsa, kuten tallentaa verotiedot erityiseen Veroilmoitukset-kansioon tai laskut erityiseen 2021 Laskut -kansioon.
Omiin laitteisiinsa jätettynä Office 2019 tietysti tallentaa iloisesti kaikki tiedostosi Asiakirjat-kansioon, joten sinun on kerrottava ohjelmalle, mihin haluat sen tallentavan tiedostot.
Sen lisäksi, että määrität oletuskansion tiedostoille, voit myös määrittää oletustiedostomuodon Office 2019 -ohjelmillesi. Tämä voi olla erityisen hyödyllistä, jos sinun on jaettava tiedostoja muiden kanssa, kuten ihmisten kanssa, jotka ovat edelleen jumissa Microsoft Officen vanhemman version (97/2000/XP/2003) kanssa.
Microsoft Office 2007 ja sitä uudemmat versiot käyttävät nykyaikaisempaa tiedostomuotoa, jossa tiedostotunniste koostuu yli kolmesta kirjaimesta, kuten .docx tai .xlsx. Tämä uusi tiedostomuoto tarjoaa lisäominaisuuksia, joita ei ole saatavilla vanhemmassa tiedostomuodossa, jonka tiedostotunniste on kolmikirjaiminen, kuten .doc tai .xls.
Lopuksi, suojataksesi tietojasi (mahdollisimman paljon) väistämättömiltä tietokoneen kaatumisilta ja kiintolevyvikoja vastaan, Office 2019 -ohjelmat sisältävät erityisen automaattisen palautusominaisuuden, joka tallentaa tiedostostasi väliaikaisen kopion tietyin väliajoin, kuten kymmenen minuutin välein. Tällä tavalla, jos virta katkeaa, menetät vain viimeisen kymmenen minuutin aikana tekemäsi muutokset etkä kaikkia muutoksiasi.
Access ei tarjoa automaattista palautusominaisuutta, koska se tallentaa joka tapauksessa tietoihisi tehdyt muutokset automaattisesti.
Voit mukauttaa Office 2019 -ohjelman sijaintia, muotoa ja automaattista palautusominaisuutta seuraavasti:
Lataa Office 2019 -ohjelma, jota haluat mukauttaa (kuten Excel tai PowerPoint).
Napsauta Tiedosto-välilehteä.
Napsauta Asetukset.
Asetukset-valintaikkuna tulee näkyviin.
Napsauta Tallenna vasemmassa ruudussa.
Asetukset-valintaikkunassa näkyy useita tallennusvaihtoehtoja.
(Valinnainen) Jos haluat tallentaa aiempien Office-versioiden kanssa yhteensopivia tiedostoja, napsauta Tallenna tiedostot tässä muodossa -luetteloruutua ja valitse tiedostomuoto, kuten muoto 97–2003.
(Valinnainen) Voit määrittää oletuskansion napsauttamalla Paikallisen tiedoston oletussijainti -tekstiruutua ja kirjoittamalla aseman ja kansion.
Tai napsauta Selaa-painiketta ja valitse sitten kansio.
(Valinnainen) Jos haluat määrittää, kuinka usein haluat Office 2019:n tallentavan tiedostosi automaattisesti, valitse Tallenna automaattisen palautuksen tiedot aina -valintaruutu, napsauta Minuutit-tekstiruutua ja kirjoita arvo tai napsauta ylä- tai alanuolta määrittääksesi arvon, esim. kuin 7 minuuttia.
Napsauta OK.
Voit estää uteliaita katseita kurkkimasta Word-, Excel- tai PowerPoint-tiedostojasi suojaamalla ne salasanalla. Tällä tavalla, jos joku haluaa avata, tarkastella tai muokata tiedostojasi, hänen on käytettävä salasanaasi. Jos joku ei tiedä salasanaasi, hän ei voi tarkastella - saati muokata - tiedostojasi.
Sinä (tai kuka tahansa) voit ostaa Internetistä ohjelmia, jotka voivat murtaa Office 2019 -salasanalla suojatun tiedoston. Todellisen turvallisuuden vuoksi älä luota Office 2019:n salasanasuojausominaisuuteen.
Voit suojata tiedoston salasanalla seuraavasti:
Lataa Word, Excel tai PowerPoint.
Napsauta Tiedosto-välilehteä.
Valitse Tallenna nimellä.
Tallenna nimellä -ikkuna tulee näkyviin.
Napsauta Selaa-painiketta.
Tallenna nimellä -valintaikkuna tulee näkyviin.
Napsauta Työkalut-painiketta.
Näyttöön tulee avattava valikko.
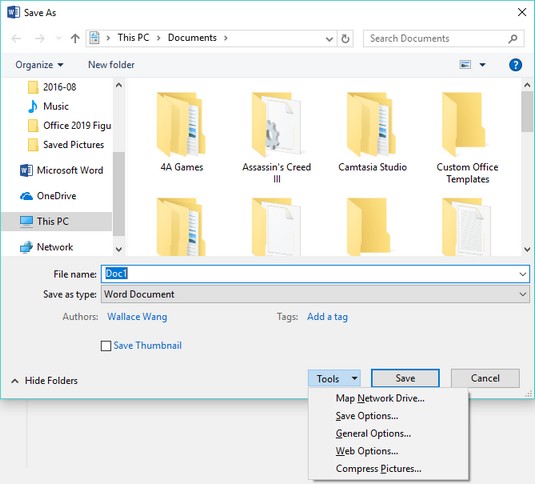
Työkalut-painike tulee näkyviin Tallenna nimellä -valintaikkunan oikeaan alakulmaan.
Valitse Yleiset asetukset.
Yleiset asetukset -valintaikkuna tulee näkyviin.
Suojaa tiedosto salasanalla napsauttamalla Avaa salasana -tekstiruutua ja kirjoittamalla salasana.
Toinen valintaikkuna tulee näkyviin ja pyytää sinua vahvistamaan salasanan kirjoittamalla sen uudelleen.
Kirjoita salasana uudelleen ja napsauta sitten OK.
Jos haluat määrittää erillisen salasanan tiedoston muokkaamista varten, napsauta Muuta salasana -tekstiruutua ja kirjoita salasana.
Tämä salasana voi olla eri kuin vaiheessa 6 kirjoittamasi salasana. Toinen valintaikkuna tulee näkyviin ja pyytää sinua vahvistamaan salasanan kirjoittamalla sen uudelleen.
Kirjoita salasana uudelleen ja napsauta sitten OK.
Napsauta Tallenna.
Voit luoda salasanan tai poistaa salasanoja toistamalla edelliset vaiheet ja kirjoittamalla uuden salasanan uudelleen tai poistamalla salasanan.
Makrovirukset ovat haittaohjelmia, jotka on suunniteltu kiinnittymään Word-, Excel- ja PowerPoint-tiedostoihin. Kun hyväuskoinen uhri avaa tartunnan saaneen tiedoston, virus voi levitä ja tehdä jotain ilkeää, kuten poistaa tiedostosi tai poistaa koko kiintolevyn sisällön.
Voit estää näitä tuholaisia tuhoamasta tiedostojasi hankkimalla virustorjuntaohjelman, välttämällä tiedostojen lataamista tai hyväksymistä tuntemattomilta ihmisiltä ja ottamalla käyttöön Office 2019:n sisäänrakennetun makrosuojausominaisuuden, joka voi poistaa makrot käytöstä tai rajoittaa makrovirusten ja matojen toimintaa. vaikka ne tartuttaisivat tietokoneesi.
Ota makrosuojaus käyttöön Office 2019:ssä seuraavasti:
Lataa Word, Excel tai PowerPoint.
Napsauta Tiedosto-välilehteä.
Napsauta Asetukset.
Asetukset-valintaikkuna tulee näkyviin.
Napsauta Luottamuskeskus.
Luottamuskeskuksen vaihtoehdot näkyvät oikeanpuoleisessa ruudussa.
Napsauta Trust Center Settings -painiketta.
Trust Center -valintaikkuna tulee näkyviin.
Napsauta vasemmassa ruudussa Makroasetukset.
Makroasetukset tulevat näkyviin.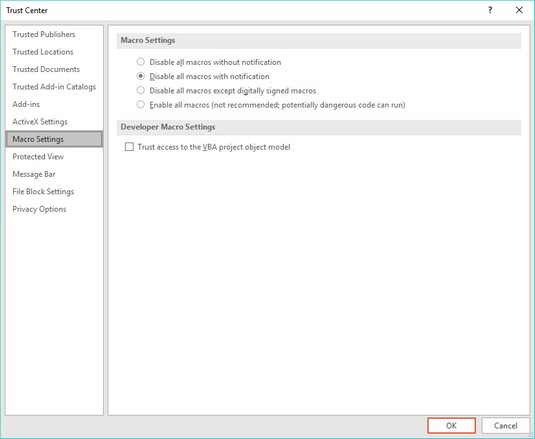
Luottamuskeskuksen valintaikkuna.
Valitse jokin seuraavista valintanapeista:
Napsauta OK-painiketta, kunnes palaat Tallenna nimellä -valintaikkunaan.
Napsauta Tallenna.
Kun lataat minkä tahansa Office 2019 -ohjelman, se voi laajentua täyttämään koko näytön. Vaikka tämä voi antaa sinulle eniten tilaa työskennellä, saatat haluta nähdä myös osia muista ohjelmaikkunoista. Voit vaihtaa Office 2019 -ohjelman näyttämisen välillä koko näytössä tai ikkunana napsauttamalla Palauta alas/suurenna -kuvaketta, joka näkyy Office 2019 -ohjelmaikkunan oikeassa yläkulmassa.
Voit laajentaa tai pienentää Office 2019 -ohjelmaikkunaa seuraavasti:
Lataa Office 2019 -ohjelma, kuten Word tai Excel.
Napsauta Palauta alas -kuvaketta.
Palauta alas -kuvake näkyy Sulje (X) -kuvakkeen vasemmalla puolella. Kun napsautat Palauta alas -kuvaketta, ikkuna kutistuu ja Palauta alas -kuvake muuttuu Maksimoi-kuvakkeeksi. Kun Office 2019 -ikkuna näyttää pienemmältä, voit vetää sen tai muuttaa sen kokoa.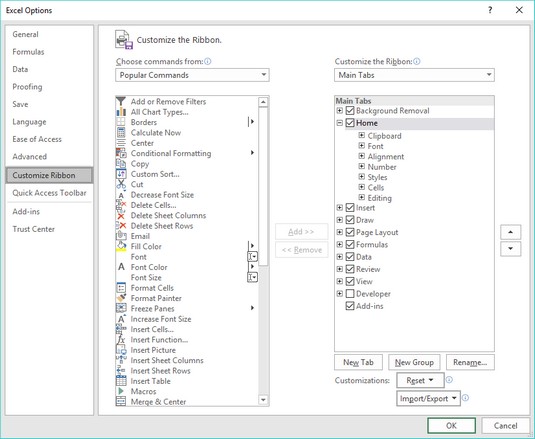
Palauta alas- ja Maksimoi-kuvakkeiden avulla voit pienentää tai laajentaa Office 2019 -ohjelmaikkunaa.
Napsauta Maksimoi-kuvaketta.
Office 2019 -ohjelmaikkuna laajenee täyttämään uudelleen koko näytön.
Muista tämä yksinkertainen ohje pikakuvakkeena komentojen antamiseen Office 2019:lle: Valitse ensin ja napsauta sitten hiiren kakkospainikkeella.
Joten jos haluat muuttaa tekstiä tai kuvaa, valitse se ensin ja kerro Office 2019:lle, mitä haluat muokata. Napsauta sitten hiiren kakkospainikkeella avataksesi komentojen ponnahdusvalikon. Nämä ponnahdusvalikot näyttävät luettelon juuri valitsemasi kohteen olevista komennoista.
Yksi ongelma luotaessa suuria laskentataulukoita Excelissä on, että tunnistavat rivi- ja sarakeotsikot saattavat rullata pois näkyvistä, jos vierität laskentataulukon alas tai oikealle puolelle.
Voit estää tämän tapahtuman pysäyttämällä rivin tai sarakkeen, joka sisältää tunnistetunnisteita. Tällä tavalla, kun selaat laskentataulukkoa, lukittu rivi tai sarake pysyy aina näkyvissä.
Voit pysäyttää rivin tai sarakkeen Excel-laskentataulukossa seuraavasti:
Napsauta Näytä-välilehteä.
Napsauta Ikkuna-ryhmässä Pysäytä ruudut -kuvaketta.
Napsauta jotakin seuraavista:
Voit poistaa rivin tai sarakkeen lukituksen toistamalla vaiheet 1–3, mutta napsauttamalla Poista ruudut vaiheessa 2.
Kun näytät PowerPoint-esityksen, diasi näkyvät yleensä siinä järjestyksessä, jossa ne järjestit, ensimmäisestä diasta alkaen. Jos haluat näyttää diojasi eri järjestyksessä esityksen keskellä, toimi seuraavasti:
Paina F5.
Esityksen ensimmäinen dia tulee näkyviin.
Kirjoita näytettävän dian numero ja paina Enter.
Jos haluat siirtyä esityksesi viidenteen diaan, kirjoita 5 ja paina Enter. Jos siirryt viidenteen diaan, hiiren napsauttaminen tai välilyöntinäppäimen painaminen seuraavaksi näyttää kuudennen dian ja sitten seitsemännen ja niin edelleen.
Tulosta luettelo diojen otsikoista ja diojen numeroista paperiarkille, jotta tiedät, minkä dian numeron haluat kirjoittaa nähdäksesi tietyn dian.
Jos sinulla on sähköpostitili, saat roskapostia , tuon ei-toivotun sähköpostin, joka tukkii miljoonia postilaatikoita joka päivä vastenmielisillä tarjouksilla asuntolainarahoitusta, edullisia reseptilääkkeitä tai julkkispornografiaa. Jos et pidä näiden viestien poistamisesta manuaalisesti, voit suodattaa sähköpostisi Outlookin avulla.
Outlookin roskapostisuodattimen määrittäminen
Outlook voi siirtää epäillyn roskapostin automaattisesti roskapostikansioon. Koska Outlook etsii avainsanoja roskapostista, muista, että se ei koskaan tunnista roskapostia 100-prosenttisesti. Se voi kuitenkin tunnistaa räikeämmän roskapostin ja säästää aikaa ja vaivaa poistaa viestit itse.
Voit määrittää Outlookin roskapostisuodattimen seuraavasti:
Napsauta Outlook-ikkunan vasemmassa alakulmassa olevaa Sähköposti-kuvaketta.
Napsauta Koti-välilehteä.
Napsauta Poista-ryhmässä Roskaposti-kuvaketta.
Näkyviin tulee valikko.
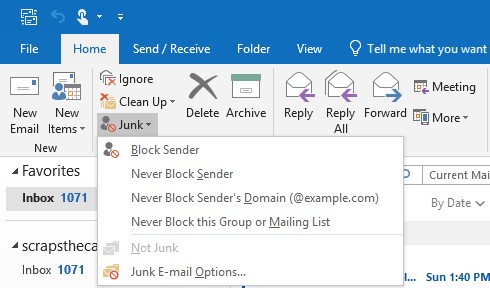
Roskapostivalikko.
Napsauta Roskapostiasetukset.
Roskapostiasetukset-valintaikkuna tulee näkyviin.
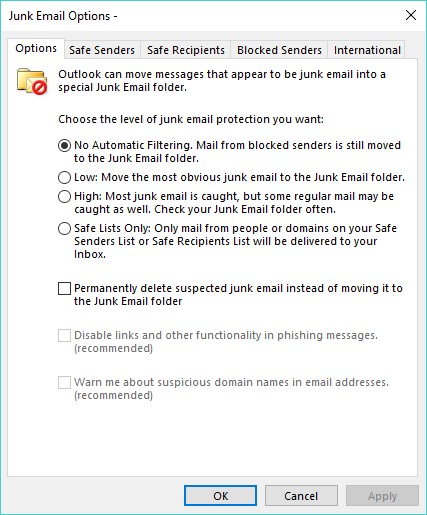
Roskapostiasetukset-valintaikkunassa voit määrittää, kuinka aggressiivisesti haluat Outlookin roskapostisuodattimen toimivan.
Valitse jokin seuraavista valintanapeista:
Napsauta OK.
Asetukset-valintaikkuna tulee jälleen näkyviin.
Napsauta OK.
Turvallisten lähettäjien luettelon luominen Outlook 2019:ssä
Turvallisten lähettäjien luettelon avulla voit määrittää kaikki sähköpostiosoitteet, joista haluat vastaanottaa viestejä. Outlook reitittää kaikki sähköpostit muista sähköpostiosoitteista suoraan Roskaposti-kansioosi.
The advantage of a Safe Senders list is that it guarantees you will never receive spam. On the downside, it also guarantees that if someone tries to contact you whose email address doesn’t appear on your Safe Senders list, you won’t get that valid message, either.
To create a Safe Senders list, follow Steps 1 through 4 in the section above to display the Junk Email Options dialog box. Then follow these steps:
In the Junk Email Options dialog box, click the Safe Senders tab.
The Safe Senders tab of the Junk Email Options dialog box appears.
(Optional) Select (or clear) the Also Trust Email from My Contacts check box.
Selecting this check box tells Outlook that if you store someone’s email address in your Contacts list, you will also accept email from that person.
(Optional) Select (or clear) the Automatically Add People I Email to the Safe Senders List check box.
Selecting this check box tells Outlook that if you send email to someone, you’ll accept his or her messages in return.
(Optional) Click the Add button.
The Add Address or Domain dialog box appears.
Type a complete email address.
Or type a domain name — for example, if you trust everyone from Microsoft.com to send you valid email, type @microsoft.com in this dialog box.
Click OK.
Repeat Steps 4 through 6 for each additional email address or domain you want to add.
Keep clicking OK until all the dialog boxes disappear.
If you click the Safe Recipients tab, you can repeat these steps to define another list of email addresses that you’ll accept as valid.
Creating a Blocked Senders list in Outlook 2019
If a particular email address persists in sending you spam, you can selectively block that single email address or domain. To create a Blocked Senders list, follow Steps 1 through 4 to set up Outlook’s junk email filter to display the Junk Email Options dialog box. Then follow these steps:
In the Junk Email Options dialog box, click the Blocked Senders tab.
The Blocked Senders tab of the Junk Email Options dialog box appears.
Click the Add button.
The Add Address or Domain dialog box appears.
Type an email address or domain name, and then click OK.
The Options dialog box appears again.
Keep clicking OK until all the dialog boxes disappear.
Office 2019 gobbles up a huge chunk of hard-drive space and bombards you with waves of features that you’ll probably never need (or use) in a million years. In case you want to use Microsoft Office but don’t want to pay its hefty upfront cost, you might like Office 365 instead.
Office 365 provides versions of Word, Excel, and PowerPoint that you can access over the Internet. As long as you have an Internet connection and a browser, you can use Office 365 to create, edit, and share files with others.
Perhaps the greatest advantage of Office 365 is that you can use it on any computer that has an Internet connection. This means you can use a Macintosh or Linux PC to create Office documents.
Office 365 is basically Microsoft’s answer to Google Docs, so if the idea of using a word processor, spreadsheet, or presentation program over the Internet appeals to you, give Office 365 a try.
In case you don’t like the idea of accessing Office 2019 through the Internet, grab a tablet running Android or iOS. By using Office for Android or iOS, you can create and edit Office files when you’re away from your computer.
Now you can still be productive with your favorite Microsoft Office programs without lugging around a heavy and bulky laptop computer running the full version of Windows 10.
Tutustu, kuinka voit lisätä lasketun kentän Excelin pivot-taulukkoon ja laskea myynnistä syntyviä palkkioita tehokkaasti.
Opi käyttämään Microsoft Teamsia: verkkopohjaista sovellusta, asiakkaana kannettavalla tietokoneella tai pöytätietokoneella tai Teams-mobiilisovellusta älypuhelimella tai tabletilla.
Kuinka estää Microsoft Wordia avaamasta tiedostoja vain luku -tilassa Windowsissa Microsoft Word avaa tiedostot vain luku -tilassa, jolloin niiden muokkaaminen on mahdotonta? Älä huoli, menetelmät ovat alla
Virheiden korjaaminen virheellisten Microsoft Word -asiakirjojen tulostuksessa. Virheet tulostettaessa Word-asiakirjoja, joissa on muuttuneet fontit, sotkuiset kappaleet, puuttuva teksti tai kadonnut sisältö ovat melko yleisiä. Älä kuitenkaan
Jos olet piirtänyt PowerPoint-dioihin esityksen aikana kynää tai korostuskynää, voit tallentaa piirustukset seuraavaa esitystä varten tai poistaa ne, jotta seuraavan kerran näytät ne. Aloitat puhtailla PowerPoint-dioilla. Pyyhi kynä- ja korostuskynäpiirrokset noudattamalla näitä ohjeita: Pyyhi rivit yksi kerrallaan […]
Tyylikirjasto sisältää CSS-tiedostoja, Extensible Stylesheet Language (XSL) -tiedostoja ja kuvia, joita käyttävät ennalta määritetyt sivupohjat, sivuasettelut ja säätimet SharePoint 2010:ssä. CSS-tiedostojen etsiminen julkaisusivuston tyylikirjastosta: Valitse Sivuston toiminnot→ Näytä Kaikki sivuston sisältö. Sivuston sisältö tulee näkyviin. Style-kirjasto sijaitsee […]
Älä hukuta yleisöäsi jättimäisillä numeroilla. Microsoft Excelissä voit parantaa koontinäyttöjesi ja raporttiesi luettavuutta muotoilemalla numerot näyttämään tuhansia tai miljoonia.
Opi käyttämään SharePointin sosiaalisen verkostoitumisen työkaluja, joiden avulla yksilöt ja ryhmät voivat kommunikoida, tehdä yhteistyötä, jakaa ja pitää yhteyttä.
Juliaanisia päivämääriä käytetään usein valmistusympäristöissä aikaleimana ja pikaviitteenä eränumerolle. Tämän tyyppisen päivämääräkoodauksen avulla jälleenmyyjät, kuluttajat ja huoltoedustajat voivat tunnistaa tuotteen valmistusajankohdan ja siten tuotteen iän. Julian-päivämääriä käytetään myös ohjelmoinnissa, armeijassa ja tähtitiedessä. Erilainen […]
Voit luoda verkkosovelluksen Access 2016:ssa. Mikä verkkosovellus sitten on? No, verkko tarkoittaa, että se on verkossa, ja sovellus on vain lyhenne sanoista "sovellus". Mukautettu verkkosovellus on online-tietokantasovellus, jota käytetään pilvestä selaimen avulla. Rakennat ja ylläpidät verkkosovellusta työpöytäversiossa […]








